
[Guide ultime] Comment transférer des photos d'une carte SD vers un iPhone ?

De plus en plus de personnes utilisent des appareils photo numériques ou autres appareils pour prendre des photos de haute qualité et les stocker sur des cartes SD. Mais comment transférer des photos d'une carte SD vers votre iPhone pour les consulter, les retoucher ou les partager facilement ? Si vous avez des doutes sur la procédure, pas d'inquiétude ! Nous avons la solution. Dans ce guide, nous vous présentons plusieurs méthodes simples et fiables pour transférer vos photos d'une carte SD vers votre iPhone sans risque de perte de données.
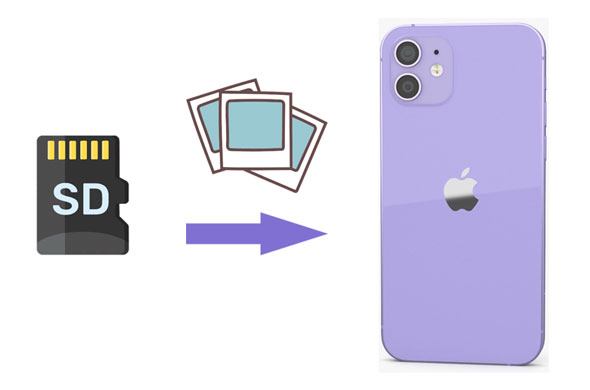
Apple a lancé l'adaptateur pour appareil photo, qui permet aux utilisateurs d'importer facilement des photos d'une carte SD vers un iPhone, directement et sans ordinateur. Pour savoir comment importer des photos d'une carte SD vers un iPhone à l'aide d'un adaptateur pour appareil photo Apple, suivez les étapes ci-dessous :
Étape 1. Connectez l'adaptateur d'appareil photo Apple à l'iPhone
Étape 2. Utilisez un câble USB pour connecter l'appareil photo à l'adaptateur. Vous pouvez également insérer la carte SD dans l'adaptateur.
Étape 3. Allumez votre téléphone et les photos s'ouvriront automatiquement dans l'onglet Importer. Si les images ne s'ouvrent pas, appuyez sur Importer dans l'application Photos.
Étape 4. Cliquez sur « Tout importer » pour importer toutes vos photos. Vous pouvez sélectionner les éléments spécifiques à importer, puis cliquer sur « Importer ».
Étape 5. Une fois le processus d'importation terminé, il peut vous être demandé de conserver ou de supprimer le contenu de votre carte SD ou de votre appareil photo.
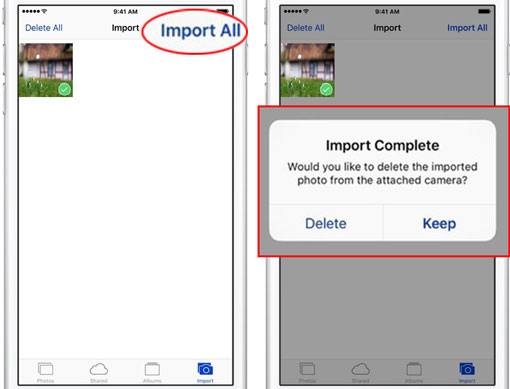
Note:
L'un des moyens les plus efficaces pour transférer des photos d'une carte SD vers un iPhone est d'utiliser le logiciel iPhone Photo Transfer . Une fois installé sur votre ordinateur, vous pourrez transférer vos photos de la carte SD vers votre iPhone en toute simplicité. Outre le transfert de photos, il permet de transférer facilement des SMS , des contacts, des fichiers multimédias et d'autres fichiers. De plus, ce logiciel gère efficacement les données de l'iPhone.
Principales fonctionnalités de iPhone Photo Transfer :
Voici comment afficher les photos de la carte SD sur iPhone à l'aide d'iPhone Photo Transfer :
01 Connectez votre iPhone à l'ordinateur à l'aide d'un câble USB. Insérez la carte SD dans le lecteur de carte, puis connectez-la à l'ordinateur.

02 Dans le menu de gauche de cet outil, sélectionnez l'option « Photos ». Cliquez ensuite sur « Ajouter » pour choisir les photos à transférer de la carte SD vers votre iPhone.
03 Après avoir confirmé vos photos sélectionnées, cliquez sur le bouton « Ouvrir » et les photos de la carte SD seront automatiquement transférées vers votre iPhone.

Vous pouvez également utiliser iTunes pour transférer des photos de la carte SD vers votre iPhone. Cependant, sachez qu'iTunes ne prend en charge que la synchronisation unidirectionnelle. Cela signifie qu'une fois vos photos synchronisées, les données actuelles, y compris celles de l'iPhone, peuvent être écrasées.
Vous trouverez ci-dessous les étapes à suivre pour connecter une carte SD à un iPhone avec iTunes :
Étape 1. Insérez votre carte SD dans le lecteur de carte, puis branchez le lecteur de carte sur votre ordinateur.
Étape 2. Connectez l'iPhone à votre ordinateur avec un câble USB. Ensuite, ouvrez iTunes et attendez qu'il reconnaisse automatiquement l'appareil. ( iTunes ne reconnaît pas votre iPhone ?)
Étape 3. Cliquez sur le bouton iPhone sur iTunes et choisissez le dossier contenant les photos que vous souhaitez déplacer vers votre iPhone.
Étape 4. Cochez ensuite l'option « Synchroniser les photos » dans le panneau de droite et appuyez sur le bouton déroulant à côté de « Copier les photos depuis ». Une fois le menu déroulant affiché, choisissez le dossier contenant les photos.
Étape 5. Après avoir sélectionné le dossier souhaité, cliquez sur l'icône « Appliquer » pour commencer à transférer les photos de la carte SD vers l'iPhone.

Si vous préférez éviter les câbles et les périphériques externes, un service de stockage cloud est une solution pratique. Vous pouvez transférer des photos de la carte SD vers le cloud via Google Drive, Dropbox ou iCloud, puis les télécharger sur votre iPhone. Cette méthode est particulièrement adaptée aux utilisateurs souhaitant partager des fichiers sur différents appareils.
Voici comment transférer des photos de la carte SD vers l'iPhone à l'aide d'iCloud :
Étape 1. Insérez la carte SD dans votre ordinateur et utilisez le gestionnaire de fichiers pour localiser et ouvrir les photos sur la carte SD.
Étape 2. Visitez iCloud.com , connectez-vous avec l'identifiant Apple lié à votre iPhone, sélectionnez « Photos » et cliquez sur l'icône « Télécharger » pour choisir les images de votre carte SD à télécharger.

Étape 3. Sur votre iPhone, accédez à « Réglages » > [votre nom] > « iCloud » > « Photos » et activez « Photos iCloud ». ( Les photos iCloud ne se synchronisent pas ?)

Étape 4. Une fois synchronisées, vous pourrez afficher les photos de la carte SD dans l'application Photos.
Transférer des photos d'une carte SD vers un iPhone est très simple. Vous pouvez utiliser iTunes, les services cloud ou un adaptateur pour appareil photo Apple. Toutes ces méthodes vous permettront de transférer rapidement vos photos d'une carte SD vers un iPhone. De plus, ce logiciel iPhone Photo Transfer vous permet de prévisualiser et d'importer toutes les photos de la carte SD vers l'iPhone sans perte de qualité.
Articles connexes:
Comment transférer une carte SD vers un ordinateur ? 3 méthodes plus rapides
Comment transférer des photos d'une clé USB vers un iPhone avec ou sans ordinateur ?
Comment transférer des fichiers d' Android vers une clé USB avec ou sans OTG





