
Comment transférer des vidéos de Mac vers iPad ? (Tutoriel étape par étape)

Qu'il s'agisse de regarder des films sur iPad ou de présenter un court métrage que vous avez réalisé, le transfert de vidéos ou d'autres fichiers d'un Mac vers un iPad est un besoin courant. Heureusement, Apple propose aux utilisateurs plusieurs méthodes pour y parvenir facilement. Cet article détaille comment transférer des vidéos de Mac vers iPad de quatre manières efficaces. Regardons-les un par un.
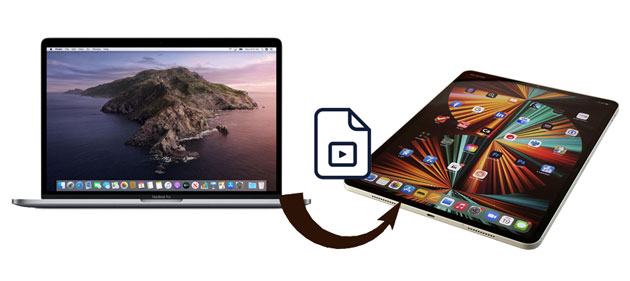
Vous vous demandez comment importer par lots des vidéos de Mac vers iPad de manière sélective ? Vous ne pouvez pas manquer iPad Video Transfer . Avec ce logiciel puissant, vous pouvez transférer des vidéos et d'autres fichiers de Mac vers iPad ou d'iPad vers Mac sans perte de qualité, y compris les films achetés sur l'iTunes Store, téléchargés depuis YouTube et les vidéos enregistrées avec l'appareil photo.
Les principales fonctionnalités de iPad Video Transfer :
Comment transférer des vidéos de mon Mac vers mon iPad sans iTunes ? Voici les étapes :
01 Après avoir téléchargé le logiciel sur votre Mac , installez-le et connectez-y votre iPad via un câble USB. Plus tard, le programme détectera automatiquement votre iPad et analysera les fichiers sur votre iPad.

02 Cliquez sur "Vidéos" sur le panneau de gauche de l'interface principale et attendez que tous les films soient chargés avec succès. Ensuite, sélectionnez un dossier vidéo que vous souhaitez transférer, cliquez sur l'icône « Ajouter » en haut et choisissez les vidéos souhaitées à l'écran. Enfin, cliquez sur le bouton « Ouvrir » pour les importer sur votre iPad.
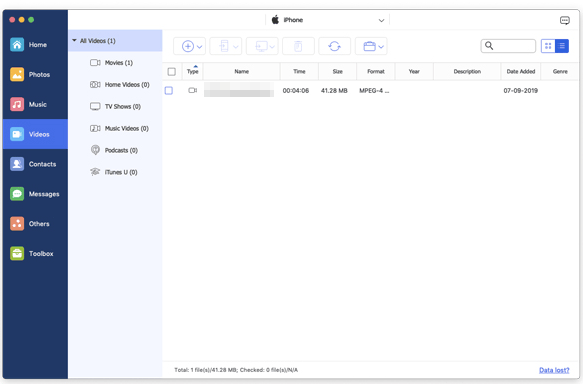
Si vous ne souhaitez pas télécharger de logiciel, vous pouvez également utiliser l'outil officiel d'Apple pour transférer des vidéos de Mac vers iPad.
Si vous utilisez d'anciennes versions de macOS, vous pouvez toujours importer des vidéos de Mac vers iPad à l'aide d'iTunes . Cependant, le processus de synchronisation peut effacer les fichiers multimédias existants sur votre iPad.
Voici comment transférer des vidéos de Mac vers iPad à l'aide d'iTunes :
Étape 1. Connectez votre iPad au Mac via un câble USB et lancez iTunes s'il ne s'ouvre pas automatiquement.
Étape 2. Cliquez sur « Fichier » > « Ajouter à la bibliothèque », localisez les vidéos que vous souhaitez transférer et appuyez sur « Ouvrir » pour les importer dans la bibliothèque iTunes.
Étape 3. Cliquez sur l'icône iPad dans la fenêtre iTunes et sélectionnez « Films » sous « Résumé ».
Étape 4. Cochez l'option « Synchroniser les films », choisissez les vidéos que vous souhaitez transférer et cliquez sur le bouton « Appliquer ».

Si vous utilisez un Mac avec macOS Catalina et des versions supérieures, vous pouvez transférer des vidéos de Mac vers iPad via le Finder. Les étapes suivantes vous montrent comment :
Étape 1. Connectez votre ancien iPhone à votre Mac et ouvrez le Finder.
Étape 2. Dans le Finder, sélectionnez votre appareil et cliquez sur « Films ».
Étape 3. Cochez la case « Synchroniser les films sur iPhone [nom de votre iPhone] » et cliquez sur « Synchroniser ». Confirmez la synchronisation lorsque vous y êtes invité.
Étape 4. Une fois la synchronisation terminée, vous pouvez retrouver les vidéos sur votre iPhone/iPad.
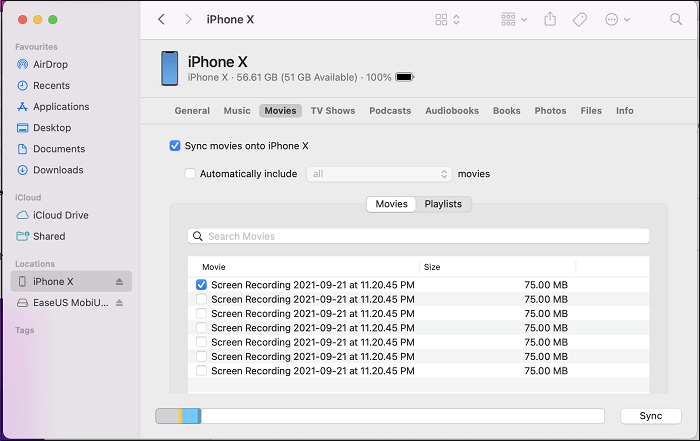
Pouvez-vous AirDrop des vidéos de Mac vers iPad ? Bien sûr. AirDrop est un moyen sans fil de connecter et de synchroniser des données entre le Mac et l'iPad . Par conséquent, si vous préférez un moyen sans fil de transférer des vidéos de Mac vers iPad, vous pouvez les placer à proximité et commencer par les instructions ci-dessous.
Comment transférer des vidéos de mon Mac vers mon iPad via AirDrop ? Voici les étapes :
Étape 1. Ouvrez le Finder sur votre Mac et choisissez AirDrop dans la fenêtre de gauche. Après cela, rendez-le visible par « Tout le monde ».

Étape 2. Activez « AirDrop », « Bluetooth » et « Wi-Fi » depuis le centre de contrôle sur votre iPad et rendez-le visible à « Tout le monde ». ( AirDrop ne fonctionne pas sur iPhone/iPad ?)

Étape 3. Sur votre Mac , faites glisser les vidéos que vous souhaitez transférer vers l'image du destinataire dans le Finder et appuyez sur « Envoyer ». Ou cliquez sur l'icône « Partager » dans une application > sélectionnez « AirDrop » > choisissez le destinataire > appuyez sur « Terminé » pour envoyer des vidéos de votre Mac vers votre iPad.
Pour les utilisateurs qui n’ont besoin de transférer qu’un petit nombre de fichiers vidéo, le courrier électronique est une méthode simple et rapide. Vous pouvez vous envoyer les fichiers vidéo sous forme de pièces jointes, puis les télécharger sur votre iPad. Bien que cette méthode soit adaptée aux fichiers vidéo de petite taille, elle peut être limitée par la taille des pièces jointes pour les fichiers plus volumineux.
Voici comment transférer des vidéos d' Mac Book vers un iPad par courrier électronique :
Étape 1. Ouvrez l'application « Mail » sur votre Mac et rédigez un nouvel e-mail.
Étape 2. Ajoutez le destinataire et cliquez sur l'icône de pièce jointe pour sélectionner le fichier vidéo, puis envoyez l'e-mail.
Étape 3. Ouvrez l'application « Mail » sur votre iPad, recherchez et ouvrez l'e-mail.
Étape 4. Téléchargez la pièce jointe et enregistrez ou regardez la vidéo.

Maintenant que vous maîtrisez quatre façons de transférer des vidéos de Mac vers iPad, vous vous demandez peut-être laquelle est le meilleur choix. Il est difficile de déterminer quelle méthode est la meilleure, car elles présentent toutes des avantages distincts. Mais si vous recherchez un moyen plus simple de transférer sélectivement des vidéos sans limitation de taille ni perte de données après l'aperçu, je vous recommande d'essayer iPad Video Transfer . C'est beaucoup plus simple que les autres méthodes et ne consommera pas le réseau pendant le transfert.
De plus, vous obtiendrez une aide technique instantanée chaque fois que vous rencontrerez des problèmes.
Articles connexes :
[Guide étape par étape] Comment transférer des vidéos d'iPhone vers iPad ?
Comment transférer des vidéos d' Android vers iPad avec/sans ordinateur
Comment transférer des fichiers d'un PC vers un iPad avec ou sans iTunes ?
[Guide] Comment transférer des photos iPad vers Mac via USB et sans fil ?





