
[Guide détaillé] Comment transférer facilement des vidéos d'iPad vers Mac ?

Il existe peut-être de nombreux types de vidéos différents sur votre iPad, comme des films, des clips vidéo, des vidéos personnelles ou des émissions de télévision. Souvent, ces vidéos occupent un espace important, ce qui peut influencer l'utilisation et le stockage de votre iPad. Alors, que vas-tu faire ? Vous ne devez pas vouloir les supprimer de votre iPad. Ensuite, transférer ces vidéos de votre iPad vers votre Mac pour la sauvegarde sera un bon choix. Il peut faire de la place pour votre iPad et le préparer à une utilisation à long terme. Maintenant, vous commencez peut-être à ne pas savoir comment transférer des vidéos d'iPad vers Mac . Voici 6 solutions dans cet article pour vous aider à résoudre le problème.
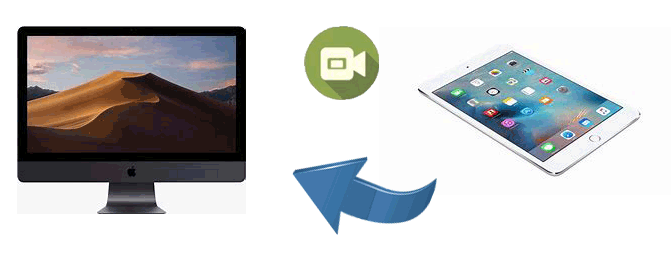
Vous recherchez un outil professionnel doté de fonctions puissantes pour vous aider à transférer des vidéos d'iPad vers Mac ? Coolmuster iOS Assistant vous est recommandé. À l'aide de ce logiciel tiers, vous pouvez choisir les fichiers que vous souhaitez transférer de votre iPad vers votre Mac , ou vous pouvez également choisir de sauvegarder toutes vos données de votre iPad sur votre Mac ou PC en 1 clic.
Pourquoi choisir l'Assistant iOS Coolmuster ?
Maintenant, téléchargez simplement la version Mac de l'Assistant iOS pour transférer des vidéos de l'iPad vers Mac . Si vous possédez un PC Windows , vous pouvez également télécharger la version Windows de l'Assistant iOS pour transférer des vidéos de l'iPad vers le PC .
Comment transférer des vidéos d'iPad vers Mac en un clic ? Voici les étapes :
01 Lancez cet outil sur votre Mac et connectez votre iPad au Mac via un cordon USB et le logiciel commence à détecter automatiquement votre appareil lié. Ensuite, une fenêtre pop-up apparaîtra sur votre ordinateur. Appuyez sur l'option « Confiance » sur votre iPad, puis cliquez sur l'option « Continuer » pour continuer. Une fois votre iPad détecté par ce logiciel, tous vos dossiers de fichiers sur l'iPad seront affichés sur l'interface.

02 Cliquez maintenant sur « Vidéos » à partir de ces fichiers et choisissez les vidéos que vous souhaitez transférer de l'iPad vers Mac . Après la sélection, cliquez sur l'option "Exporter" et choisissez le bon format de sortie de fichier. Ensuite, vos vidéos sur votre iPad seront automatiquement transférées sur votre Mac .

Tutoriel vidéo :
Utiliser iTunes pour transférer vos vidéos d'iPad vers Mac est un autre moyen utile. Mais malheureusement, vous ne pouvez transférer que les vidéos achetées car cela pose des problèmes de droits d'auteur. Cependant, si vous avez acheté beaucoup de vidéos sur l'iTunes Store, cette méthode vous convient très bien. Voyons ensemble comment transférer des vidéos d'iPad vers Mac à l'aide d'iTunes.
Étape 1. Assurez-vous d'avoir la dernière version d'iTunes sur votre Mac et lancez-la.
Étape 2. Connectez votre iPad à votre Mac avec un câble USB et iTunes reconnaîtra automatiquement votre appareil.
Étape 3. Cliquez sur « Fichiers » > « Appareils » > « Transférer les achats depuis l'iPad ». Cela transférera tout le contenu acheté, y compris les vidéos, de votre iPad vers la bibliothèque iTunes sur votre Mac , vous permettant ainsi de profiter des vidéos de votre iPad sur votre ordinateur.
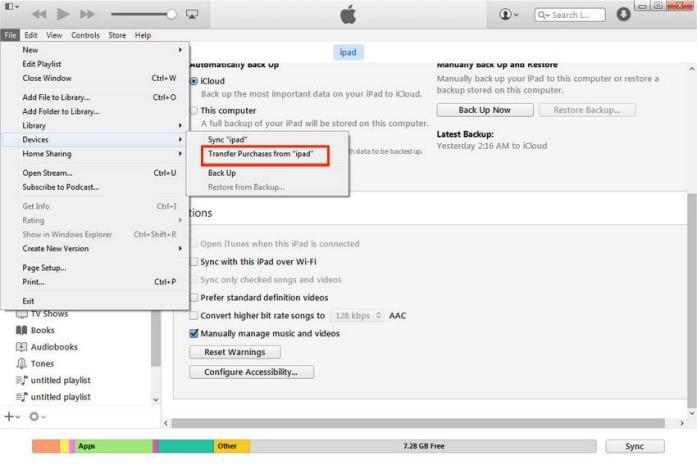
Si votre câble est disponible, vous pouvez également utiliser l'application Photos intégrée sur votre Mac pour transférer des vidéos et des photos de votre iPad vers votre Mac . Mais attention, lorsque vous utilisez cette méthode, vous ne pouvez transférer que les photos de votre appareil photo vers l'ordinateur.
Voici comment transférer des vidéos d'iPad vers Mac à l'aide de l'application Photos :
Étape 1. Connectez votre iPad à votre Mac à l'aide d'un câble USB et sélectionnez « Faire confiance à cet ordinateur » sur l'iPad.
Étape 2. Ouvrez l'application « Photos » sur votre Mac et cliquez sur le bouton « Importer » dans le coin supérieur gauche.
Étape 3. Parcourez les fichiers vidéo sur votre iPad et sélectionnez les vidéos que vous souhaitez importer.
Étape 4. Cliquez sur « Importer la sélection » pour enregistrer les fichiers dans la bibliothèque « Photos » de votre Mac . ( Les photos ne sont pas importées de l'iPad/iPhone vers Mac ?)

Maintenant, vous êtes peut-être curieux de savoir s'il existe un moyen sans fil de transférer vos vidéos d'iPad vers Mac . Alors pourquoi ne pas envisager d’utiliser iCloud ? Si votre iCloud est activé, les vidéos et les photos de votre iDevice seront automatiquement synchronisées avec les photos iCloud et vous pourrez accéder à ces fichiers sur votre Mac avec le même identifiant Apple.
Comment transférer des vidéos d'iPad vers Mac via iCloud ? Suivez ces étapes :
Étape 1. Ouvrez « Paramètres » sur votre iPad et accédez à la section « Identifiant Apple », puis sélectionnez « iCloud ».
Étape 2. Activez l'option « Photos » et activez « Photos iCloud ».

Étape 3. Sur votre Mac , ouvrez « Préférences Système » et connectez-vous avec le même identifiant Apple que sur votre iPad.
Étape 4. Dans la section « iCloud », cochez l'option « Photos », puis ouvrez l'application « Photos » pour afficher et télécharger les vidéos synchronisées. ( Les photos iCloud ne se synchronisent pas ?)

En plus d'utiliser iCloud pour transférer sans fil des vidéos d'iPad vers Mac , vous pouvez également utiliser AirDrop pour transférer des fichiers entre iPad/iPhone et Mac . Mais vous ne pouvez les transférer qu'un par un. Voici comment transférer des vidéos de l'iPad vers Mac Book Air via AirDrop :
Étape 1. Sur l'iPad, ouvrez le « Centre de contrôle », assurez-vous que le Wi-Fi et le Bluetooth sont activés et activez AirDrop. Définissez l'autorisation de réception sur « Tout le monde » ou « Contacts uniquement ». ( AirDrop ne fonctionne pas sur iPhone/iPad ?)

Étape 2. Sur Mac , assurez-vous que le Wi-Fi et le Bluetooth sont activés et activez AirDrop. Définissez l'autorisation de réception pour qu'elle corresponde aux paramètres de l'iPad.

Étape 3. Ouvrez l'application « Photos » sur l'iPad, sélectionnez la vidéo que vous souhaitez transférer, appuyez sur l'icône « Partager », puis choisissez le nom de l'appareil Mac .

Étape 4. Lorsqu'une invite apparaît sur le Mac , cliquez sur « Accepter » et la vidéo sera enregistrée dans le dossier « Téléchargements ».
Le courrier électronique est l’une des méthodes de transfert de fichiers les plus traditionnelles, adaptée à l’envoi de fichiers vidéo plus petits. Cependant, la taille du fichier est limitée et la vitesse de transfert dépend du réseau. Voici comment exporter une vidéo d'iPad vers Mac par courrier électronique :
Étape 1. Ouvrez l'application Mail sur l'iPad et créez un nouvel e-mail.
Étape 2. Appuyez sur « Joindre un fichier » et sélectionnez le fichier vidéo que vous souhaitez envoyer.
Étape 3. Entrez votre propre adresse e-mail et envoyez l'e-mail.
Étape 4. Sur Mac , connectez-vous à votre messagerie et téléchargez la pièce jointe sur votre stockage local.

Généralement, toutes ces méthodes peuvent être utiles si vous essayez de trouver un moyen de transférer vos vidéos d'iPad vers Mac . Mais par rapport à d’autres méthodes, Coolmuster iOS Assistant présente un avantage important. Il y a rarement des limites sur les types de vidéos et vous pouvez transférer n'importe quelle vidéo à votre guise. Faites-lui confiance et essayez si vous avez besoin de transférer vos vidéos d'iPad vers Mac .
Articles connexes :
Comment transférer des vidéos de Mac vers iPad ? (Tutoriel étape par étape)
[Guide] Comment transférer des photos iPad vers Mac via USB et sans fil ?
Comment transférer des fichiers de Mac vers iPad ? 4 façons simples pour vous
[Guide étape par étape] Comment transférer des vidéos de Mac vers iPhone ?





