
Comment transférer des photos iPad vers Mac via USB et sans fil ?

Vous avez beaucoup de photos sur votre iPad que vous souhaitez transférer sur votre Mac? Si c’est le cas, vous vous demandez peut-être quelle est la meilleure façon de le faire. Il existe de nombreuses méthodes pour transférer des photos de l’iPad vers Mac, selon que vous souhaitez utiliser un câble USB ou une connexion sans fil. Dans cet article, nous allons vous montrer comment transférer des photos iPad vers Mac avec USB et sans fil, à l’aide de différents outils et applications. Commençons.

L’utilisation d’un câble USB est l’un des moyens les plus courants et les plus fiables de transférer des photos de l’iPad vers Mac. Voici quatre façons d’essayer.
Lorsqu’il s’agit de déplacer des photos de l’iPad vers Mac, nous vous recommandons vivement d’utiliser un gestionnaire de données iOS professionnel - Coolmuster iOS Assistant. Il s’agit d’un logiciel utile doté de fonctionnalités complètes, vous permettant de transférer des photos de l’iPad vers Mac de manière rapide et pratique. Il peut également transférer d’autres types de données, telles que des contacts, des messages, de la musique, des vidéos, des livres, etc. De plus, il peut sauvegarder et restaurer vos données iOS, gérer vos fichiers iOS et supprimer les données indésirables de votre iPad. Avec lui, vous pouvez librement synchroniser votre iPad avec un ordinateur Mac et gérer facilement les fichiers de votre iPad sur Mac.
Caractéristiques principales :
Téléchargez Coolmuster iOS Assistant, et voyons comment transférer des photos iPad vers Mac.
01Exécutez le programme sur votre Mac , puis connectez votre iPad à votre Mac via un câble USB. Une fenêtre de notification s’affichera sur l’écran de votre ordinateur. Sélectionnez l’option « Trust » sur votre appareil, puis cliquez sur l’option « Continuer » pour continuer.

02Une fois que votre appareil est détecté par le logiciel, vous verrez l’interface principale comme ci-dessous.

03Cliquez sur « Photos », et vous pouvez accéder et prévisualiser toutes les photos stockées sur votre iPad. Sélectionnez les photos requises et cliquez sur le bouton « Exporter » pour déplacer les photos de l’iPad vers Mac.

En outre, Coolmuster iOS Assistant vous permet de transférer tous les fichiers, y compris les photos, de l’iPad vers Mac en 1 seul clic. Voici comment procéder :
01Une fois que votre iPad est détecté par le programme, cliquez sur « Super Toolkit » et sélectionnez « Sauvegarde et restauration iTunes ».
02Cliquez sur le bouton « Sauvegarder » et sélectionnez votre iPad à sauvegarder.
03Choisissez un dossier pour enregistrer vos fichiers de sauvegarde sur votre Mac , puis cliquez sur « OK ».

Vous aimerez peut-être :
Comment transférer des vidéos d' Mac vers iPad ? (Tutoriel étape par étape)
Comment transférer des fichiers de Mac vers iPad ? 6 façons pour vous
iTunes est le gestionnaire de fichiers par défaut sur Mac qui peut également vous aider à transférer des photos de l’iPad vers Mac. Si vous comptez transférer une énorme quantité de photos de l’iPad vers Mac, vous pouvez utiliser iTunes pour effectuer la tâche. Voici comment transférer des photos de l’iPad vers Mac via iTunes :
Étape 1. Connectez votre iPad à votre Mac à l’aide d’un câble USB approprié.
Étape 2. Ouvrez iTunes sur votre Mac. iTunes reconnaîtra bientôt votre iPad. Cliquez sur l’icône de l’appareil dans le menu en haut à gauche.

Étape 3. Sélectionnez « Photos » sous l’onglet « Résumé » et sélectionnez « Synchroniser les photos ».
Étape 4. Choisissez le dossier dans lequel transférer les photos de l’iPad vers Mac.
Étape 5. Cliquez sur le bouton « Appliquer » dans le coin inférieur droit pour lancer le processus de synchronisation. Les photos seront transférées vers l’application Photos sur votre Mac.

L’application Photos est l’application de gestion de photos par défaut sur Mac qui peut également vous aider à copier des images de l’iPad vers Mac. Il peut importer des photos de votre iPad vers votre bibliothèque Mac ou un album spécifique. Il peut également supprimer les photos de votre iPad après l’importation si vous le souhaitez. Voici comment importer des photos de l’iPad vers Mac:
Étape 1. Connectez votre iPad à votre Mac à l’aide d’un câble USB. Vous devrez peut-être déverrouiller votre appareil et appuyer sur l’option « Trust » dans la fenêtre contextuelle.
Étape 2. Ouvrez l’application « Photos » sur votre Mac si elle ne s’ouvre pas automatiquement.
Étape 3. Cliquez sur l’onglet « Importer » en haut de l’application Photos.
Étape 4. Sélectionnez les photos que vous voulez, puis cliquez sur « Importer la sélection » pour déplacer les photos de l’iPad vers Mac. Vous pouvez cliquer sur « Importer toutes les nouvelles photos » pour importer toutes les nouvelles photos de votre iPad vers votre Mac.
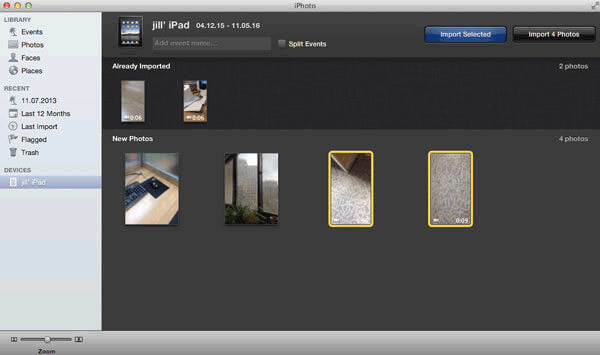
Pour aller plus loin :
Comment transférer des photos de l’iPad vers un disque dur externe avec/sans ordinateur ?
Comment transférer des photos d' Mac vers iPad en 2024 [Validé]
Image Capture est une autre application intégrée sur Mac qui peut vous aider à obtenir des photos de l’iPad vers Mac. Il peut importer des photos de votre iPad dans un dossier de votre Mac ou sur un disque externe. Comment transférer des photos de l’iPad vers Mac à l’aide de la capture d’images ?
Étape 1. Connectez votre iPad à votre Mac à l’aide d’un câble USB.
Étape 2. Sur votre Mac, ouvrez l’application Image Capture et sélectionnez votre iPad dans la liste des appareils.
Étape 3. Transférez vos photos de l’iPad vers MacBook en choisissant le bouton « Importer » ou « Importer tout ».
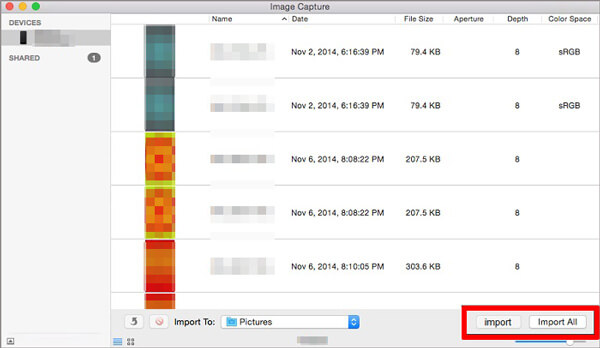
Lisez aussi : Vous voulez savoir comment importer des photos d’une carte SD vers un Mac? Voici un guide étape par étape.
Si vous n’avez pas de câble USB ou si vous préférez une méthode sans fil pour transférer des photos de l’iPad vers Mac, voici trois façons d’essayer.
iCloud est un service cloud d’Apple qui peut vous aider à synchroniser et à sauvegarder vos données sur tous vos appareils. Vous pouvez utiliser iCloud pour importer des photos de l’iPad vers Mac en activant Photos iCloud sur les deux appareils. De cette façon, vous pouvez accéder à vos photos sur votre Mac à tout moment tant que vous disposez d’une connexion Internet.
Cependant, cette méthode nécessite suffisamment d’espace de stockage iCloud et peut prendre un certain temps pour charger et télécharger les photos. Voici comment transférer des photos iPad vers Mac via iCloud :
Étape 1. Sur votre iPad, ouvrez « Paramètres » > votre nom > « iCloud » > « Photos », puis activez « Photos iCloud ».

Étape 2. Sur votre Mac, allez dans les « Préférences Système » et ouvrez « iCloud ».
Étape 3. Cliquez sur « Options » et sélectionnez « Photos iCloud ».
Étape 4. Sélectionnez « Terminé » pour lancer le transfert des photos de votre iPad vers votre Mac. Ensuite, fermez la fenêtre des options iCloud.
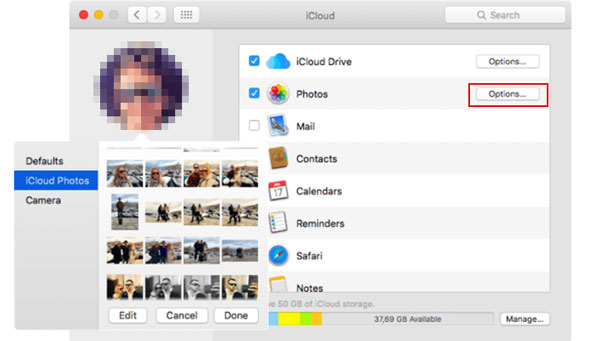
De cette façon, les photos de votre iPad sont téléchargées sur votre Mac, et vous pouvez les visualiser et les gérer sur votre Mac.
Voir plus : Pas assez d’espace de stockage iCloud ? Lisez cet article pour savoir comment résoudre ce problème.
AirDrop est une fonction utile pour partager des fichiers, y compris des photos, entre iOS appareils tant que votre connexion Wi-Fi est stable. Mais si vous avez une énorme quantité de photos à transférer, AirDrop ne sera pas un moyen idéal car la progression du transfert est lente. Voici comment transférer des photos de l’iPad vers Mac sans fil à l’aide d’AirDrop :
Étape 1. Sur votre iPad, faites glisser votre doigt vers le haut depuis le bas de l’écran et appuyez sur « AirDrop », puis sélectionnez « Contacts uniquement » ou « Tout le monde » selon vos besoins.

Étape 2. Sur votre Mac, ouvrez la fenêtre « Finder » et sélectionnez « AirDrop ». Configurez l’option « Autoriser à être découvert par les contacts uniquement ou par tout le monde ».

Étape 3. Choisissez les photos de votre iPad que vous souhaitez transférer, puis appuyez sur l’icône « Partager ». Ici, vous verrez votre Mac; touchez pour partager des photos sur votre Mac avec AirDrop.

Étape 4. Sur votre Mac, choisissez d’enregistrer les photos de votre iPad.
Pour en savoir plus:
Comment sauvegarder facilement l’iPad sur Mac ? [Top 4 des façons]
Comment transférer des photos de l’iPad vers l’ordinateur [Résolu avec 6 méthodes]
L’e-mail est un autre moyen simple et courant de déplacer des photos de l’iPad vers Mac. Vous pouvez utiliser n’importe quelle application ou service de messagerie que vous avez sur votre iPad et Mac. Cependant, cette méthode présente certaines limites, telles que la limite de taille de la pièce jointe à l’e-mail et la vitesse de la connexion Internet. Voici comment utiliser le courrier électronique pour copier des photos de l’iPad vers Mac:
Étape 1. Ouvrez l’application « Photos » sur votre iPad.
Étape 2. Sélectionnez les photos que vous souhaitez transférer.
Étape 3. Appuyez sur le bouton « partager » et choisissez « Mail ».
Étape 4. Saisissez votre adresse e-mail, ajoutez un objet et envoyez l’e-mail.
Étape 5. Ouvrez l’e-mail sur votre Mac et téléchargez les photos jointes de l’e-mail sur votre Mac.
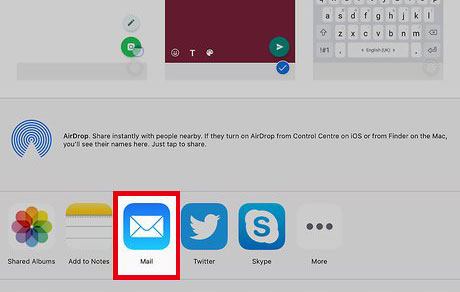
Comme vous pouvez le constater, il existe de nombreuses façons de transférer des photos de l’iPad vers Mac, à la fois avec USB et sans fil. Vous pouvez choisir le meilleur moyen pour vous en fonction de vos préférences et de vos besoins. Cependant, si vous voulez un moyen rapide, facile et fiable de transférer des photos de l’iPad vers Mac, nous vous recommandons vivement Coolmuster iOS Assistant. Il peut vous aider à transférer des photos et d’autres données de l’iPad vers Mac en quelques clics. Il peut également sauvegarder et restaurer vos données iOS, gérer vos fichiers iOS et supprimer les données indésirables de votre iPad. Vous pouvez le télécharger et l’essayer gratuitement.
Nous espérons que cet article vous a aidé à apprendre à transférer des photos de l’iPad vers Mac de différentes manières. Si vous avez des questions ou des suggestions, n’hésitez pas à laisser un commentaire ci-dessous. Merci d’avoir lu.
Articles connexes :
5 façons de vous apprendre à transférer facilement des vidéos de l’iPad vers Mac
Comment transférer des photos d’un iPad vers un PC sans iTunes ? 8 façons simples pour vous
Comment empêcher la synchronisation des photos de mon iPhone avec mon iPad ? (Facile à résoudre)
7 façons rapides de transférer des photos d’un PC vers un iPad (avec ou sans iTunes)
13 solutions pour réparer les photos iCloud qui ne se synchronisent pas sur iPhone/iPad/Mac





