
Comment transférer des mémos vocaux d'un iPhone vers un ordinateur [PC et Mac ]

Les mémos vocaux sont un excellent moyen de capturer des pensées rapides ou des informations importantes lors de vos déplacements. Si vous souhaitez sauvegarder ces enregistrements de votre iPhone sur votre ordinateur, que ce soit pour les conserver en lieu sûr, libérer de l'espace ou les convertir pour d'autres usages, vous avez de la chance. Il existe plusieurs façons de transférer des mémos vocaux de votre iPhone vers votre PC ou Mac . Dans ce guide, nous vous présentons cinq méthodes éprouvées pour exporter facilement vos mémos vocaux et les stocker sur votre ordinateur.
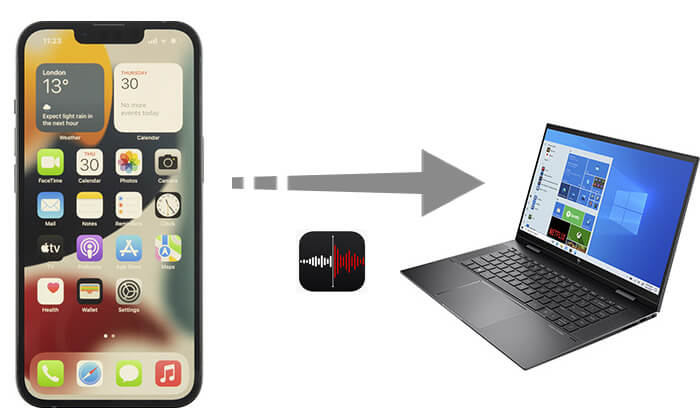
Si vous cherchez le moyen le plus rapide et le plus simple de transférer des mémos vocaux, Coolmuster iOS Assistant est le choix idéal. Ce puissant outil de gestion de données iOS permet de transférer rapidement et en toute sécurité des données de votre iPhone vers votre ordinateur, et pas seulement des mémos vocaux. Vous pouvez même gérer et modifier les données de votre iPhone directement sur votre ordinateur. En quelques étapes simples, le transfert est facile.
Principales fonctionnalités de Coolmuster iOS Assistant :
Voici comment transférer des mémos vocaux de l'iPhone vers le PC à l'aide de l'assistant iOS :
01 Téléchargez et installez la version appropriée de ce programme sur votre PC ou Mac . Connectez votre iPhone à l'ordinateur via un câble USB, puis lancez le programme. L'interface ci-dessous s'affichera. Suivez les instructions à l'écran pour appuyer sur l'option « Faire confiance » sur votre appareil, puis cliquez sur « Continuer » pour continuer.

02 Lorsque votre iPhone a été connecté au programme avec succès, vous verrez l'interface principale du programme avec les informations de votre appareil et les types de fichiers gérables pour votre appareil iOS .

03 Cliquez sur « Musique » > « Mémos vocaux » dans le panneau de gauche. Tous les mémos vocaux de votre iPhone seront listés dans le panneau de droite. Sélectionnez les mémos vocaux souhaités et cliquez sur le bouton « Exporter » pour les exporter immédiatement de votre iPhone vers le disque local de votre ordinateur.

Tutoriel vidéo :
Une autre excellente option pour transférer des mémos vocaux est d'utiliser iCloud . Il vous permet de transférer vos mémos vocaux de votre iPhone vers votre ordinateur sans fil, sans câble USB. Tous vos appareils Apple synchroniseront automatiquement vos mémos vocaux récents. Vous avez le choix entre deux options : utiliser iCloud pour synchroniser vos mémos vocaux sur les deux appareils, ou utiliser iCloud Drive pour les exporter vers votre ordinateur.
Si vous utilisez un Mac , vous pouvez télécharger et modifier vos enregistrements sur votre Mac en synchronisant vos mémos vocaux via iCloud. Voici comment transférer des mémos vocaux de votre iPhone vers Mac :
Étape 1. Sur votre iPhone, accédez à l'application « Paramètres » et appuyez sur « iCloud ».
Étape 2. Faites défiler vers le bas pour trouver « Mémos vocaux » et activez-le.
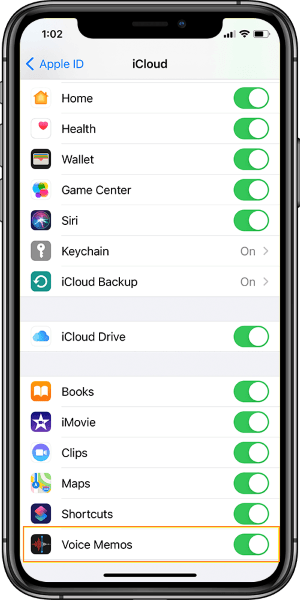
Étape 3. Sur votre Mac , choisissez le menu Apple et sélectionnez « Paramètres système ».
Étape 4. Cliquez sur « iCloud » à droite, puis sélectionnez « Options » à côté de « iCloud Drive ».

Étape 5. Activez « Mémos vocaux » dans la liste. Vos mémos vocaux devraient maintenant être synchronisés entre votre iPhone et votre Mac .
Quelle que soit la cause de la perte de vos mémos vocaux, vous pouvez désormais obtenir facilement 2 solutions pour récupérer des mémos vocaux depuis iCloud dans cet article :
Comment récupérer des mémos vocaux depuis iCloud de deux manières possibles
Si vous ne possédez pas de Mac , vous pouvez exporter vos mémos vocaux vers iCloud Drive et les télécharger sur votre PC Windows . Voici comment transférer des mémos vocaux de votre iPhone vers votre PC :
Étape 1. Dans l’application Mémos vocaux, sélectionnez les enregistrements que vous souhaitez exporter.
Étape 2. Appuyez sur l’icône à trois points.
Étape 3. Sélectionnez « Enregistrer dans les fichiers » dans le menu Partager. Si le fichier ne s'ouvre pas automatiquement sur iCloud, appuyez sur « iCloud Drive ».
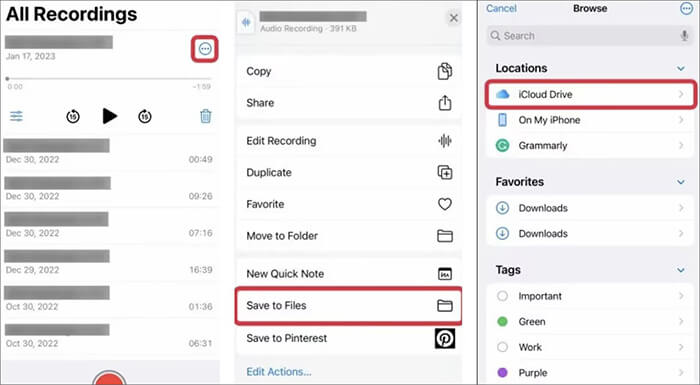
Étape 4. Sélectionnez un dossier de destination pour enregistrer les enregistrements.
Étape 5. Accédez aux mémos vocaux dans iCloud Drive sur votre ordinateur.
iTunes peut également être un outil utile pour transférer des mémos vocaux de votre iPhone vers votre ordinateur. Si vous utilisez un PC, vous pouvez transférer des mémos vocaux via iTunes. C'est également possible sur Mac , mais uniquement sur ceux exécutant Mac OS 10.14 Mojave ou une version antérieure du logiciel système.
Voici comment importer des mémos vocaux de l'iPhone vers l'ordinateur avec iTunes :
Étape 1. Assurez-vous que vous utilisez la dernière version d’iTunes .
Étape 2. Exécutez iTunes et connectez votre iPhone à l’ordinateur à l’aide d’un câble USB.
Étape 3. Cliquez sur l’icône iPhone dans la barre latérale gauche, puis choisissez « Musique » dans la barre latérale.
Étape 4. Cochez la case « Synchroniser la musique » et assurez-vous de cocher également la case « Inclure les mémos vocaux ».
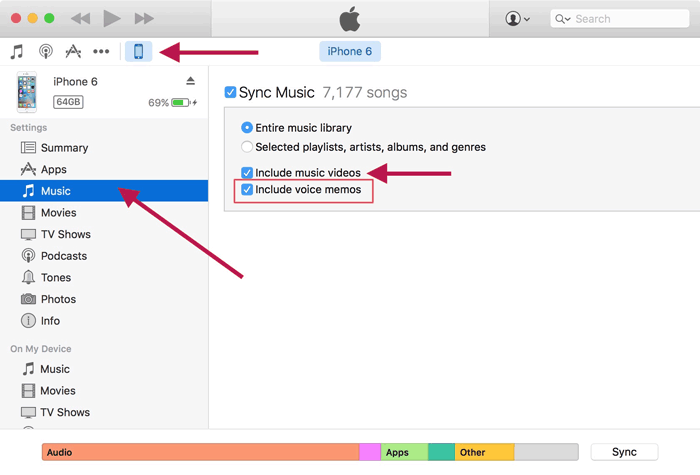
Étape 5. Enfin, cliquez sur le bouton « Appliquer ».
La fonction de partage intégrée des mémos vocaux de l'iPhone peut également être utilisée pour transférer des mémos vocaux.
Vous pouvez envoyer des mémos vocaux individuels depuis votre iPhone vers n'importe quel autre service, comme Mail, Google Drive, Gmail, etc. Vous pourrez ensuite les recevoir en vous connectant à ces services sur n'importe quel appareil. Prenons l'exemple de Mail. Cette méthode est efficace lorsque vous n'avez que quelques mémos vocaux à transférer.
Voici comment télécharger des mémos vocaux iPhone sur un ordinateur avec Mail :
Étape 1. Lancez l’application Mémos vocaux sur votre iPhone.
Étape 2. Sélectionnez les mémos vocaux que vous souhaitez transférer, appuyez sur l'icône à trois points et choisissez l'option « Partager ».
Étape 3. Sur l'écran de partage, sélectionnez l'option « Mail » pour transférer vos mémos vocaux sur votre ordinateur par e-mail.
Étape 4. Saisissez votre propre adresse e-mail dans le champ « À » et cliquez sur « Envoyer ».

Étape 5. Ouvrez votre boîte de réception électronique sur votre ordinateur et téléchargez le mémo que vous venez de vous envoyer.
Si votre appareil cible est un appareil iOS compatible AirDrop, comme un Mac , un iPad ou un autre iPhone, la fonctionnalité de partage vous permet également de transférer des mémos vocaux via AirDrop. Voici comment transférer des mémos vocaux d'un iPhone vers Mac via AirDrop :
Étape 1. Assurez-vous qu’AirDrop est activé sur l’iPhone et Mac .
Étape 2. Ouvrez l'application Mémos vocaux sur votre iPhone et sélectionnez les mémos vocaux à transférer sur votre Mac . Appuyez ensuite sur le bouton « Partager ».
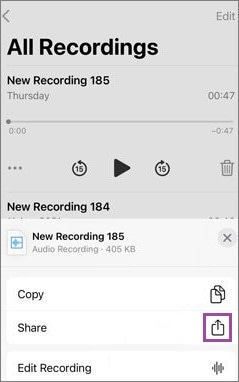
Étape 3. Dans le menu contextuel, choisissez l'option « AirDrop ».
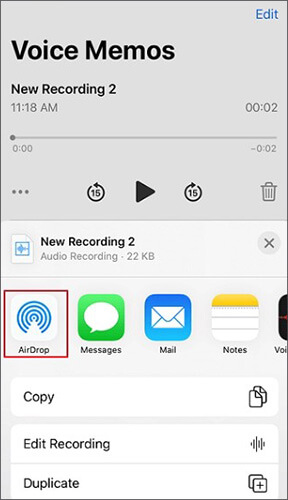
Étape 4. Votre Mac devrait apparaître dans la section AirDrop de votre iPhone. Appuyez dessus et le mémo sélectionné sera envoyé à votre Mac via AirDrop.
Étape 5. Accédez au dossier « Téléchargements » sur votre Mac pour trouver et accéder au mémo vocal reçu. (Cliquez ici pour savoir où se trouvent les fichiers AirDrop sur votre iPhone ou Mac .)
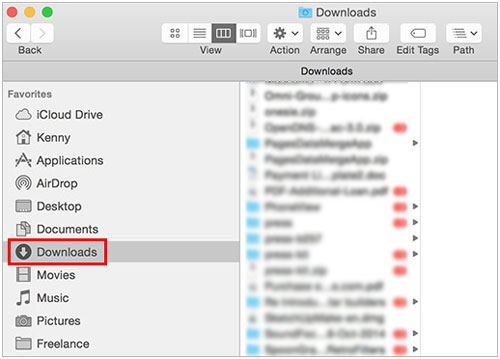
Voilà pour savoir comment transférer des mémos vocaux de votre iPhone vers votre ordinateur. Quelle que soit la méthode choisie, vous pouvez facilement transférer des mémos vocaux de votre iPhone vers votre ordinateur. Cependant, pour sa simplicité d'utilisation et son efficacité, il est recommandé d'utiliser Coolmuster iOS Assistant . Ce logiciel permet non seulement de transférer rapidement des mémos vocaux, mais aussi de gérer divers autres types de données, offrant ainsi une solution en un clic qui vous fait gagner du temps et de l'énergie.
Articles connexes:
Comment transférer des mémos vocaux d'un iPhone à un autre ? [Top 6 des méthodes]
[3 façons] Comment transformer un mémo vocal en sonnerie sur iPhone sans effort ?
3 méthodes efficaces pour récupérer des mémos vocaux coupés sur iPhone





