
Comment réparer iTunes n'a pas pu se connecter à cet iPhone ? (8 solutions efficaces)

"Je suis sur un Mac 2015, exécutant Mojave 10.14.6, avec un iPhone 12 Mini. Depuis la mise à jour de mon iPhone vers iOS 16.0.2, iTunes ne peut pas se connecter à mon iPhone. J'obtiens un message d'erreur disant "iTunes n'a pas pu se connecter à cet iPhone. Impossible de se connecter à l'appareil. J'ai essayé différents câbles et ports USB, en vain, redémarré le téléphone, redémarré l'ordinateur, etc., en vain. Avez-vous une idée pour résoudre ce problème ?"
- de la communauté Apple
iTunes est un outil très pratique permettant aux utilisateurs d'iPhone de sauvegarder leur iPhone , de transférer des données, ainsi que d'organiser et de lire des collections multimédias numériques sur l'ordinateur. Lorsque vous connectez votre iPhone à un ordinateur, normalement, il lancera et reconnaîtra automatiquement votre iPhone. Mais que se passe-t-il s'il ne reconnaît pas votre iPhone et qu'une fenêtre apparaît devant vous et indique qu'iTunes n'a pas pu se connecter à cet iPhone ? Eh bien, si vous rencontrez ce problème frustrant, ne vous inquiétez pas. Cet article présente 8 moyens efficaces pour résoudre le problème qu'iTunes n'a pas pu se connecter à cet iPhone.
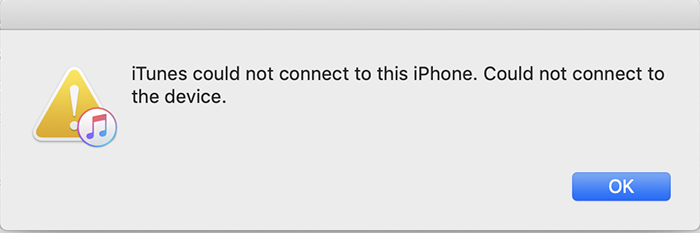
Voici quelques messages d'erreur que vous pourriez rencontrer lorsque le problème « iTunes n'a pas pu se connecter à cet iPhone » se produit :
Pourquoi mon iTunes n'est-il pas autorisé à se connecter à mon iPhone ? Les raisons courantes qui empêchent iTunes de se connecter à l'iPhone incluent :
Dans cette partie, nous présenterons 8 solutions spécifiques au problème iTunes n'a pas pu se connecter à cet iPhone en fonction du problème qui peut survenir, notamment une erreur inconnue (0xe80000a), une réponse invalide ou la valeur est manquante, etc.
Les problèmes matériels sont l'une des principales causes de l'erreur « iTunes n'a pas pu se connecter à cet iPhone ». Des problèmes avec le port ou le câble USB peuvent entraîner un échec de connexion. Pour tester le câble et le port USB, procédez comme suit :

Si l'appareil ne fait pas confiance à l'ordinateur, vous pouvez rencontrer le message « iTunes n'a pas pu se connecter à cet iPhone, vous n'avez pas l'autorisation ». Faire confiance à l’ordinateur est une étape cruciale pour garantir une connexion réussie.
Voici les étapes :
Étape 1. Connectez l'iPhone à l'ordinateur et assurez-vous que l'appareil est déverrouillé.
Étape 2. Lorsque le message « Faire confiance à cet ordinateur ? Une invite apparaît à l'écran, appuyez sur « Confiance ».

Des erreurs système temporaires peuvent provoquer le problème « iTunes n'a pas pu se connecter à cet iPhone, la valeur est manquante ». Le redémarrage de l'appareil et de l'ordinateur peut vider le cache et résoudre la plupart des problèmes du système.
Pour iPhone X, 11, 12, 13 ou modèles plus récents :
Pour iPhone 6, 7, 8 ou SE (2e et 3e génération) :
Pour iPhone SE (1re génération), iPhone 5 ou version antérieure :

Étape 1. Cliquez sur le bouton « Windows », puis sélectionnez l'icône « Alimentation ».
Étape 2. Choisissez « Redémarrer » pour commencer le processus de redémarrage de votre PC.

Étape 1. Sélectionnez « Redémarrer » dans le menu Apple.
Étape 2. Cliquez à nouveau sur « Redémarrer » pour confirmer et commencer le processus.

Les versions logicielles obsolètes peuvent également empêcher iTunes de se connecter à cette erreur iPhone. Par exemple, les anciennes versions d'iTunes ou iOS peuvent être incompatibles avec l'appareil. Des mises à jour régulières peuvent aider à résoudre ce problème.
Étape 1. Ouvrez iTunes sur votre PC, puis cliquez sur « Aide » dans le menu supérieur.
Étape 2. Sélectionnez « Rechercher les mises à jour ».

Étape 3. Si une mise à jour est disponible, une fenêtre apparaîtra indiquant « Une nouvelle version d'iTunes est disponible ». Cliquez sur "Télécharger iTunes" pour continuer.
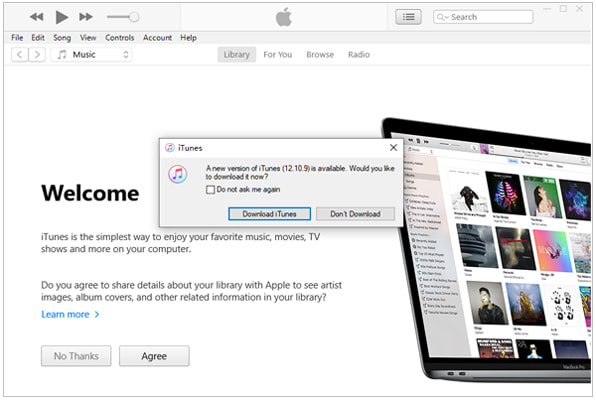
Étape 1. Ouvrez l'App Store sur votre Mac .
Étape 2. Cliquez sur l'onglet « Mises à jour » en haut de la fenêtre.
Étape 3. Si une mise à jour iTunes est disponible, cliquez sur le bouton « Mettre à jour » pour la télécharger.

Étape 1. Ouvrez l'application « Paramètres » sur votre iPhone et accédez à « Général ».
Étape 2. Appuyez sur « Mise à jour du logiciel », puis sélectionnez « Télécharger et installer » pour mettre à jour vers la dernière version iOS . ( La mise à jour du logiciel iPhone a échoué ?)

Un composant iTunes endommagé pourrait être l'une des raisons de l'erreur "iTunes n'a pas pu se connecter à cet iPhone 0xe8000015". La désinstallation et la réinstallation d'iTunes sont une solution efficace pour résoudre ces problèmes.
Voici comment réparer iTunes n'a pas pu se connecter à l'iPhone :
Étape 1. Ouvrez le menu « Démarrer », puis allez dans « Panneau de configuration » > « Programmes » > « Programmes et fonctionnalités ».
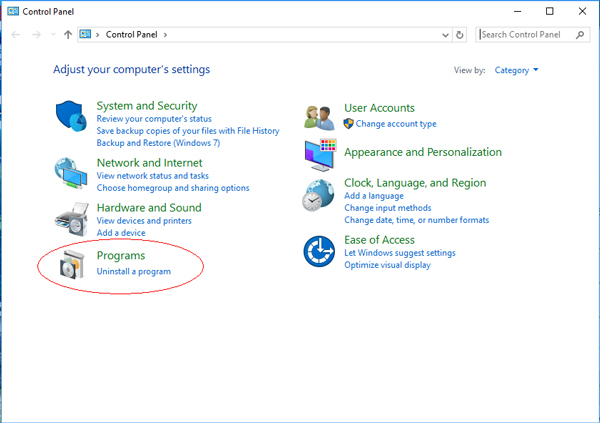
Étape 2. Localisez iTunes, faites un clic droit dessus et sélectionnez « Désinstaller ». Attendez la fin du processus de désinstallation.
Étape 3. Visitez le Microsoft Store, recherchez iTunes, puis cliquez sur le bouton « Installer » pour le réinstaller.
Votre iPhone peut avoir des restrictions par défaut, telles que le contrôle parental, qui peuvent déclencher le message « iTunes ne peut pas se connecter à ce téléphone et vous n'avez aucune autorisation ».
Pour résoudre ce problème, accédez à « Paramètres » > « Durée d'écran » > « Restrictions relatives au contenu et à la confidentialité » et désactivez-le.

Des pilotes obsolètes ou corrompus peuvent provoquer l'erreur « iTunes n'a pas pu se connecter à cet iPhone, la valeur est manquante ». La mise à jour des pilotes est essentielle pour résoudre ce problème.
Comment puis-je réparer mon iPhone lorsqu'il est indiqué que la connexion à iTunes est désactivée ? Suivez les étapes ci-dessous :
Étape 1. Ouvrez le « Gestionnaire de périphériques » sur votre ordinateur Windows .
Étape 2. Développez « Appareils portables » et localisez « Apple iPhone ».
Étape 3. Cliquez avec le bouton droit sur le pilote, sélectionnez « Mettre à jour le pilote » et suivez les instructions à l'écran.

Étape 4. Une fois la mise à jour terminée, reconnectez votre appareil pour vérifier si le problème est résolu.
Si les méthodes ci-dessus ne fonctionnent pas, vous pouvez utiliser un outil professionnel pour résoudre les problèmes du système. Par exemple, iOS System Recovery peut résoudre efficacement l'erreur « iTunes n'a pas pu se connecter à cet iPhone ». Le logiciel prend en charge la résolution de divers problèmes du système iOS , notamment les appareils qui ne sont pas restaurés , qui sont bloqués sur le logo Apple ou qui sont en mode de récupération . Il est facile à utiliser, sûr et n'entraînera pas de perte de données, ce qui en fait une solution idéale pour résoudre de tels problèmes.
Voici comment réparer iTunes n'a pas pu se connecter à l'iPhone à l'aide de la récupération du système iOS :
01 Installez et lancez le logiciel sur votre ordinateur. Ensuite, connectez votre iPhone à l'ordinateur à l'aide d'un câble USB et sélectionnez « iOS System Recovery » sur l'interface principale.
02 Le programme détectera automatiquement tout problème système avec votre appareil. Une fois qu'il apparaît à l'écran, cliquez sur "Démarrer" pour continuer.

03 Vérifiez les informations iPhone affichées sur l'interface. S'il est incorrect, sélectionnez les détails corrects dans le menu déroulant. Ensuite, cliquez sur le bouton « Réparer » pour résoudre immédiatement le problème « iTunes n'a pas pu se connecter à cet iPhone ».

Comme vous pouvez le voir dans la description ci-dessus, une fois qu'iTunes n'a pas pu se connecter à cet iPhone, la réparation de la connexion est très complexe. Ainsi, si vous ne souhaitez pas effectuer un travail complexe et préférez connecter votre iPhone à l'ordinateur de manière simple, vous pouvez choisir la méthode alternative ci-dessous pour connecter votre iPhone à l'ordinateur sans iTunes. Coolmuster iOS Assistant est l'un de ces outils.
Principales fonctionnalités de Coolmuster iOS Assistant :
Comment connecter un iPhone à l'ordinateur à l'aide de l'Assistant iOS ?
01 Installez et lancez iOS Assistant sur votre ordinateur.
02 Connectez l'iPhone à l'ordinateur via un câble USB, déverrouillez l'iPhone, appuyez sur « Trust » lorsque la fenêtre « Trust This Computer » apparaît et appuyez sur l'option « Continuer » de ce programme pour continuer. Une fois que ce programme aura reconnu votre iPhone, vous verrez l'interface principale ci-dessous.

03 Transférez et gérez les données iOS . Par exemple, cliquez sur « Contacts » dans le panneau de gauche, appuyez sur « Exporter » pour exporter des fichiers de l'iPhone vers un PC, appuyez sur « Importer » pour importer des fichiers de l'ordinateur vers l'iPhone et appuyez sur « Supprimer » pour supprimer des contacts de votre iPhone , etc.

Tutoriel vidéo :
Si vous rencontrez le problème qu'iTunes n'arrive pas à se connecter à cet iPhone, vous pouvez essayer les solutions ci-dessus pour résoudre le problème de connexion. Vous pouvez également choisir Coolmuster iOS Assistant , le programme alternatif à iTunes, pour connecter l'iPhone à l'ordinateur et gérer les fichiers. Personnellement, je vous recommande fortement d'utiliser cette application facile à utiliser, rapide, absolument sécurisée et puissante.
Si vous rencontrez un problème lors de l'utilisation, n'hésitez pas à laisser un commentaire ci-dessous.
Articles connexes :
Comment réparer l'erreur iTunes 0xE800002D de 4 manières simples ?
4 solutions : comment réparer l'iPhone désactivé, problème de connexion à iTunes
Pourquoi l'iPhone n'apparaît-il pas dans iTunes ? [Raisons et solutions]
Pourquoi l'erreur iTunes 50 (ou -50) se produit et comment y remédier [Résolu]

 Récupération de l’iPhone
Récupération de l’iPhone
 Comment réparer iTunes n'a pas pu se connecter à cet iPhone ? (8 solutions efficaces)
Comment réparer iTunes n'a pas pu se connecter à cet iPhone ? (8 solutions efficaces)





