
Comment résoudre le problème d’échec de la session de sauvegarde iTunes ? - 6 Solutions

La sauvegarde des données de l’iPhone est une étape importante pour éviter la perte de données. Bien qu’Apple fournisse iCloud et iTunes pour sauvegarder leur iPhone, iTunes est le moyen le plus couramment utilisé par les utilisateurs car iCloud ne fournit que 5 Go d’espace de stockage gratuit, ce qui n’est pas suffisant. Cependant, lors de l’utilisation d’iTunes pour sauvegarder l’iPhone, de nombreuses personnes recevront une notification indiquant que « la session de sauvegarde iTunes a échoué ». Pourquoi iTunes continue-t-il de dire que la session de sauvegarde a échoué ? Comment corriger l’erreur d’échec de la session de sauvegarde iTunes ? Cet article contient tout ce que vous voulez savoir.
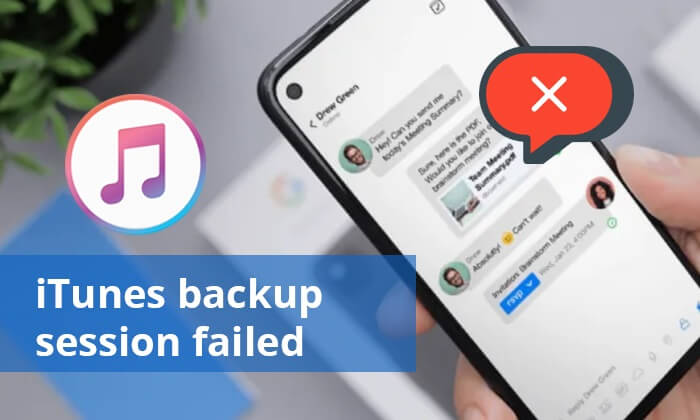
Si vous rencontrez iTunes qui n’a pas pu sauvegarder parce que la session de sauvegarde a échoué, afin de résoudre ce problème avec succès, la première chose à faire est de trouver la raison possible derrière cela. Les raisons possibles que nous trouvons sont les suivantes :
Si vous recevez une notification indiquant qu’iTunes n’a pas pu sauvegarder l’iPhone parce qu’il n’y a pas assez d’espace libre disponible sur cet ordinateur, cliquez sur le lien ci-dessous pour découvrir les solutions pour résoudre ce problème.
Comment résoudre le problème de sauvegarde de l’iPhone qui n’a pas assez d’espace sur l’ordinateurUne fois que nous connaissons les raisons possibles de cette erreur, résolvons ce problème maintenant. Voici cinq correctifs que vous pouvez essayer. Si l’un ne fonctionne pas, passez au suivant.
Tout d’abord, le redémarrage de l’ordinateur et de l’iPhone est souvent la première étape de dépannage recommandée pour résoudre les problèmes ou erreurs temporaires. C’est un moyen simple d’éliminer tout problème logiciel temporaire qui peut causer des dysfonctionnements et peut souvent restaurer les fonctionnalités normales, y compris les processus de sauvegarde.
Redémarrer l’iPhone :
Étape 1. Appuyez simultanément sur les boutons « Power » et « Volume » et maintenez-les enfoncés jusqu’à ce qu’un curseur apparaisse sur votre écran.
Étape 2. Faites glisser le commutateur pour éteindre votre appareil.

Étape 3. Après une brève pause, appuyez à nouveau sur le bouton « Power » et maintenez-le enfoncé pour rallumer votre appareil.
Redémarrez Windows ordinateur :
Étape 1. Appuyez sur le bouton «Windows» puis sur le bouton « Power ».
Étape 2. Sélectionnez « Redémarrer » pour lancer le processus de réinitialisation du PC.

Redémarrez Mac ordinateur :
Étape 1. Choisissez « Redémarrer » dans le menu « Apple ».
Étape 2. Enfin, cliquez à nouveau sur « Redémarrer » pour confirmer l’action.

Si le premier correctif échoue, le problème peut provenir de votre iTunes. Votre iTunes est trop obsolète pour être sauvegardé. Pour résoudre ce problème, vous pouvez essayer de mettre à jour iTunes vers la dernière version ou de le désinstaller complètement, puis de réinstaller iTunes. Pour mettre à jour iTunes, suivez les étapes ci-dessous :
Étape 1. Lancez iTunes et sélectionnez « Aide » dans le menu supérieur de la fenêtre iTunes. Ensuite, cliquez sur « Vérifier les mises à jour ».

Étape 2. Cela fera apparaître la fenêtre de mise à jour logicielle Apple. Vérifiez les mises à jour disponibles. Si une version plus récente d’iTunes est trouvée, cliquez sur « Télécharger iTunes » pour lancer le processus de mise à jour.
Une autre cause de l’échec de la session de sauvegarde sur iTunes est qu’iTunes ne parvient pas à obtenir l’autorisation de votre ordinateur. La réinitialisation du dossier Lockdown peut résoudre votre problème. Ce dossier est utilisé pour stocker le certificat de votre appareil, permettant à iTunes de lire votre iPhone. Voici comment procéder :
Pour Windows:
Étape 1. Fermez l’application iTunes et déconnectez votre iPhone du PC.
Étape 2. Ensuite, lancez l’explorateur de fichiers et saisissez « C :\ProgramData\Apple\Lockdown » dans la barre de recherche.
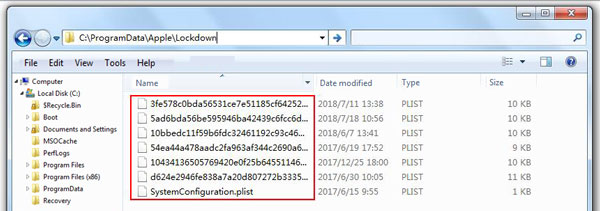
Étape 3. Maintenant, procédez à la suppression de tous les fichiers du dossier « Verrouillage ».
Étape 4. Après cela, redémarrez iTunes, reconnectez votre iPhone au PC et essayez à nouveau de créer une sauvegarde pour vos fichiers.
Pour Mac:
Étape 1. Fermez iTunes et déconnectez votre iPhone de votre MacBook.
Étape 2. Ouvrez le Finder et choisissez « Aller au dossier ». Entrez « /private/var/db/lockdown/ » et appuyez sur « Entrée ».
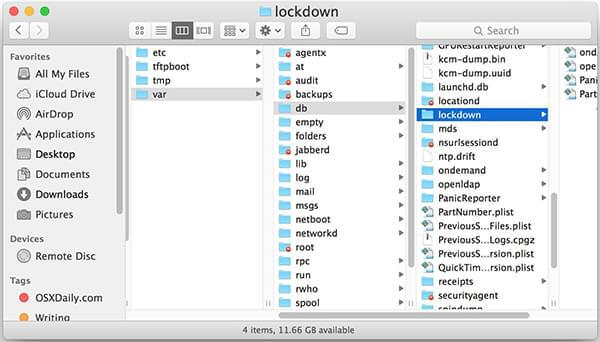
Étape 3. Supprimez tous les fichiers du dossier Lockdown et essayez à nouveau de sauvegarder vos données via iTunes.
Dans certains cas, les programmes antivirus de votre ordinateur peuvent identifier par erreur les fichiers de sauvegarde iTunes comme des menaces et empêcher leur création. Cela peut entraîner l’échec des sessions de sauvegarde. Pour résoudre ce problème, nous pouvons essayer de désactiver temporairement le programme antivirus pendant le processus de sauvegarde, puis procéder à l’opération de sauvegarde.
Vous aimerez peut-être : Si vous trouvez le bouton Sauvegarder maintenant grisé lorsque vous sauvegardez votre iPhone avec iTunes, vous pouvez lire cet article pour savoir comment y remédier.
Si vous avez essayé tous les correctifs que nous énumérons ci-dessus et qu’aucun ne fonctionne, vous devez utiliser un outil professionnel pour résoudre ce problème. iTunes Repair est l’un de ces outils. Il peut corriger de nombreuses erreurs iTunes, y compris iTunes qui n’est pas mis à jour vers la dernière version, l’iPhone qui n’est pas reconnu ou connecté à iTunes , etc.
Principales caractéristiques d’iTunes Repair :
Voici comment utiliser iTunes Repair pour réparer l’échec de la session de sauvegarde iTunes :
01Téléchargez et lancez le logiciel, puis choisissez « Réparer » parmi les options disponibles.

02Sélectionnez l’option « Réparer les erreurs iTunes » dans la fenêtre contextuelle affichée. Une fois sélectionné, iTunes Repair commencera à vérifier les composants iTunes.

03Après avoir installé avec succès les composants iTunes, cliquez sur « OK ». Si vous rencontrez toujours un message d’erreur iTunes, cliquez sur « Réparation avancée ». Veuillez prévoir un peu de temps pour que le processus se termine.

Vous pouvez utiliser les méthodes que nous avons mentionnées ci-dessus pour résoudre ce problème. Bien sûr, vous pouvez également utiliser un autre logiciel de sauvegarde iPhone pour sauvegarder votre iPhone sur votre ordinateur au lieu d’iTunes. Bien qu’il existe un grand nombre d’outils de sauvegarde parmi lesquels vous pouvez choisir, Coolmuster iOS Assistant est le plus populaire et le plus efficace. Il prend en charge la sauvegarde de l’ensemble de l’iPhone en un clic ou la sauvegarde sélective de l’iPhone. De plus, vous pouvez transférer, restaurer et gérer votre iPhone avec ce logiciel.
Les points forts de Coolmuster iOS Assistant:
Voici les étapes spécifiques pour sauvegarder votre iPhone sur votre ordinateur à l’aide de iOS Assistant :
01Téléchargez, installez et lancez le programme sur votre ordinateur. Connectez votre iPhone à votre ordinateur à l’aide d’un câble USB. Lorsque vous y êtes invité, appuyez sur « Confiance » sur votre iPhone, puis cliquez sur « Continuer » sur votre ordinateur.

02Une fois que le programme a détecté avec succès votre iPhone, l’interface apparaîtra sur votre écran.

03Pour créer une sauvegarde complète de votre iPhone, accédez à la section « Super Toolkit » et sélectionnez l’onglet « Sauvegarde et restauration iTunes ». Cliquez sur « Sauvegarder », choisissez votre appareil dans le menu déroulant, puis sélectionnez un emplacement pour stocker le fichier de sauvegarde en cliquant sur le bouton « Parcourir ». Enfin, lancez le processus de sauvegarde en cliquant sur « OK ».

Si vous préférez sauvegarder sélectivement les données de votre iPhone, accédez à la section « Mon appareil ». Dans le panneau de gauche, cliquez sur un type de données spécifique. Prévisualisez et sélectionnez les éléments que vous souhaitez transférer de votre iPhone vers votre ordinateur. Ensuite, cliquez sur le bouton « Exporter » pour commencer le processus de transfert.

Tutoriel vidéo :
Lorsque vous recevez une notification indiquant que « la session de sauvegarde iTunes a échoué », vous n’avez pas à vous inquiéter. Vous pouvez utiliser les correctifs que nous énumérons dans la partie 2 pour résoudre ce problème. Si les correctifs de base échouent, vous pouvez utiliser un outil professionnel - iTunes Repair, pour le faire sans perte de données. De plus, vous pouvez même utiliser la meilleure alternative à iTunes - Coolmuster iOS Assistant sauvegarder votre iPhone sur votre ordinateur sans rencontrer ce problème.
Articles connexes :
Échec de la sauvegarde iCloud | iPhone ne sauvegarde pas sur iCloud (14 correctifs)
[9 solutions] iTunes n’a pas pu sauvegarder l’iPhone car une erreur s’est produite

 Récupération de l’iPhone
Récupération de l’iPhone
 Comment résoudre le problème d’échec de la session de sauvegarde iTunes ? - 6 Solutions
Comment résoudre le problème d’échec de la session de sauvegarde iTunes ? - 6 Solutions





