
Manque d'espace ? Réparez le problème de 0 octet disponible sur iPhone grâce à ces astuces.

Avez-vous déjà rencontré une situation où, juste au moment où vous vouliez prendre une photo, télécharger une application ou mettre à jour votre système, votre iPhone affiche le message frustrant « 0 octet disponible sur l'iPhone », vous empêchant d'effectuer la moindre opération ? Ce problème est très frustrant et peut affecter le bon fonctionnement de votre iPhone, voire entraîner une perte ou une corruption de données. Que signifie l'affichage « 0 octet disponible » sur votre iPhone ? Existe-t-il un moyen de résoudre ce problème ? Cet article répond à ces questions et vous explique comment récupérer de l'espace de stockage sur votre iPhone.
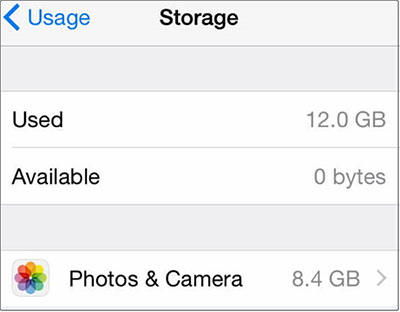
Si votre iPhone affiche « 0 octet disponible », cela signifie que son espace de stockage est saturé et qu'il ne reste plus de place pour de nouvelles données ou applications. Votre iPhone ne peut plus rien faire, notamment prendre des photos, télécharger des applications, mettre à jour le système, partager des données, etc. Il peut devenir très lent et rencontrer des problèmes tels que des ralentissements, des arrêts ou des redémarrages. Il est également possible que les données de votre iPhone soient perdues ou endommagées.
Il peut y avoir plusieurs raisons pour lesquelles votre iPhone affiche 0 octet disponible :
1. Stockage excessif de fichiers
Votre iPhone peut stocker de nombreuses images, vidéos, applications et autres éléments multimédias au fil du temps. Vous pouvez supprimer les fichiers inutiles pour libérer de l'espace.
2. Virus ou logiciel malveillant
Bien que les virus et les logiciels malveillants soient rares sur les iPhones, ils peuvent entraîner des problèmes de stockage, comme une disponibilité de stockage incorrecte.
3. Panne ou dysfonctionnement du système
Le système de l'iPhone peut planter ou mal fonctionner, affichant un message indiquantque la mémoire de l'iPhone est pleine, mais rien ne s'affiche . L'instabilité du système peut résulter de mises à jour logicielles, d'attaques virales ou d'autres facteurs.
4. Fichiers synchronisés
Les fichiers synchronisés avec d'autres appareils ou services cloud occuperont de l'espace sur votre iPhone. Ces fichiers peuvent contenir des photos, de la musique, des documents, etc.
Lorsque vous rencontrez 0 octet disponible sur iPhone, vous pouvez essayer les solutions suivantes pour restaurer votre iPhone à ses fonctionnalités normales.
C'est la méthode la plus simple et la plus efficace. Vous pouvez libérer de l'espace sur votre iPhone en supprimant les fichiers inutiles, ce qui résout le problème du 0 octet disponible. Nettoyer régulièrement les données inutilisées contribue à maintenir des performances optimales de l'appareil. Suivez ces étapes :
Étape 1. Pour ouvrir « Paramètres », appuyez sur l'icône de l'application, sélectionnez « Général », puis cliquez sur « Stockage iPhone ».
Étape 2. Ici, vous pouvez voir les tailles et l’espace occupés par divers fichiers sur votre iPhone, ainsi que des suggestions d’optimisation.
Étape 3. Selon vos besoins, vous pouvez supprimer les applications, photos, vidéos, musiques, messages, etc. moins fréquemment utilisés. Vous pouvez également utiliser des fonctionnalités telles que « Décharger les applications inutilisées » et « Optimiser les photos » pour économiser de l'espace.

Un redémarrage forcé peut vider la RAM de votre iPhone sans supprimer de données, ce qui peut potentiellement résoudre des problèmes logiciels mineurs pouvant entraîner un affichage incorrect des données de stockage. Voici la procédure à suivre :
Pour iPhone 8 et modèles ultérieurs :
Pour iPhone 7 et 7 Plus :
Pour l'iPhone 6s et les modèles antérieurs :

Comme mentionné précédemment, l'erreur « 0 octet disponible sur l'iPhone » peut être causée par un virus. Par conséquent, vous pouvez utiliser un logiciel antivirus fiable pour analyser votre iPhone et détecter et supprimer tout logiciel potentiellement malveillant.
Si les méthodes ci-dessus s'avèrent inefficaces, vous devrez peut-être prendre une mesure plus radicale : restaurer les paramètres d'usine de votre iPhone. Cette action effacera toutes les données et tous les paramètres de votre iPhone, le ramenant à son état initial. Par conséquent, avant d'effectuer cette opération, il est essentiel de sauvegarder les données de votre iPhone pour éviter toute perte. Vous pouvez utiliser un logiciel de sauvegarde pour iPhone ou iTunes/iCloud. Voici les étapes pour restaurer les paramètres d'usine :
Étape 1. Ouvrez « Paramètres », appuyez sur « Général », puis sélectionnez « Réinitialiser ».
Étape 2. Appuyez sur « Effacer tout le contenu et les paramètres », saisissez votre mot de passe et confirmez.
Étape 3. Attendez que votre iPhone termine le processus de restauration, puis suivez les instructions à l’écran pour configurer à nouveau votre iPhone.

Alors que vous résolvez le problème « 0 octet disponible » sur votre iPhone, vous constatez que vous avez supprimé des fichiers par erreur. Que faire ? Pouvez-vous les récupérer ? Bien sûr. Vous pouvez utiliser des outils de récupération de données pour les récupérer, et Coolmuster iPhone Data Recovery est sans aucun doute l'un des meilleurs logiciels de récupération de données pour iPhone . Grâce à cet outil, vous pouvez récupérer les données de votre iPhone directement depuis votre iPhone ou vos sauvegardes iTunes/iCloud, offrant une solution pratique et efficace.
Caractéristiques principales :
Téléchargez Coolmuster iPhone Data Recovery pour essayer.
01 Téléchargez et installez le logiciel sur votre ordinateur, puis exécutez-le. Connectez votre iPhone à l'ordinateur et choisissez le mode « Récupérer depuis un appareil iOS ». Cliquez sur l'option « Faire confiance » sur votre appareil mobile pour le faire reconnaître.

02 Une fois la connexion établie, l'interface suivante s'affichera. Sélectionnez les types de données souhaités, puis cliquez sur « Lancer l'analyse » pour continuer.

03 Une fois que le programme a analysé les types de données sélectionnés, vous pouvez prévisualiser les fichiers détaillés sur l'interface. Sélectionnez une catégorie dans le panneau de gauche et choisissez des éléments spécifiques sur la droite. Après avoir sélectionné les données à récupérer, cliquez sur l'icône « Récupérer sur l'ordinateur » pour restaurer les données supprimées de votre iPhone sur l'ordinateur et transférer les fichiers existants vers celui-ci.

01 Téléchargez et exécutez Coolmuster iPhone Data Recovery , puis sélectionnez l'option « Récupérer à partir d'une sauvegarde iTunes » à gauche. Le répertoire de sauvegarde iTunes par défaut de votre ordinateur sera examiné. Choisissez un fichier de sauvegarde dans la liste affichée, puis cliquez sur le bouton « Lancer l'analyse ».

02 Cochez les types de données à récupérer, puis cliquez sur l'icône « Lancer l'analyse » en bas à droite. Vous pouvez ensuite prévisualiser le fichier de sauvegarde iTunes sur votre ordinateur.

03 Accédez à une catégorie, puis sélectionnez les fichiers supprimés et existants sur la droite. Terminez le processus en cliquant sur l'icône « Récupérer sur l'ordinateur » pour lancer la récupération des fichiers depuis la sauvegarde iTunes.

01 Lancez le logiciel et accédez au mode « Récupérer depuis une sauvegarde iCloud ». Suivez les instructions pour vous connecter à votre compte iCloud. Si vous êtes invité à utiliser l'authentification à deux facteurs, saisissez le code de vérification reçu sur votre appareil iOS , puis cliquez sur « Vérifier » pour continuer.

02 Choisissez les types de fichiers à récupérer, puis cliquez sur l'icône « Suivant » pour lancer une analyse rapide. Vous pourrez ainsi prévisualiser des informations plus détaillées à partir du fichier de sauvegarde iCloud.

03 Choisissez les fichiers que vous souhaitez restaurer, puis cliquez sur le bouton « Récupérer sur l'ordinateur » pour enregistrer les fichiers sur votre ordinateur.

Tutoriel vidéo :
Obtenir le message « 0 octet disponible sur l'iPhone » peut être agaçant, mais il n'est pas impossible de le résoudre. Vous pouvez récupérer de l'espace de stockage sur votre iPhone et profiter d'une expérience utilisateur plus fluide en identifiant le problème et en essayant différentes méthodes. Pour récupérer les données de votre iPhone, Coolmuster iPhone Data Recovery est la meilleure solution.
N'hésitez pas à laisser un message ci-dessous si vous avez des questions ou des idées.
Articles connexes:
Espace de stockage iCloud insuffisant ? Résolvez ce problème avec ce guide complet.
4 façons de supprimer de la musique sur iPhone, mais pas sur iTunes
[Guide complet] Comment supprimer des messages d'iCloud mais pas de l'iPhone ?
Comment libérer de l'espace sur iPhone/iPad sans supprimer d'applications [9 méthodes possibles]

 Récupération de l’iPhone
Récupération de l’iPhone
 Manque d'espace ? Réparez le problème de 0 octet disponible sur iPhone grâce à ces astuces.
Manque d'espace ? Réparez le problème de 0 octet disponible sur iPhone grâce à ces astuces.





