
[100% de réussite] Comment résoudre facilement le problème de logiciel de l’iPad qui ne se met pas à jour ?

« J’ai un iPad Pro 12.9 de 2e génération. Lorsque j’essaie d’installer la mise à jour logicielle iPadOS 14.2, il peut télécharger la mise à jour, mais échoue toujours lorsque j’arrive à l’installation. Il indique impossible d’installer la mise à jour, et une erreur s’est produite lors de l’installation d’iPadOS 14.2, et j’ai la possibilité de réessayer ou de me le rappeler plus tard. Ni l’un ni l’autre n’a fonctionné, et j’ai essayé de redémarrer mon iPad, de me déconnecter et de me reconnecter à mon iCloud. Je dispose également d’une connexion Wi-Fi et d’un montant substantiel. Quelqu’un sait-il comment je peux surmonter cela, s’il vous plaît ?
- Forums des développeurs Apple
Vous essayez de mettre à jour un iPad vers la dernière version d’iPadOS 15/14, mais vous avez échoué au début ou vous êtes resté bloqué à mi-chemin ? Ce guide explique pourquoi je ne peux pas mettre à jour mes applications sur l’iPad et comment corriger l’erreur iPad ne se met pas à jour de quinze façons simples.

Partie 1. Pourquoi mon iPad ne se met-il pas à jour ?
Partie 2. Que faire lorsque votre iPad ne vous permet pas de mettre à jour ?
Bonus : Comment mettre à jour des applications ou des navigateurs sur iPad ?
Voyons comment résoudre le problème de l’iPad qui ne se met pas à jour vers iOS 16/15.
La première chose à essayer est de redémarrer votre iPad. Il s’agit d’un choix prioritaire pour de nombreux problèmes du système iOS, comme l’iPad qui ne télécharge pas la mise à jour, l’écran noir/bleu/blanc/rouge de la mort, l’échec de la mise à jour logicielle, etc.

Voir aussi : Comment pouvez-vous trouver rapidement ces messages cachés ou supprimés sur un iPhone ? Suivez ce guide pour découvrir des approches utiles.
Parfois, l’installation peut expirer pour une raison quelconque. Si l’iPad n’installe pas de mise à jour, vous pouvez cliquer sur l’app dans la liste d’attente de téléchargement pour la télécharger à nouveau.
Vous pouvez également supprimer l’application qui ne parvient pas à se mettre à jour et la télécharger à nouveau depuis l’App Store. Cependant, s’il s’agit d’une application de prise de notes ou de peinture qui enregistre vos précieuses informations ou œuvres, réfléchissez-y à deux fois avant de la supprimer de votre appareil. Ou vous perdrez des données précieuses. Vous pouvez synchroniser vos fichiers avec iCloud avant de supprimer et de télécharger à nouveau l’app.
Si la mise à jour iOS expire pendant la phase d’authentification, elle ne peut pas s’authentifier à nouveau auprès de l’App Store et gèle tous les téléchargements. Le moyen le plus simple de résoudre le problème « L’iPad ne met pas à jour les applications » est d’installer une application similaire et de la forcer à authentifier à nouveau votre compte.
Que se passe-t-il si vous ne parvenez pas à passer le processus d’authentification ? Essayez de vous déconnecter de votre identifiant Apple et de vous y reconnecter. Vous pouvez ouvrir les réglages de l’iPad > appuyer sur votre nom > cliquer sur Se déconnecter. Quelques minutes plus tard, touchez Réglages > Connexion pour vous connecter à votre identifiant Apple et télécharger la mise à jour.

Si la mauvaise connexion Internet est à l’origine du problème, vous pouvez éteindre le routeur pendant un certain temps avant de le rallumer. Lorsque tous les voyants du routeur s’allument, connectez votre iPad au réseau Wi-Fi et poursuivez la mise à jour logicielle.
Vous pouvez également essayer de réinitialiser tous les réglages de votre iPad lorsque l’iPad mini ne se met pas à jour. Il supprime uniquement les paramètres réseau, la disposition de l’écran d’accueil, le dictionnaire du clavier, les paramètres de confidentialité, les paramètres de localisation et les cartes Apple Pay et ne supprime pas les applications, la musique ou d’autres données. Pour cela,
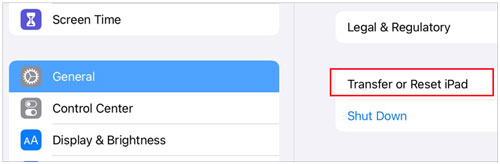
Pour en savoir plus : Pourquoi l’écran d’un iPhone continue-t-il de devenir noir ? Trouvez la raison et corrigez-la avec ces astuces.
Rien ne change après la réinitialisation de tous les paramètres de l’iPad ? Vous pouvez réinitialiser les paramètres d’usine de l’iPad à ses paramètres par défaut pour supprimer tout problème système.
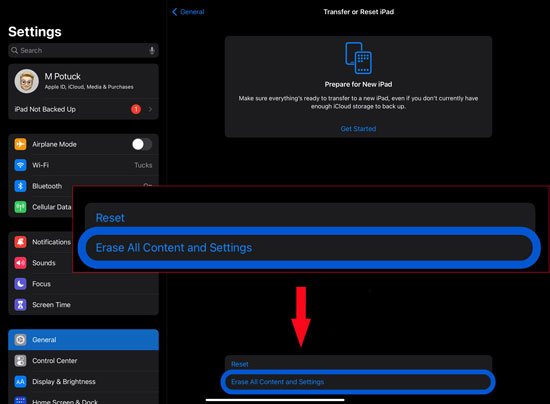
Comme mentionné ci-dessus, une défaillance de la communication entre votre iPad et les serveurs Apple peut également provoquer le problème « L’iPad ne se met pas à jour vers iOS 15 ». Le moyen le plus simple de vérifier si les serveurs Apple fonctionnent bien est de rechercher l’état du serveur Apple à partir de Google Chrome. Ensuite, le site Web d’Apple s’affichera et déterminera s’il y a des problèmes de leur côté. Vous pouvez également effectuer une recherche rapide sur les réseaux sociaux pour voir s’il existe des problèmes.
Si l’ancien iPad ne met pas à jour les applications, vous devrez peut-être vous assurer que votre iPad est pris en charge. En règle générale, certaines applications ou mises à jour iOS ne prennent pas en charge les anciens modèles d’iPad, comme l’iPad 4/3/2/1 et l’iPad mini 3/2/1. Si vous n’êtes pas éligible, il est temps de mettre à niveau votre modèle d’iPad.
Vous devez également vous assurer de l’espace de stockage de l’iPad avant d’installer une mise à jour iOS. Si l’espace de stockage n’est pas suffisant, vous rencontrerez inévitablement le problème « l’iPad ne se met pas à jour vers iOS 15/14 ». Vous pouvez supprimer certains fichiers inutiles pour faire de la place pour la mise à jour iOS.
Votre iPad doit disposer d’au moins 50 % de batterie pour terminer la mise à jour iOS. Si votre iPad est presque épuisé ou s’il lui reste moins de 50 % d’énergie, branchez-le sur une source d’alimentation à proximité pour le charger complètement. Plus tard, vous pourrez recommencer à installer la mise à jour.
Supposons que vous ne puissiez pas terminer la mise à jour de votre iPad à partir des paramètres. Vous pouvez le mettre à jour à l’aide de votre ordinateur.
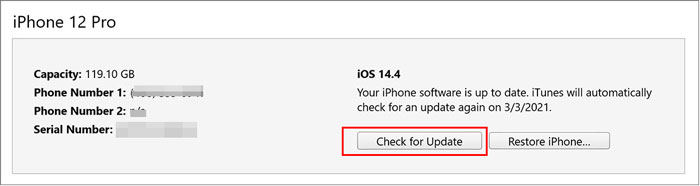
Si le problème persiste, vous pouvez démarrer votre iPad en mode DFU et le restaurer avec iTunes pour supprimer l’erreur. Vous pouvez suivre ce guide pour mettre votre iPad en mode DFU et suivre les instructions à l’écran pour restaurer votre iPad avec iTunes.
La solution ultime pour résoudre le problème de l’iPad qui ne se met pas à jour vers iOS 15 est d’utiliser iOS Repair. Il répare divers problèmes du système iOS sans perte de données et met à niveau/rétrograde la version iOS vers une version prise en charge.
Principales caractéristiques d’iOS Repair :
Comment mettre à jour un ancien iPad vers iOS 15 ?
Astuce chaleureuse : Le processus de mise à jour peut entraîner une perte de données. Vous feriez donc mieux de sauvegarder votre iPad avant la mise à jour iOS pour éviter la perte de données.
1. Installez et ouvrez le logiciel sur votre ordinateur. Ensuite, choisissez Récupération du système iOS sur l’écran initial.

2. Connectez votre iPad à l’ordinateur à l’aide d’un câble USB. Si vous y êtes invité, touchez Faire confiance sur votre iPad pour faire confiance à l’ordinateur.
Plus tard, cliquez sur Démarrer sur le programme pour continuer et sélectionnez le mode standard avant d’appuyer sur le bouton Optimiser . Le programme correspondra aux informations de l’iPad. Si nécessaire, sélectionnez les informations correctes dans le menu déroulant.

3. Le programme affichera tous les iPadOS pris en charge sur votre iPad. Choisissez la version d’iOS que vous souhaitez mettre à jour et appuyez sur Suivant pour commencer à télécharger le micrologiciel et à mettre à jour votre iPad.

Vous aimerez peut-être :
L’iPad ne restaure pas ou ne se met pas à jour ? 7 solutions pour y remédier
Meilleurs outils de rétrogradation iOS : 8 options pour rétrograder iOS en toute simplicité
Pour mettre à jour les applications :
Pour mettre à jour les navigateurs :
Vous pouvez consulter les solutions ci-dessus et trouver le moyen le plus approprié de résoudre le problème de l’iPad qui ne se met pas à jour. La réparation iOS est le moyen le plus simple et le plus rapide de mettre à jour ou de rétrograder la version d’iPadOS. Vous pouvez passer directement à la dernière méthode et suivre nos instructions pour mettre à jour votre iPad vers iOS 15/16.
Si vous pensez que cet article est utile, n’hésitez pas à le partager avec d’autres.
Articles connexes :
L’iPhone ne glisse pas pour déverrouiller ? Voici les correctifs
Comment réparer l’iPad bloqué sur le logo Apple sans/avec ordinateur ? (iPadOS 16 pris en charge)
Comment réparer l’écran noir de la mort de l’iPad en quelques minutes ? (9 façons de faire soi-même)
Dépanner l’iPad bloqué en mode de récupération avec cinq méthodes efficaces
Échec de la mise à jour logicielle de l’iPhone : comment mettre à jour vers iOS 15 en douceur ?

 Récupération de l’iPhone
Récupération de l’iPhone
 [100% de réussite] Comment résoudre facilement le problème de logiciel de l’iPad qui ne se met pas à jour ?
[100% de réussite] Comment résoudre facilement le problème de logiciel de l’iPad qui ne se met pas à jour ?