
Réparer le lien iCloud qui ne fonctionne pas ou ne se charge pas | Des solutions efficaces

Il y a fort à parier que vous profitez déjà d’iCloud si vous utilisez un appareil Apple. Ce service de stockage en nuage permet aux utilisateurs de synchroniser des photos, des documents, des e-mails, des calendriers et plus encore sur tous leurs appareils iOS, ce qui leur facilite un peu la vie ! iCloud a rendu le partage de données, telles que des photos entre amis et famille, plus amusant. Vous pouvez facilement partager des données avec vos amis via un lien iCloud.
Parfois, les utilisateurs d’iCloud se plaignent de rencontrer l’erreur « Le lien iCloud ne fonctionne pas ». Êtes-vous un utilisateur d’iPhone fatigué que le lien iCloud ne fonctionne pas ? Ce problème est devenu de plus en plus courant chez les clients Apple. Pour résoudre le problème de non-chargement des photos de lien iCloud, vous devez suivre les méthodes de dépannage décrites dans cet article.
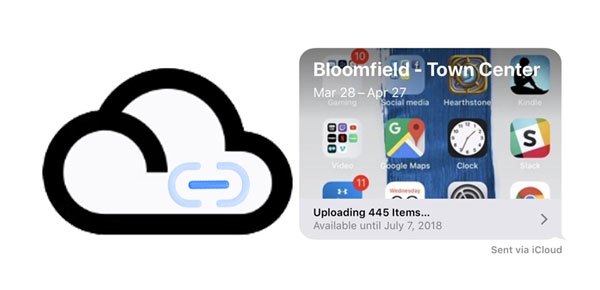
1er trimestre. Qu’est-ce qu’un lien iCloud ?
Apple permet aux utilisateurs de partager leurs photos et vidéos via un lien iCloud, et d’autres peuvent afficher les fichiers après avoir ouvert ce lien avec un réseau. Chaque lien iCloud est accessible dans un délai de 30 jours. Lorsque vous souhaitez arrêter le partage, vous pouvez vous rendre sur l’application Photos ou sur le site Web iCloud pour le faire.
2e trimestre. Pourquoi iCloud Link ne fonctionne-t-il pas ?
Le problème de liaison iCloud qui ne fonctionne pas peut être dû à plusieurs raisons. Les causes les plus courantes de cette erreur sont mentionnées ci-dessous :
* Le lien iCloud a expiré
Un lien expiré est généralement la cause de l’échec du téléchargement des liens photo iCloud. Les liens sont valables pendant 30 jours lorsqu’ils sont envoyés à partir d’un appareil iOS. Par conséquent, un lien envoyé il y a plus de 30 jours ne fonctionnera pas.
* Le gadget iOS fonctionnant en mode d’alimentation
Le mode d’alimentation iOS permet d’économiser la batterie. Cependant, cette fonctionnalité peut parfois être à l’origine du problème de téléchargement bloqué du lien iCloud.
* Problèmes de réseau
Une mauvaise connexion réseau peut empêcher le lien iCloud de fonctionner. Vous avez besoin d’une connexion Internet stable pour accéder au contenu du lien iCloud.
* La fonction de partage de photos est désactivée
Si la fonction de partage de photos est désactivée, vous ne pourrez pas accéder au contenu du lien iCloud. Vous devez d’abord l’activer avant d’utiliser le lien iCloud.
3e trimestre. Pourquoi les liens iCloud prennent-ils autant de temps ?
Pour différentes raisons, comme les causes mentionnées ci-dessus, vous constaterez parfois que les liens iCloud se chargent trop longtemps ou même ne fonctionnent pas. Mais ce n’est pas difficile à résoudre. Continuez à lire les solutions suivantes, et vous pourrez partager vos images et vidéos via des liens iCloud en douceur.
Voir plus : Comment puis-je transférer des fichiers d’un PC vers un iPhone sans iTunes ? [5 façons]
Rencontrez-vous un problème de lien photo iCloud qui ne fonctionne pas lorsque vous essayez d’afficher le contenu du lien iCloud ? Suivez les étapes ci-dessous pour résoudre le problème de liaison iCloud qui ne fonctionne pas :
Étant donné qu’iCloud est un service Web, il dépend de ses serveurs pour le contenu et les fonctionnalités. Si vous rencontrez des difficultés pour utiliser le partage de photos iCloud, les serveurs d’Apple peuvent être en panne ou il peut y avoir un problème avec leurs services. Commencez le processus de dépannage en visitant la page d’état dédiée d’Apple et en affichant l’état de votre serveur iCloud, comme indiqué dans le schéma ci-dessous.
Si les serveurs d’iCloud sont hors ligne, il est préférable d’attendre qu’ils reviennent, car le problème ne peut pas être résolu de votre côté. À l’inverse, s’il n’y a pas de problèmes de serveur et que les services semblent normaux, vous devez passer à la solution suivante.

Lire aussi : Comment transférer des données d’un iPhone cassé vers un nouvel iPhone ? (4 sorties)
« Quelqu’un m’a envoyé un lien iCloud, mais les photos envoyées via le lien iCloud ne se chargent pas. » Ce cas est courant dans la vie quotidienne, mais il est facile de le résoudre en redémarrant votre appareil iOS ou Mac. Le redémarrage est une mesure utile lorsque quelque chose ne fonctionne pas correctement.
Vous trouverez ci-dessous un guide simple sur la façon dont vous pouvez redémarrer votre iPhone :
Pour iPhone 14, 13, 12, 11 ou X :
Étape 1 : Maintenez les boutons « Côté » et « Volume bas » enfoncés jusqu’à ce que l’invite « Slide to Power » apparaisse.
Étape 2 : Faites glisser le curseur vers votre droite et attendez un certain temps. Allumez votre gadget en appuyant sur le bouton « Côté ».

Pour iPhone 8, 7, 6 ou SE :
Étape 1 : Appuyez sur le bouton « Côté » jusqu’à ce qu’une invite « Glisser pour éteindre » apparaisse.
Étape 2 : Faites glisser le curseur vers la droite et attendez quelques secondes.

Une fois que vous avez terminé, utilisez le partage de photos iCloud pour confirmer si le problème est résolu.
Pour en savoir plus: Vous voulez afficher les sauvegardes de votre iPhone sur un ordinateur Windows ou Mac ? Ensuite, vous pouvez essayer ces méthodes.
Les liens photo iCloud ont une validité maximale de 30 jours. Par conséquent, si le lien iCloud auquel vous essayez d’accéder a été envoyé il y a plus de 30 jours, il ne sera pas accessible. Assurez-vous que le lien iCloud n’a pas expiré, sinon passez à d’autres solutions.
La fonctionnalité de partage de photos iCloud doit être activée pour que les liens iCloud fonctionnent correctement. Vous trouverez ci-dessous un guide simple sur la façon dont vous pouvez activer le partage de photos iCloud à partir de votre iPhone :
Étape 1 : Ouvrez l’application « Paramètres » à partir de votre écran d’accueil.
Étape 2 : Appuyez sur votre nom et sélectionnez « iCloud ». Appuyez ensuite sur le bouton « Photos » et activez « Photos iCloud » et « Albums partagés ».
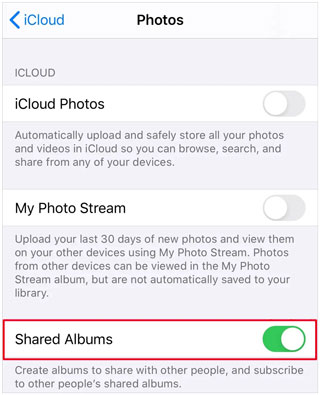
Essayez à nouveau d’accéder à un lien de partage de photos iCloud pour déterminer si le problème a été résolu. Passez à la solution suivante si le problème persiste.
Le téléchargement du lien iCloud est-il bloqué ? Si vous rencontrez des difficultés pour accéder aux liens de partage de photos iCloud, cela est probablement dû à une connexion Internet peu fiable ou lente. Après tout, pour qu’une plate-forme Web fonctionne correctement et fournisse ses fonctionnalités et services de manière fiable, un Internet rapide et fiable est essentiel. Tester la bande passante de chargement et de téléchargement de votre réseau est un moyen facile de déterminer si un réseau médiocre est à l’origine des problèmes. Il suffit de Fast.com utiliser pour une évaluation simple et rapide.
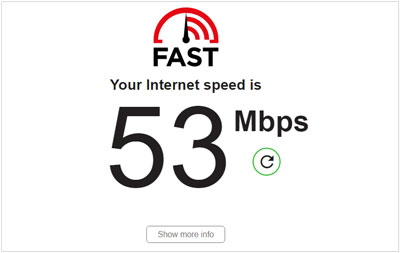
Si les résultats signalent des problèmes de connexion, la réinitialisation de votre appareil vous aidera à vous reconnecter aux serveurs de votre FAI. Redémarrez votre routeur en débranchant la fiche de la prise murale et attendez 5 à 10 secondes avant de le rebrancher.
Pour vous assurer que le problème est résolu, exécutez un test de suivi. Si vous éprouvez toujours des difficultés, contactez votre fournisseur de services et demandez de l’aide pour résoudre ce problème.
L’actualisation de votre compte Apple est un excellent moyen de résoudre les problèmes de partage de photos iCloud. Si vous n’avez pas encore essayé cette approche, c’est le moment de le faire. C’est peut-être la solution dont vous avez besoin ! Suivez les étapes ci-dessous :
Étape 1 : Lancez l’application « Paramètres » à partir de l’écran d’accueil de votre appareil.
Étape 2 : Appuyez sur votre nom, puis faites défiler vers le bas, appuyez sur le bouton « Se déconnecter » et suivez les instructions qui apparaissent.

Après avoir fait une brève pause, reconnectez-vous à votre compte Apple et déterminez si le problème a été résolu avec succès.
Vérifiez-le si nécessaire : Vous pouvez également restaurer vos contacts à partir de vos fichiers de sauvegarde iCloud sans perdre vos données actuelles.
Voulez-vous afficher et restaurer vos données de sauvegarde iCloud ? Si c’est le cas, Coolmuster iCloud Backup Recovery est la solution parfaite pour vous. Cet outil convivial vous permet d’effectuer facilement ces tâches en quelques clics. Avec lui, vous pouvez extraire vos photos, contacts, notes, pièces jointes, rappels et calendriers de vos fichiers de sauvegarde iCloud.
Il prend également en charge l’authentification à deux facteurs, de sorte qu’il n’y a pas de fuite de données lorsque vous utilisez ce logiciel. En outre, il vous permet d’enregistrer vos photos et autres fichiers avec la qualité d’origine.
Points forts de cet extracteur de données de sauvegarde iCloud :
* Vous permet de récupérer des fichiers de sauvegarde iCloud directement sur votre ordinateur.
* Restaurez des notes, des photos, des rappels, des calendriers et plus encore à partir de fichiers de sauvegarde iCloud.
* Vous n’avez pas besoin de réinitialiser votre appareil iOS.
* Exigez votre compte iCloud uniquement pour restaurer vos données.
* Affichez les fichiers de sauvegarde détaillés sur l’interface.
* Transférez facilement vos fichiers de votre compte iCloud vers votre ordinateur.
Téléchargez ce logiciel de récupération ci-dessous.
Suivez le guide pour savoir comment restaurer les fichiers de sauvegarde iCloud avec ce logiciel :
01Lancez le logiciel de récupération de sauvegarde iCloud
Commencez le processus en téléchargeant et en installant Coolmuster iCloud Backup Recovery sur votre ordinateur. Lancez ensuite le logiciel et connectez-vous avec votre compte iCloud.
02Vérifier votre compte
Effectuez l’authentification à deux facteurs. Vous devrez saisir le code de vérification sur l’interface pour confirmation. Une fois cela fait, appuyez simplement sur « Vérifier » pour continuer.

03Sélectionner et restaurer les fichiers de sauvegarde iCloud
Sélectionnez les fichiers de sauvegarde iCloud que vous souhaitez afficher ou restaurer et cliquez sur « Suivant ». Une fois l’analyse terminée, les données de sauvegarde iCloud seront affichées dans leurs catégories respectives.

Prévisualisez le contenu iCloud avant de sélectionner les données que vous souhaitez restaurer sur votre ordinateur. Enfin, cliquez sur « Récupérer sur l’ordinateur » pour télécharger les fichiers de sauvegarde iCloud sur votre PC.

Vous avez maintenant la réponse à la question de savoir pourquoi les liens iCloud prennent autant de temps et comment charger les photos des liens iCloud. Les liens iCloud qui ne fonctionnent pas peuvent être dus à des problèmes de stockage iCloud, à des liens iCloud expirés, etc. Les fichiers de sauvegarde iCloud peuvent être restaurés à l’aide de Coolmuster iCloud Backup Recovery. Ce gestionnaire de sauvegarde iCloud permet aux utilisateurs d’afficher le contenu iCloud et de restaurer facilement et rapidement les sauvegardes iCloud sur leurs ordinateurs.
Articles connexes :
Les 7 meilleures solutions pour réparer les photos iCloud bloquées à 1%
10 façons de réparer l’erreur de migration de l’iPhone qui ne fonctionne pas sans problème
Que se passe-t-il si le commutateur OnePlus ne fonctionne pas ? (Dépannage et alternative)
Dépannage : Comcast Email sur iPhone ne fonctionne pas [Étapes complètes]

 Récupération de l’iPhone
Récupération de l’iPhone
 Réparer le lien iCloud qui ne fonctionne pas ou ne se charge pas | Des solutions efficaces
Réparer le lien iCloud qui ne fonctionne pas ou ne se charge pas | Des solutions efficaces





