
Comment couper quelques pages facilement et rapidement ? [Hors ligne et en ligne]

Passer au peigne fin une grande page pour se concentrer sur une seule ou quelques pages PDF peut prendre beaucoup de temps, d’où la nécessité de couper la page. Apprendre à découper des pages PDF peut vous faire gagner du temps lors de la gestion de fichiers aussi volumineux.
Comment couper quelques pages d’un PDF ? Vous êtes au bon endroit. Cet article explique comment couper des pages PDF rapidement, gratuitement et sans compromettre la qualité des fichiers. Apprenons ensemble.
Coolmuster Diviser PDF s’agit d’un séparateur de pages PDF hautement recommandé, populaire et complet qui peut couper des pages de votre PDF rapidement et efficacement. Le découpeur de pages PDF est disponible en tant qu’application de bureau pour Windows et permet aux utilisateurs de couper des pages à partir d’un PDF sans avoir besoin d’une connexion Internet active.
Principales caractéristiques de Coolmuster Diviser PDF :
Voici comment couper des pages à partir de fichiers PDF avec Coolmuster Diviser PDF :
01Téléchargez, installez et lancez Coolmuster Diviser PDF.
02Cliquez sur Ajouter un fichier ou Ajouter un dossier pour télécharger les fichiers PDF à partir desquels vous souhaitez couper des pages PDF. Vous pouvez également glisser-déposer les fichiers sur l’interface. Cliquez sur le bouton Supprimer pour supprimer les fichiers PDF indésirables.

03Définissez les paramètres de sortie. Coolmuster Diviser PDF dispose de trois modes pratiques pour couper des pages, notamment :

04Cliquez sur Démarrer pour couper la page PDF. Le processus de découpage des pages est rapide et vous permet d’obtenir un fichier PDF séparé avec les pages nécessaires sans perte de qualité.

Pour aller plus loin :
Comment diviser des pages PDF ? Résolvez-le en utilisant les méthodes les plus recommandées
Conserver la mise en page PDF : comment séparer les pages d’un PDF sans effort
Après avoir exploré comment couper des pages d’un PDF hors ligne, comment couper quelques pages d’un PDF en ligne ? Vous pouvez également utiliser des sites Web et des applications en ligne pour enregistrer des PDF sous forme de pages séparées. Les applications en ligne vous permettent de profiter de la commodité de diviser vos fichiers lors de vos déplacements, à condition que vous disposiez d’une connexion Internet active. Cette section explique comment couper des pages PDF séparément à l’aide d’applications et de sites Web en ligne.
Adobe Acrobat Reader est un logiciel de gestion de fichiers populaire qui permet de créer et de modifier des fichiers PDF. Outre la création de fichiers, Adobe peut vous aider à couper des pages d’un fichier PDF. Si vous avez besoin d’une page de fichier PDF particulière, vous pouvez utiliser Adobe pour couper une page ou plus ou supprimer complètement les pages. En tant que tel, vous pouvez librement enregistrer, annoter ou envoyer les pages que vous souhaitez.
Adobe Acrobat vous permet de couper des pages PDF, de les supprimer, de les réorganiser ou de les remplacer jusqu’à ce que vos pages spécifiques soient organisées selon vos préférences. Notez que si Adobe est couramment disponible en tant qu’application de bureau, il est également couramment disponible en tant qu’outil en ligne. Voici comment découper des pages PDF avec Adobe Acrobat :
Étape 1. Ouvrez la page en ligne d'Adobe Acrobat Online.
Étape 2. Cliquez sur Sélectionner un fichier ou glissez-déposez des fichiers PDF pour télécharger le fichier.

Étape 3. Connectez-vous à votre compte Adobe pour accéder aux fonctionnalités gratuites de fractionnement de PDF.
Étape 4. Sélectionnez autant de lignes de séparation que possible (jusqu’à 19) pour couper les pages PDF, puis touchez Continuer.

Étape 5. Cochez la case d’enregistrement et cliquez sur Enregistrer pour enregistrer le fichier PDF coupé.
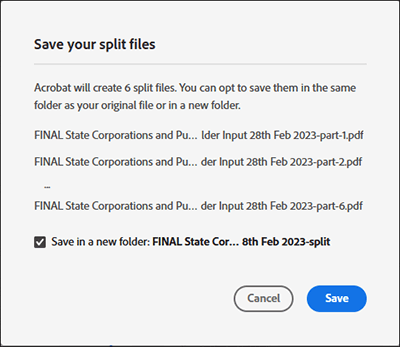
PDF2go est un autre outil de découpe de PDF en ligne qui vous permet de couper des pages PDF sans tenir compte de la taille ou de la longueur du fichier. Comme il s'agit d'un outil en ligne, vous n'avez pas besoin de télécharger ou d'installer un programme. Cela élimine le risque d’affecter vos appareils avec des logiciels malveillants. De plus, le séparateur PDF en ligne peut fonctionner sur pratiquement n’importe quel navigateur Web et système d’exploitation (Windows, Mac, Android, Linux et iOS), à condition que vous disposiez d’une connexion Internet stable. Voici comment découper des pages PDF à l’aide de PDF2go :
Étape 1. Ouvrez PDF2go via votre navigateur Web.
Étape 2. Glissez-déposez ou cliquez sur Choisir un fichier pour télécharger le fichier dont vous souhaitez couper les pages.

Étape 3. Cliquez sur l’icône en forme de ciseaux violette pour couper les pages. Cliquez sur le bouton rouge X pour supprimer les pages que vous ne souhaitez pas supprimer du fichier.
![]()
Étape 4. Cliquez sur Enregistrer sous pour définir les paramètres facultatifs et le nom du fichier de sortie, puis cliquez sur Enregistrer.

Étape 5. Cliquez sur Télécharger pour enregistrer le nouveau fichier.
Vous aimerez peut-être :
Comment diviser un PDF en plusieurs fichiers ? 4 méthodes pour les utilisateurs de Windows et Mac !
PDF Combiner Free : la clé d’une fusion de fichiers facile et efficace
Smallpdf est un autre outil fiable pour vous aider à couper une page d’un fichier PDF en ligne. Avec Smallpdf, vous pouvez découper instantanément plusieurs pages PDF en pages individuelles ou extraire certaines pages pour créer un nouveau document. De plus, ce découpeur PDF vous permet d’ajouter et d’extraire des pages PDF à partir de plusieurs fichiers PDF simultanément sans compromettre fortement la qualité des fichiers et des pages.
Étant donné que Smallpdf coupe des pages en ligne, vous n'avez pas besoin de télécharger ou d'installer un programme ou un logiciel externe. Smallpdf vous permet de découper des PDF en pages distinctes sur tous les systèmes d’exploitation dotés des derniers navigateurs Web.
Comment couper quelques pages d’un PDF avec Smallpdf ?
Étape 1. Accédez au séparateur en ligne Smallpdf. Glissez-déposez ou cliquez sur Choisir des fichiers pour télécharger le fichier PDF dont vous souhaitez couper les pages.

Étape 3. Cliquez sur l’icône en forme de ciseaux entre les pages PDF que vous souhaitez découper pour former un nouveau fichier avec des pages séparées. Pour séparer chaque page du document en un fichier individuel, cochez le bouton Diviser après chaque page en haut, puis cliquez sur Diviser.

Étape 4. Cliquez sur Télécharger le fichier zip pour enregistrer les fichiers PDF fractionnés.
iLovePDF est un autre outil de découpage de fichiers PDF en ligne qui promet de couper des pages de votre PDF sans compromettre considérablement la qualité du fichier. Il dispose d’une interface utilisateur fluide et intuitive qui est facile à utiliser lors du traitement des fichiers. L’un des avantages de l’utilisation de cet outil pour couper des pages PDF est que vous pouvez profiter d’une expérience restreinte par les publicités. Voici comment couper quelques pages d’un PDF avec ce séparateur :
Étape 1. Rendez-vous sur la page de découpe PDF en ligne.
Étape 2. Cliquez sur Sélectionner un fichier PDF ou glissez-déposez pour télécharger directement des fichiers.
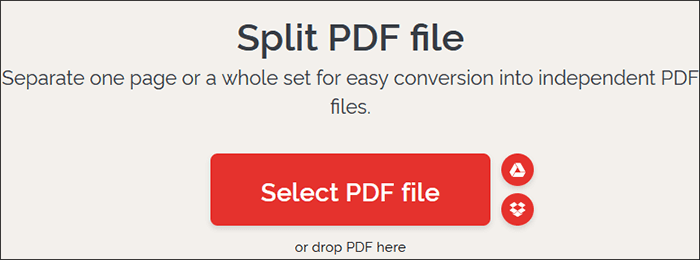
Étape 3. Choisissez l’un des deux modes de plage (Plage personnalisée ou Plage fixe). Pour commencer, les gammes personnalisées vous permettent d’ajouter deux ou plusieurs gammes où vous pouvez sélectionner la plage précise pour la coupe. À l’inverse, les plages fixes vous permettent de définir un numéro de plage de pages spécifique pour la découpe. Si vous sélectionnez Plages personnalisées, cochez la case pour fusionner toutes les plages personnalisées dans un seul fichier. Cliquez sur Fractionner le PDF pour couper les pages prévues.
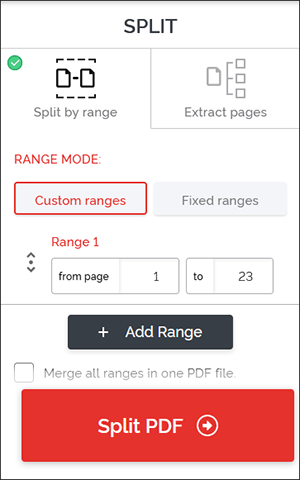
Étape 4. Cliquez sur Télécharger le fichier PDF fractionné.
Pour en savoir plus:
Convertir sans effort Word en PDF sur iPhone : un guide convivial
Simplifiez la gestion des documents : Adobe Merge PDF en action [Mise à jour]
PDF Converter est également un autre outil de découpage de pages PDF disponible en ligne via votre navigateur Web. Vous n'avez pas besoin d'installer de logiciel pour couper des pages PDF avec PDF Converter. Puisqu'il est basé sur le Web, PDF Converter nécessitera une connexion Internet fonctionnelle pour vous aider à couper les pages PDF. Comme la plupart des séparateurs PDF, PDF Converter a la possibilité de mettre à niveau votre package pour accéder à des fonctionnalités premium. Comment couper quelques pages d’un PDF avec PDF Converter ? Procédez comme suit :
Étape 1. Ouvrez la page de séparateur de PDF Converter.
Étape 2. Cliquez sur Choisir un fichier PDF pour ajouter le fichier PDF que vous souhaitez couper.
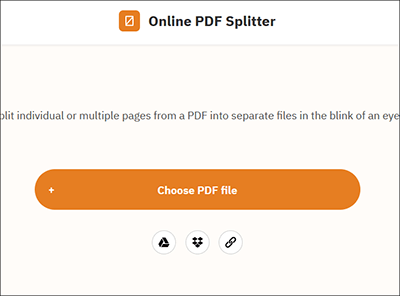
Étape 3. Cliquez sur les lignes séparant les pages PDF pour marquer l’endroit où vous allez couper, puis cliquez sur Fractionner le PDF.
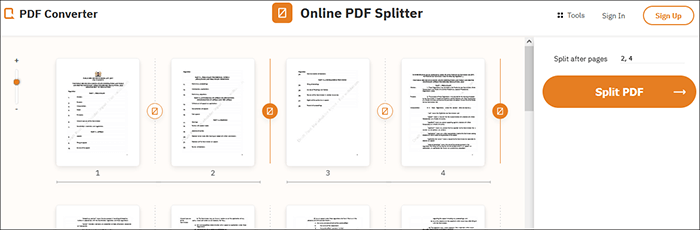
Étape 4. Cliquez sur Télécharger pour enregistrer le fichier PDF coupé.
Voici quelques questions fréquemment posées sur le découpage de pages dans un PDF :
1er trimestre. Puis-je combiner des fichiers après avoir coupé des pages ?
Oui, vous pouvez combiner des fichiers après avoir coupé des pages à l’aide d’un bon outil. Coolmuster fournit une large gamme d’outils, tels que la fusion PDF, pour vous aider à combiner des fichiers PDF après avoir coupé des pages.
2e trimestre. La découpe de pages PDF réduit-elle la qualité du PDF ?
Oui et non, selon le cutter que vous utilisez. Si vous utilisez un outil de découpage PDF inférieur à la moyenne, vous pouvez vous attendre à un degré relatif de perte de fichiers. Cependant, si vous optez pour un outil de découpe de pages PDF plus robuste et plus complet comme Coolmuster Diviser PDF, vous pouvez couper des pages PDF sans perdre en qualité de fichier.
3e trimestre. Puis-je modifier des pages PDF coupées ?
L’édition d’un PDF peut nécessiter des programmes, des plug-ins ou des logiciels supplémentaires. Dans certains cas, vous souhaiterez peut-être mettre à jour les informations et les numéros des pages PDF après les avoir coupées. Pour un tel processus, vous aurez peut-être besoin d’un éditeur PDF et d’un outil dédiés distincts.
Lisez aussi :
Intégration PDF sans effort : comment combiner plusieurs PDF en un seul
Comment combiner un PDF gratuit sans effort : étapes et solutions faciles
Le découpage d’une page PDF permet de se concentrer sur une section de page spécifique, ce qui permet d’économiser du temps et de l’énergie. Si vous coupez mal une page PDF, vous risquez de perdre la qualité du fichier et les données. Vous avez besoin d’un outil de découpe PDF fiable et dédié pour vous assurer de couper des pages sans compromettre la qualité.
Coolmuster Diviser PDF est fortement recommandé comme outil de découpe PDF numérique. Il peut vous aider à couper une ou plusieurs pages PDF du fichier principal sans risquer de perdre la qualité du fichier. Téléchargez Coolmuster Diviser PDF pour couper une page ou deux de vos fichiers PDF.
Articles connexes :
Comment combiner des fichiers JPG en PDF hors ligne et en ligne [Windows/Mac]
Comment convertir un document Microsoft Word en PDF : rapide et efficace
Libérer l’efficacité : comment créer un PDF remplissable à partir de Word sans effort
Comment combiner des documents avec des outils gratuits de fusion de PDF en ligne
Collaboration efficace : comment envoyer un document Google par e-mail au format PDF
[Conseils utiles pour le bureau] Comment numériser un document au format PDF en 5 méthodes simples

 Solutions de bureau
Solutions de bureau
 Comment couper quelques pages facilement et rapidement ? [Hors ligne et en ligne]
Comment couper quelques pages facilement et rapidement ? [Hors ligne et en ligne]





