
Libérer la puissance de Microsoft Print to PDF : un examen complet

Le format PDF est un choix populaire d’organisation de fichiers pour la plupart des gens, que vous souhaitiez réduire les coûts d’impression, envoyer des documents avec des mises en page intactes ou simplement imprimer des manuels de produits. En règle générale, les PDF sont imprimables et vous pouvez les imprimer via n’importe quel périphérique sur pratiquement n’importe quelle imprimante connectée. Sans surprise, il affiche toujours le même rendement impeccable.
En tant que tel, l'enregistrement de votre fichier au format PDF est presque non négociable si vous cherchez à conserver la mise en page et la qualité du document. Un outil d’impression PDF, tel que Microsoft Print to PDF, peut enregistrer votre fichier au format PDF sans en altérer la qualité. Jetez un coup d’œil à cet examen approfondi de cette imprimante PDF Microsoft populaire et de ses différentes alternatives.
Cette partie fournit une brève compréhension de Microsoft Print to PDF.
1. Qu’est-ce que Microsoft Print to PDF ?
Microsoft Print to PDF est un outil ou une fonctionnalité intégrée qui convertit des fichiers, tels que des feuilles de calcul Excel, des documents Word, des pages Web, etc., en fichiers PDF. Il apparaît en tant qu’imprimante chaque fois que vous souhaitez imprimer des documents, en particulier sur Windows 10. En tant que tel, Microsoft Print to PDF est la fonctionnalité native d’impression au format PDF conçue pour les utilisateurs de Windows 10 (et plus récents).
2. Comment fonctionne Microsoft Print to PDF ?
Si vous êtes un utilisateur Microsoft sur Windows 10 et versions ultérieures, vous avez peut-être remarqué une entrée vaguement étrange apparaissant dans la liste des périphériques et des imprimantes lors de l'invite de la fonction d'impression - Imprimante PDF. Communément appelée Microsoft Print to PDF - que fait réellement cette imprimante Microsoft PDF ?
Microsoft Print to PDF n'est pas un appareil réel. Il s’agit d’un pilote d’impression virtuel que vous pouvez utiliser pour créer et enregistrer des PDF. Saviez-vous que les pilotes d’impression prennent et traduisent les données d’entrée en images en sortie ? Par conséquent, bien que ce pilote Microsoft PDF to Print n'imprime pas littéralement des copies papier, il prend n'importe quel fichier d'entrée et le restructure en un fichier au format PDF.
3. Pourquoi Microsoft Print to PDF ne fonctionne-t-il pas sur Windows 10/11 ?
Il existe de nombreuses raisons pour lesquelles l’imprimante PDF Microsoft ne fonctionne pas, notamment :
4. Comment réparer Microsoft Print to PDF qui ne fonctionne pas ?
Si vous rencontrez des problèmes avec votre pilote Microsoft Print to PDF, essayez une ou plusieurs des solutions possibles suivantes :
Lire la suite :
[Résolu] Comment changer un document Word en PDF de manière efficace
Comment combiner des fichiers JPG en PDF hors ligne et en ligne [Windows/Mac]
Outre l’imprimante Microsoft vers PDF, vous pouvez essayer plusieurs autres outils d’impression vers PDF. Cette partie passe en revue le pilote Microsoft Print-to-PDF et d’autres outils d’impression vers PDF.
Comme mentionné précédemment, le pilote Microsoft Print to PDF convertit et enregistre les fichiers au format PDF populaire. Microsoft a découvert l’importance des formats de fichiers PDF et a inclus cette fonctionnalité pour ses utilisateurs. Il est préinstallé pour les appareils Microsoft 10 et versions ultérieures. Vous pouvez manipuler sa fonction pour créer et enregistrer des PDF.
* Créez des PDF sans utiliser de logiciel externe.
* Utilisation gratuite.
* Extraire les pages des PDF et crypter le fichier.
* Conversion rapide.
* Produire des PDF déformés.
* Entraîner une perte de format.
* Limité aux appareils Windows 10 et supérieurs.
Libre.
Les applications Microsoft Office telles que PowerPoint, Excel et Word permettent d’imprimer au format PDF. Voici une description étape par étape de l'impression Microsoft Word au format PDF :
Étape 1. Ouvrez le document ou le fichier Word que vous souhaitez imprimer Microsoft au format PDF.
Étape 2. Cliquez sur « Fichier », puis sélectionnez « Imprimer ». Vous pouvez également appuyer sur « Ctrl » + « P » sur votre clavier. La fenêtre d’impression s’ouvre.
Étape 3. Cliquez sur le menu déroulant sous l’imprimante. Dans les options, sélectionnez « Microsoft Print to PDF ». De plus, vous pouvez sélectionner d’autres paramètres d’impression, tels que l’orientation de la page, les pages à imprimer, le nombre de pages à imprimer, etc.
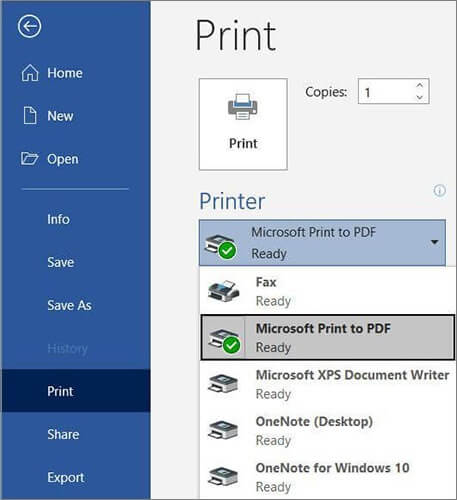
Étape 4. Cliquez sur le bouton « Imprimer ». Il créera un document PDF. N’oubliez pas d’enregistrer le fichier PDF sur votre PC.
Les mêmes étapes de fonctionnement s’appliquent également à PowerPoint et à Excel.
À ne pas manquer :
Comment fusionner facilement un PDF hors ligne et en ligne ? Trouvez la méthode qui vous convient
[Solutions bureautiques faciles] Comment convertir DOCX en PDF - 6 méthodes
Il s’agit d’une imprimante gratuite et open-source prenant en charge Windows 7 à 10, ainsi que Windows Server 2008 à 2019. La fonction d’impression au format PDF vous permet de créer des fichiers PDF et de manipuler d’autres fonctions et éléments PDF. Vous pouvez configurer et personnaliser les profils d'impression une fois que vous avez installé l'application. Ces profils sont des configurations que vous pouvez utiliser lors de la création de vos fichiers PDF. Avec chaque profil, vous pouvez accéder aux préréglages de profil et gérer des paramètres spécifiques.
* Gratuit et open source.
* Facile à utiliser.
* Créez un fichier PDF à partir de n’importe quelle application dotée d’options d’impression.
Parfois, la qualité des fichiers est déformée.
Utilisation gratuite.
clawPDF est facile à utiliser et permet de créer facilement des PDF.
Étape 1. Sélectionnez clawPDF dans la liste des imprimantes installées disponibles, puis cliquez sur « Imprimer » pour imprimer votre fichier.
Étape 2. Choisissez votre profil dans la boîte de dialogue, ajoutez les données du document (nom de l’auteur, mots-clés, sujet, etc.), puis cliquez sur « Enregistrer ».
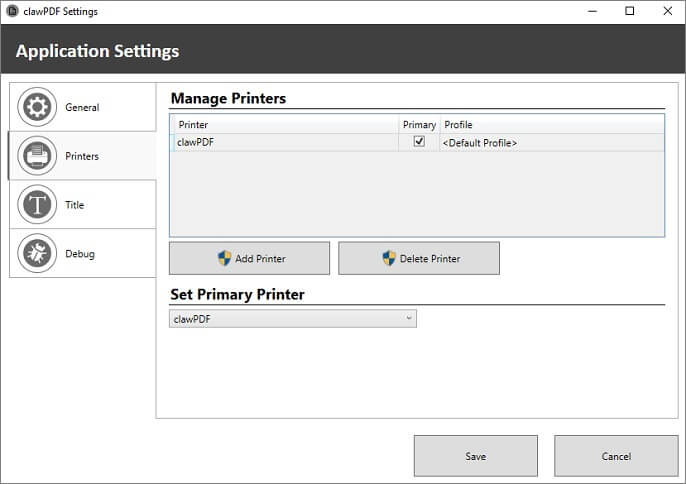
Peut aimer :
Au-delà des verrous : des moyens efficaces d’enregistrer un PDF sans mot de passe
Comment insérer facilement un PDF de plusieurs pages dans Word [4 méthodes]
Avec PDF24 Creator, vous disposez d’un outil gratuit et tout compris offrant de nombreuses solutions pour les tâches et les préoccupations quotidiennes en matière de PDF. PDF24 Creator vous permet de créer des fichiers PDF à partir de n’importe quel document imprimable. Parmi les autres fonctions auxquelles vous pouvez accéder à partir de cet outil d’impression au format PDF, citons la création de documents auto-signés, la fusion et le fractionnement de documents, l’extraction de pages, etc.
* Interface conviviale.
* Créez des documents PDF avec une perte de qualité minimale.
Manque de fonctionnalités plus dédiées.
Libre.
Pour utiliser PDF24 Creator afin d’imprimer des fichiers PDF, vous pouvez suivre les étapes suivantes :
Étape 1. Sélectionnez PDF24 Creator dans la liste des imprimantes disponibles.
Étape 2. Cliquez sur « Imprimer ».
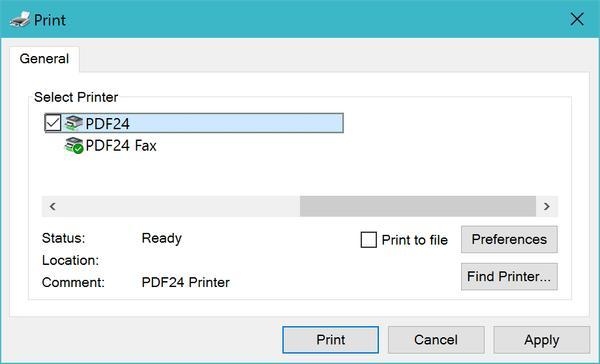
Voir aussi :
Comment combiner des documents numérisés en un seul PDF ? [En ligne et hors ligne]
Comment convertir un TIFF en PDF : les méthodes en ligne et hors ligne dévoilées
Le pilote Microsoft Print to PDF est utile pour créer des PDF à partir de plusieurs applications Microsoft, notamment Word, Excel, etc. Cependant, si vous souhaitez un outil plus complet pour créer des fichiers PDF, Coolmuster PDF Creator est fortement recommandé pour ses performances et sa puissance impeccables.
Coolmuster PDF Creator pouvez convertir rapidement plusieurs formats de fichiers en fichiers PDF sans déformer la qualité du fichier. Ses arguments de vente incluent des fonctionnalités de traitement par lots, une utilisation gratuite et des capacités de personnalisation lors de la conversion de fichiers en documents PDF.
* Disponible pour Windows et Mac.
* Interface conviviale et expérience utilisateur transparente.
* Traitez plusieurs fichiers simultanément.
* Créez des PDF à partir de plusieurs formats de fichiers, y compris des images (JPG/JPEG/PNG/BMP/TIFF), DOCX, HTML, texte, chm, etc.
Vous devez télécharger l’application pour l’utiliser sur votre ordinateur.
* Utilisation gratuite avec une option d’achat d’une licence pour des fonctionnalités plus avancées.
* Les utilisateurs de Mac peuvent acheter une licence à vie pour 49,95 $.
* WindowsLes utilisateurs de l’ peuvent acheter l’une des trois licences suivantes :
1. Licence de 1 mois à 19,95 $.
2. Licence de 1 an à 29,95 $.
3. Permis d’exploitation à 39,95 $.
Voici comment utiliser cet outil pour créer des PDF à partir d’autres formats de fichiers.
01Téléchargez, installez et exécutez l’application sur votre Windows ou Mac.
02Le programme propose quatre types de conversion : Texte en PDF, Image en PDF, Word en PDF et MOBI en PDF. Choisissez le type souhaité, comme « Word en PDF », et cliquez sur « Ajouter un fichier » ou « Ajouter un dossier » pour importer les fichiers texte cibles.

03Vous pouvez personnaliser la taille de la page, les marges et le dossier de sortie pour la création de fichiers PDF.

04Cliquez sur « Démarrer » pour commencer à créer des fichiers PDF. Attendez brièvement, puis cliquez sur « Afficher dans le dossier » pour accéder aux PDF.

Microsoft Print to PDF est une fonctionnalité avancée de Microsoft que vous pouvez utiliser pour créer et modifier partiellement des fichiers PDF. Il n’est disponible que pour les utilisateurs Windows 10 et plus récents. De plus, comme il est gratuit, vous pouvez tester ses fonctionnalités – qui peuvent être limitées en termes de qualité – et créer des fichiers PDF en quelques minutes.
Si vous avez besoin d’un créateur PDF meilleur et plus amélioré, Coolmuster PDF Creator gagne. Il est plus adapté aux professionnels qui souhaitent créer des PDF à partir de différents formats de fichiers sans modifier la mise en page, le formatage et la qualité du fichier. Comme le pilote Microsoft Print to PDF, Coolmuster PDF Creator vous permet d’utiliser l’outil gratuitement et de choisir d’accéder ou non à de meilleures fonctionnalités dans un package premium.
Articles connexes :
Comment ajouter un mot de passe à des fichiers PDF de 8 manières différentes [Résolu]
Comment supprimer efficacement le filigrane d’un PDF ? [5 façons étonnantes]
Comment enregistrer un Google Doc au format PDF ? [Ordinateur et appareil mobile]
Solution nomade : Convertisseur Word en PDF hors ligne pour des conversions rapides
[Solutions bureautiques] Comment envoyer un PDF protégé par mot de passe de 6 manières différentes
Comment créer un PDF remplissable dans Google Docs - Connaître une excellente façon de s’en sortir





