
Comment créer un PDF remplissable dans Google Docs - Connaître une excellente façon de s’en sortir

Vous vous demandez comment créer un PDF à remplir dans Google Docs pour votre projet ? La création d'un tel formulaire à partir de Google Docs est possible, mais pas aussi simple si vous ne savez pas par où commencer. En fait, Google Docs n'a pas de bouton personnalisé pour tout faire en un seul clic. Vous devez appliquer différents éléments et étapes dans votre document Google. Cet article vous révélera les meilleures étapes pour créer des formulaires PDF à remplir avec Google Docs.
Si vous lisez pour la première fois sur la création de PDF remplissables, beaucoup de choses doivent vous traverser l’esprit. Dans la section ci-dessous, nous abordons cela et bien d’autres qui tournent autour des bases de ce sujet.
1. Qu’est-ce qu’un formulaire PDF à remplir ?
Il est formé dans un format PDF avec des champs de données disponibles que vous pouvez modifier numériquement sans numériser ou imprimer à nouveau le fichier. Vous pouvez partager et distribuer les formulaires par voie électronique et demander aux gens de les remplir et de les renvoyer de la même manière. En termes simples, il s’agit d’un formulaire PDF que vous pouvez remplir électroniquement.
2. Pourquoi créer des PDF PDF à remplir Google Docs ?
Alors, pourquoi remplir des formulaires PDF ? N'est-il pas préférable de créer un formulaire ordinaire et de l'imprimer pour que les gens puissent le remplir manuellement, puis le numériser à nouveau ?
Voici les raisons pour lesquelles un formulaire à remplir est privilégié tous les jours.
3. Avez-vous des conseils pour vous aider à créer le meilleur PDF à remplir Google Doc ?
Si vous avez besoin de créer un joli PDF remplissable à partir de zéro dans Google Docs et que vous voulez en tirer le meilleur parti, suivez ces conseils supplémentaires :
Lire la suite :
Libérer l’efficacité : comment créer un PDF remplissable à partir de Word sans effort
Comment insérer un PDF dans un Google Doc : étapes simples et rapides
Vous pouvez créer un formulaire à remplir à l’aide de Google Docs sans dépendre d’un logiciel ou d’un outil externe. Il y a deux étapes principales à suivre. Tout d’abord, créez un nouveau formulaire à remplir à l’aide de Google Docs. Deuxièmement, convertissez le formulaire à remplir Google Docs en PDF à remplir. Discutons des deux étapes ci-dessous :
La création d’un formulaire à remplir à l’aide de Google Docs est facile grâce aux formats et outils prêts à l’emploi disponibles. Les étapes suivantes expliquent comment créer un formulaire à remplir à l’aide de Google Docs à partir de zéro :
Étape 1. Accédez à Google Drive et connectez-vous. Sur la gauche, cliquez sur « + Nouveau dossier ». Choisissez « Google Docs » dans le menu déroulant. Votre nouveau document s’ouvrira.

Étape 2. Commencez par insérer un tableau. Pour ce faire, cliquez sur le bouton « Insérer » dans le menu, puis sur « Tableau ». Ensuite, sélectionnez le nombre de cellules que vous souhaitez en fonction de la taille de votre tableau préféré.
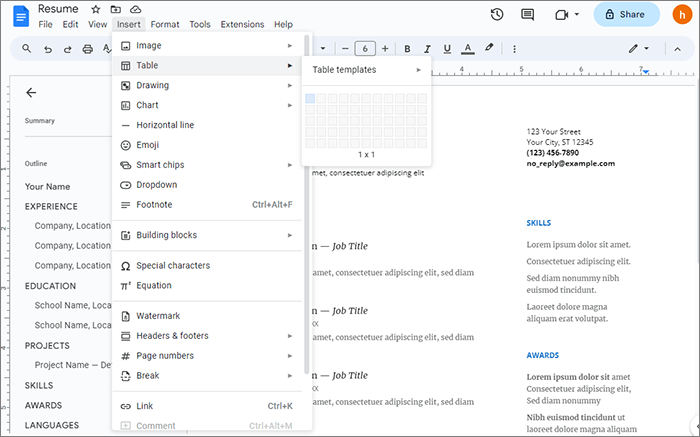
Étape 3. Remplissez les champs du formulaire avec les questions auxquelles vous avez besoin de réponses en fonction de vos préoccupations préférées. Assurez-vous de laisser des cellules vides pour que le répondant puisse les remplir.
Étape 4. Cliquez avec le bouton droit de la souris sur les tables individuelles et sélectionnez « Propriétés de la table ». De nombreuses options de mise en forme apparaîtront sur le côté droit du tableau, à partir de la ligne, de la colonne, de la cellule, de la couleur et bien plus encore. Vous pouvez personnaliser le formulaire avec chaque option comme vous le souhaitez.
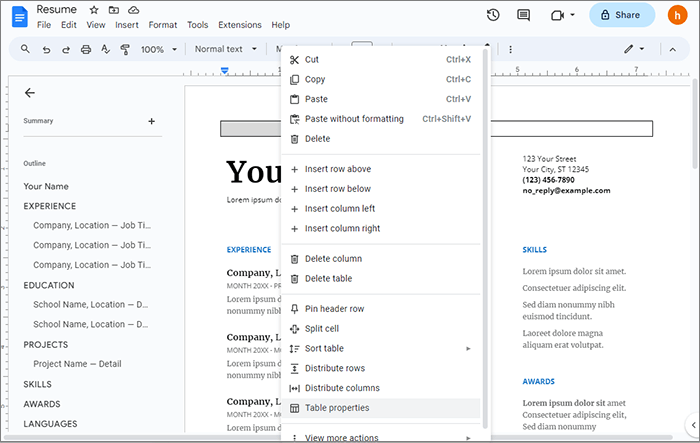
Voir aussi :
[Solution bureautique facile] Comment lier un PDF dans Google Docs | 4 Méthodes
Collaboration efficace : comment envoyer un document Google par e-mail au format PDF
Après avoir créé votre formulaire à remplir à l’aide de Google Docs, vous pouvez le convertir en PDF. Les étapes à suivre sont les suivantes :
Étape 1. Cliquez sur « Fichier » dans le coin supérieur droit du formulaire à remplir que vous avez créé.
Étape 2. Allez dans l’option « Télécharger ». Sélectionnez « Document PDF (.pdf) » comme format choisi, le fichier sera enregistré automatiquement en tant que PDF remplissable.

Vous pouvez également cliquer sur l’icône « Imprimer » en haut à gauche après le bouton Rétablir. Une fenêtre s’ouvrira avec plusieurs options d’impression. Choisissez « Enregistrer au format PDF », puis cliquez sur « Enregistrer ». Votre fichier PDF à remplir enregistré est prêt à être rempli physiquement.
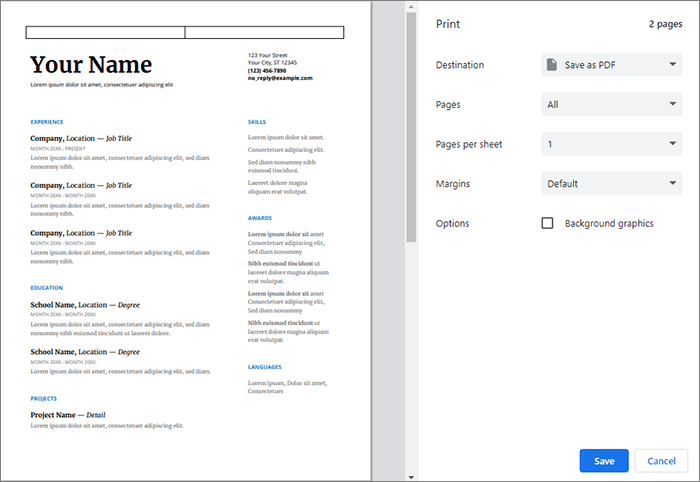
À ne pas manquer :
Comment modifier un PDF dans Google Docs - Tout ce que vous devez savoir
Du texte à l’interaction : comment créer un PDF remplissable dans Word
La création d’un excellent PDF remplissable avec Google Docs est mouvementée. En plus de passer beaucoup de temps à créer le formulaire à remplir, vous devez le convertir au format PDF. Bien que certains trouvent cela pratique, c’est toujours difficile car la conversion peut modifier légèrement le format, en fonction de ce que vous avez inclus dans le formulaire.
Une alternative plus simple et plus pratique serait d’utiliser PDFelement pour créer le meilleur PDF à remplir. Il s’agit d’un outil puissant qui vous aide à créer, remplir et modifier facilement des documents PDF. Il offre de nombreuses fonctionnalités pour transformer et interagir avec les formulaires PDF. Avec ce programme, vous pouvez créer le formulaire à partir de zéro à l’aide des modèles disponibles ou rendre votre formulaire PDF Google Docs remplissable à l’aide d’outils spéciaux.
Principales caractéristiques de PDFelement
Les étapes suivantes vous guideront sur la façon de créer un PDF remplissable avec PDFelement :
01Téléchargez et lancez le logiciel sur votre appareil. Cliquez sur « Ouvrir le PDF » en bas à gauche pour ouvrir votre fichier PDF dans l’interface PDFelement.

02Allez dans « Formulaire » et sélectionnez « Reconnaître le formulaire ». Le logiciel reconnaîtra votre formulaire et créera des champs de formulaire interactifs.
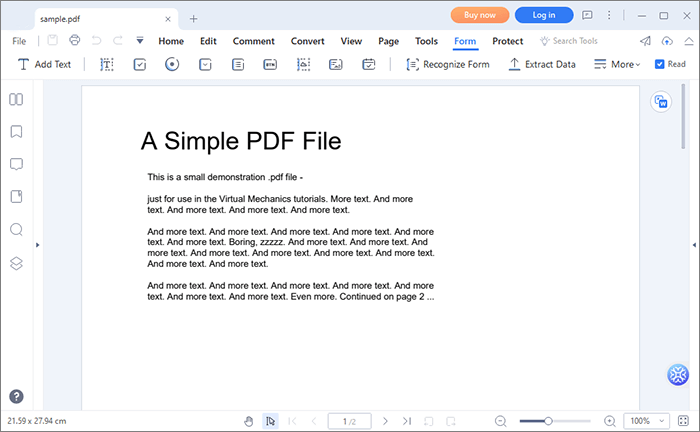
Note: Si le programme ne peut pas reconnaître automatiquement les champs de formulaire dans votre PDF, vous pouvez les créer manuellement à partir des « Outils » du menu principal. Choisissez un champ approprié et sélectionnez un emplacement cible sur votre document pour les ajouter.
03Une fois que les champs nécessaires sont reconnaissables, cliquez sur « Convertir » et sélectionnez les champs à modifier et à autoriser le dépôt. Prévisualisez et cliquez sur « Enregistrer ». Le PDF à remplir est maintenant prêt à être imprimé ou partagé.

Peut aimer :
Examen du logiciel OCR PDF en Word : Libérer la précision et l’efficacité
[Simplifiez-vous la vie au bureau] Comment combiner des fichiers PDF sur Windows 10
Voilà, une discussion détaillée sur la façon dont tout le monde peut créer un PDF à remplir idéal avec Google Docs en suivant les étapes appropriées. Google Docs vous permet de créer et de convertir le formulaire. Cependant, un outil tiers, comme PDFelement, vous aidera à remplir le formulaire afin que vous n’ayez pas à l’imprimer et à le numériser pour que les gens le remplissent.
Articles connexes :
[Guide facile] Convertir Word en PDF via Adobe Acrobat et alternatives
Solution nomade : Convertisseur Word en PDF hors ligne pour des conversions rapides
Comment convertir un PDF protégé par mot de passe en PDF sans mot de passe : méthodes approuvées
Les meilleurs outils gratuits de suppression de sécurité PDF à recommander [7 outils]
Comment convertir un document Microsoft Word en PDF : rapide et efficace
Intégration PDF sans effort : comment combiner plusieurs PDF en un seul

 Solutions de bureau
Solutions de bureau
 Comment créer un PDF remplissable dans Google Docs - Connaître une excellente façon de s’en sortir
Comment créer un PDF remplissable dans Google Docs - Connaître une excellente façon de s’en sortir