
Comment changer d’iPhone ? Tous les conseils pour passer au nouvel iPhone

Si vous faites l’acquisition d’un nouvel iPhone 14/13/12/11, d’un iPhone XS, d’un iPhone XS Max, d’un iPhone XR ou de tout autre nouveau téléphone, vous devrez transférer les anciennes données vers le nouvel appareil. Que vous utilisiez iCloud, la fonction de configuration automatique, un câble USB ou iTunes, il est recommandé d’effectuer une sauvegarde des données de votre ancien iPhone avant d’effectuer quoi que ce soit d’autre. Après avoir effectué une sauvegarde, il existe plusieurs tactiques que vous pouvez utiliser pour transférer vos données. Dans cet article, nous allons vous montrer comment passer à l’iPhone et comment transférer des fichiers de l’iPhone/Android vers l’iPhone.
Partie 1 : Comment passer d’Android ou d’iPhone à l’iPhone en un clic
Partie 2 : Comment changer automatiquement d’iPhone avec un autre iPhone ou iPad
Partie 3 : Comment passer à un nouvel iPhone à l’aide d’iCloud
Partie 4 : Comment changer d’iPhone avec iTunes
Partie 5. Conseils pour changer de carte SIM entre les iPhones
Lorsqu’il s’agit de passer d’Android à iPhone ou d’iPhone à iPhone en un seul clic, Coolmuster Mobile Transfer est la meilleure application à utiliser. Avec cette application, les utilisateurs peuvent transférer de manière sélective presque tous les fichiers essentiels, tels que les messages texte, les fichiers importants, les photos, les journaux d’appels, la musique, les vidéos, les applications, les documents et bien plus encore d’un téléphone à l’autre. Voici les principales caractéristiques de cette application.
* Un seul clic pour transférer des données entre deux téléphones, transférer d’iOS à iOS, d’Android à iOS, d’iOS à Android, d’Android à Android.
* Il prend en charge à la fois la plate-forme iOS et la plate-forme Android.
* Il permet le transfert de SMS, de contacts, de musique, de journaux d’appels, de vidéos, de musique, de livres électroniques, d’images et d’applications d’Android à Android, et de transférer des contacts, des calendriers, des signets, des livres électroniques (PDF et ePubs), des notes d’un appareil à un autre.
* Il est largement compatible avec de nombreuses générations d’iPhones et de téléphones Android.
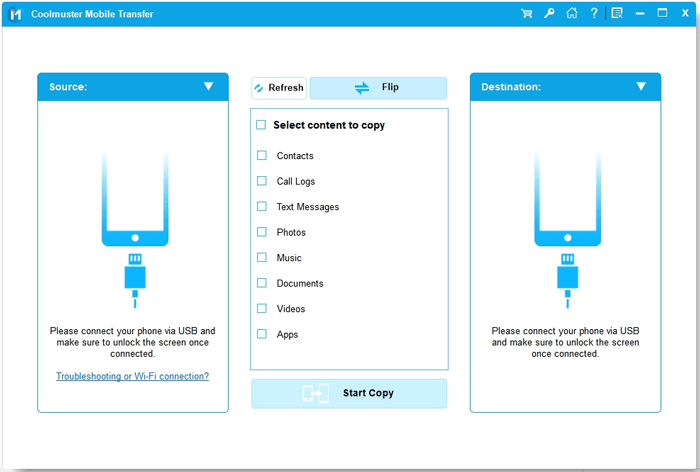
1. Comment transférer des fichiers d’un iPhone à l’autre à l’aide de Coolmuster Mobile Transfer
Notes:
* Pour vous assurer que la connexion est réussie pour les appareils iOS, veuillez d’abord installer la dernière version d’iTunes sur votre ordinateur.
* Avant de traiter les données de votre téléphone à l’aide de cette application, il est essentiel que vos appareils soient d’abord connectés au programme.
* Assurez-vous que l’appareil source et l’appareil de destination se trouvent du côté approprié. Vous pouvez cliquer sur le bouton « Retourner » pour changer le côté s'ils ne sont pas sur le côté droit.
* Évitez de déconnecter tout appareil avant la fin de l’ensemble du processus.
Étapes pour transférer d’un appareil à un autre :
> Après avoir connecté les deux appareils iOS avec succès, vous accéderez à l’interface principale du programme. Vous n’avez pas réussi à connecter votre appareil iOS ?

> Dans la liste de contenu à transférer, cochez le contenu que vous souhaitez déplacer. Le programme prend en charge les calendriers, les notes, les signets, les contacts et les livres.
> Cliquez sur le bouton « Démarrer la copie » pour lancer le processus de transfert instantanément.

2. Comment transférer des fichiers d’Android vers iPhone à l’aide de Coolmuster Mobile Transfer
> Après avoir connecté votre iDevice et votre appareil Android de manière appropriée, vous accéderez à l’interface principale. Vous n’avez pas réussi à connecter votre téléphone Android ?

> Recherchez le contenu que vous souhaitez déplacer. L’application prend en charge le déplacement de documents et de contacts.
> Cliquez sur le bouton « Démarrer la copie » pour lancer automatiquement le transfert de données d’Android vers iDevice.

Lorsque l’ensemble du processus est terminé après un certain délai, la demande vous informera que le transfert est terminé. En outre, vous recevrez un rapport de résultat concernant ce processus de transfert.
Comment changer d’iPhone à la maison à l’aide de la configuration automatique ? Sous iOS 11 et versions ultérieures, les utilisateurs peuvent utiliser leur appareil actuel pour configurer un nouvel iPad ou iPhone en transférant les paramètres de leur appareil actuel vers leur nouvel appareil lorsqu’ils se trouvent à proximité physique. Voici les étapes à suivre :
> Choisissez votre langue préférée sur votre nouvel iPad ou iPhone avec vos iDevices actuels et nouveaux à proximité.
> Dans la fenêtre contextuelle qui s’affiche, cliquez sur l’option « Continuer » afin de configurer votre nouvel iPad ou iPhone avec votre identifiant Apple.
> Utilisez votre iPad ou iPhone actuel pour numériser l’image qui s’affiche sur votre nouvel iDevice.
> Saisissez le code d’accès actuel de votre iPad ou iPhone sur votre nouvel appareil iOS.
> Configurez Touch ID sur votre nouvel iPad ou iPhone.
> Ici, sélectionnez si vous souhaitez ou non restaurer le nouvel iDevice à partir de la dernière sauvegarde compatible si l’option est présente.
> Vous pouvez choisir de restaurer le nouvel iPhone ou iPad à partir d’une sauvegarde iTunes ou iCloud. En outre, vous pouvez configurer un nouvel iPad ou un nouvel iPhone, ou même choisir de transférer des données de votre appareil Android vers l’appareil iOS.
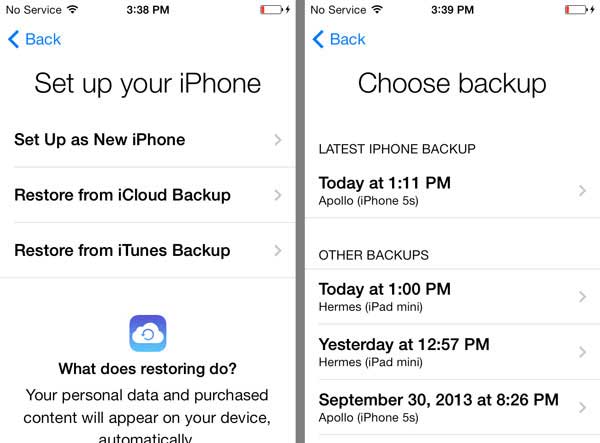
> Cliquez sur l’option « Accepter » pour accepter les conditions générales.
> Sous Paramètres rapides, cliquez sur l’option « Continuer » pour utiliser les paramètres de Localiser mon iPhone, Siri, Localisation, ainsi que les analyses d’utilisation qui ont été déplacées de votre iPad et iPhone actuels.
> Terminez la procédure de configuration de votre nouvel iPad ou iPhone comme vous le feriez habituellement.
Les utilisateurs d'appareils iOS qui utilisent les services en ligne d'Apple, iCloud, pour sauvegarder leurs téléphones, peuvent facilement transférer leurs données sans fil. Toutefois, les utilisateurs peuvent être contraints de déclencher une nouvelle sauvegarde en fonction de la date à laquelle la dernière sauvegarde a été effectuée. En faisant cela, vous vous assurerez que la sauvegarde que vous devez utiliser est aussi à jour que possible.
Suivez la procédure suivante :
> Accédez à Réglages depuis votre ancien iPhone.
> Cliquez sur la bannière de l’identifiant Apple.
> Cliquez sur « iCloud ».
> Cliquez sur « Sauvegarde iCloud ».
> cliquez sur le bouton « Sauvegarder maintenant ».
> Une fois la sauvegarde terminée, éteignez votre ancien iPhone.
> Retirez la carte SIM de l’ancien iPhone et déplacez-la vers le nouvel iPhone.
Notes: Vous devez attendre la fin de la sauvegarde avant de passer aux étapes suivantes.

Il est essentiel de s’assurer que le nouvel iPad ou les nouveaux iPhones sont éteints lorsque vous commencez les étapes suivantes.
> Si vous souhaitez utiliser la même carte SIM que celle de l’ancien téléphone, insérez-la dans le nouvel iPhone.
> Allumez votre nouvel iPhone.
> Faites glisser vers le haut ou appuyez sur le bouton « Accueil » en fonction de l’iDevice que vous configurez.
> Suivez les étapes pour sélectionner votre langue préférée, puis configurez votre réseau Wi-Fi.
> Cliquez sur « Restaurer à partir d’une sauvegarde iCloud ».
> Connectez-vous à votre compte iCloud à l’aide de votre identifiant Apple.
> Cliquez sur « Suivant ».
> Cliquez sur « Accepter ».
> Cliquez à nouveau sur le bouton « Accepter ».
> Sélectionnez la sauvegarde que vous venez d’effectuer récemment.
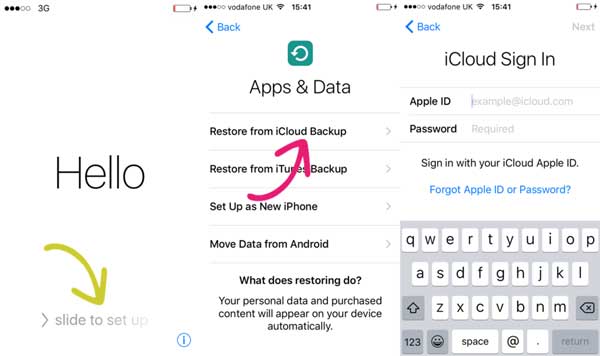
Il est conseillé d’utiliser le Wi-Fi lors de la restauration à partir d’iCloud, car vous pouvez avoir une taille énorme de données dans les applications, les vidéos, la musique, les images et autres données.
Vous aimerez peut-être :
Guide sur la façon de synchroniser l’iPhone sans fil
Comment résoudre le problème de l'iPhone qui ne se connecte pas au Wi-Fi ?
Passer à un nouvel iPhone a toujours été facile grâce aux produits d'Apple, iTunes. Eh bien, voici comment passer au nouvel iPhone via iTunes.
> Utilisez le câble USB d'origine de votre iPhone pour connecter l'ancien iPhone à un PC.
> Si iTunes ne se lance pas automatiquement après avoir connecté votre téléphone, démarrez le programme automatiquement.
> Une fois que le programme iTunes a reconnu votre téléphone, une icône du téléphone s’affiche en haut de l’écran. Cliquez sur cette icône.
![]()
> Dans la section « Sauvegarder automatiquement », appuyez sur le bouton qui se trouve à côté de « Ce PC ». Vous devrez peut-être cocher la case « Crypter la sauvegarde de l’iPhone » si vous souhaitez sauvegarder des fonctionnalités telles que les données Homekit, les mots de passe, ainsi que les données de santé et d’activité.
> Dans la section « Sauvegarder et restaurer manuellement », appuyez sur le bouton « Sauvegarder maintenant ». Attendez que les programmes iTunes terminent la sauvegarde ainsi que l’enregistrement des données. La procédure peut prendre jusqu’à quelques minutes sur la base des données sauvegardées.
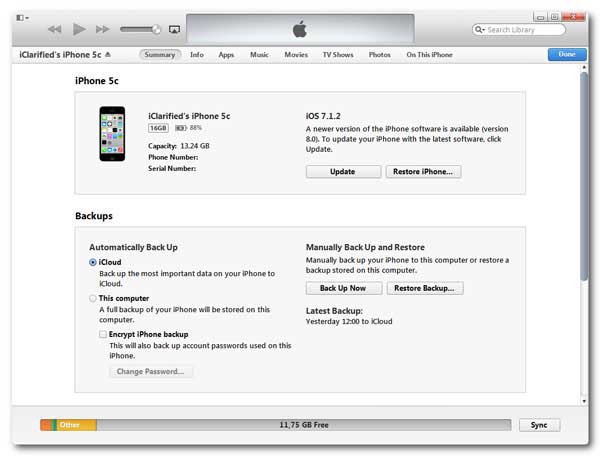
> Appuyez sur le bouton « Éjecter », puis détachez votre iPhone du PC. Le bouton d'éjection est situé à droite du nom de votre iDevice. Détachez le téléphone en débranchant le câble USB.
> Éteignez votre ancien iPhone. Retirez la carte SIM de l’ancien iPhone et insérez-la dans le nouveau téléphone.
> Allumez le nouvel iPhone en appuyant sur le bouton d’alimentation.
> Suivez le processus de configuration initial de l’iPhone. Vous devrez choisir votre langue, votre pays, vos préférences en matière de services de localisation, entre autres.
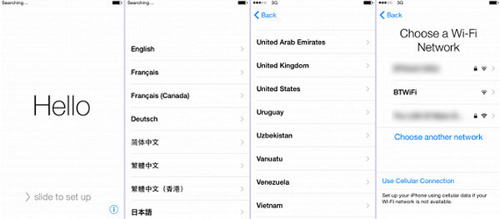
> Cliquez sur l’option « Restaurer à partir d’une sauvegarde iTunes ». C’est l’une des façons de configurer ou de restaurer votre nouvel iPhone.
> Connectez le nouvel iPhone au même PC. Utilisez le câble USB fourni avec votre nouveau téléphone pour vous connecter au PC. Le programme iTunes reconnaîtra automatiquement le nouvel appareil et affichera le message « Bienvenue sur votre nouvel iPhone ».
> Appuyez sur le bouton « Restaurer à partir de cette sauvegarde ». Ici, utilisez le menu déroulant pour choisir la dernière sauvegarde.
> Appuyez sur le bouton « Continuer ». iTunes commencera à transférer des données d’iTunes vers le nouvel iPhone. Patientez jusqu’à ce que le nouvel appareil iOS redémarre. Votre téléphone sera prêt à l’emploi après le redémarrage de votre iPhone.
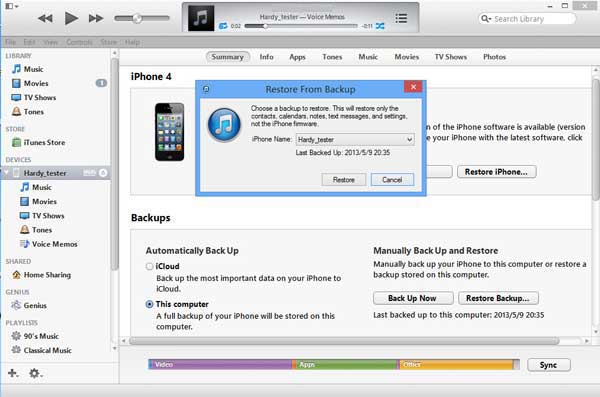
Certains utilisateurs d’iPhone se demandent s’il est possible de passer d’une carte SIM à l’autre. Eh bien, la réponse est OUI. Voici comment changer les cartes SIM iPhone de votre ancien iPhone vers le nouveau :
> Tous les modèles de l’iPhone 4 et des modèles plus récents ont un emplacement similaire du plateau SIM sur le côté droit du téléphone. L’iPhone 3G et 3GS sont les seuls modèles équipés d’un plateau SIM sur le dessus. Insérez un outil d’éjection de la carte SIM ou un trombone dans le petit trou à côté du plateau pour ouvrir le plateau de la carte SIM.
> Poussez l’outil d’éjection de la carte SIM vers l’iPhone, mais ne forcez pas.
> Si vous rencontrez des problèmes pour éjecter le plateau de la carte SIM, il est conseillé d’apporter le téléphone à un Apple Store ou à un opérateur pour obtenir de l’aide.
> Retirez la carte SIM du plateau et notez l’encoche dans un coin de la carte SIM. Placez l’autre carte SIM dans le plateau. Habituellement, il ne s’adaptera que d’une seule manière en raison de l’encoche.
> Insérez le plateau dans l’appareil iOS entièrement dans le même sens que celui dans lequel vous l’avez détaché. Il est important de noter que le plateau ne s’adapte également que d’une seule façon.

Résumé
Si vous vous demandez comment changer d’iPhone facilement, le contenu ci-dessus vous aidera à résoudre vos soucis. Les méthodes décrites ci-dessus vous aideront à passer d’un iPhone à l’autre ou d’Android à un iPhone avec des tracas insignifiants. Cependant, si vous souhaitez changer de données de manière sélective, Coolmuster Mobile Transfer est la vraie affaire. Téléchargez et installez l’application sur votre ordinateur pour profiter de ses capacités uniques. Avec cette application, vous pouvez facilement changer d’iPhone en un seul clic. En outre, l’application permet le transfert de données d’un appareil Android vers un appareil iOS.
Articles connexes :
Conseils utiles pour vendre votre ancien iPhone à un prix plus élevé
Comment sauvegarder et restaurer avec/sans iTunes
Comment effacer les données de l’iPhone avant de le vendre
Comment transférer des données de Huawei vers iPhone 14 ?

 Transfert de téléphone à téléphone
Transfert de téléphone à téléphone
 Comment changer d’iPhone ? Tous les conseils pour passer au nouvel iPhone
Comment changer d’iPhone ? Tous les conseils pour passer au nouvel iPhone





