
[2 façons] Comment importer facilement des vidéos de l'iPhone vers iMovie ?

Résumé : Pour sublimer vos vidéos, essayez de les importer depuis votre iPhone vers l'application iMovie. Une fois installée, vous pourrez facilement les monter, ajouter des effets et améliorer vos vidéos. Ce guide vous guidera pas à pas pour importer des vidéos depuis votre iPhone vers l'application iMovie.
iMovie est une application officielle d'Apple qui vous permet de créer des films ou des bandes-annonces à partir de vos photos et vidéos. Si vous souhaitez monter une vidéo récemment tournée sur votre iPhone ou Mac , vous vous demandez peut-être comment importer des vidéos de votre iPhone dans iMovie. Pas d'inquiétude, nous avons la solution ! Voici un guide simple pour transférer facilement des vidéos de votre iPhone vers iMovie pour les éditer.
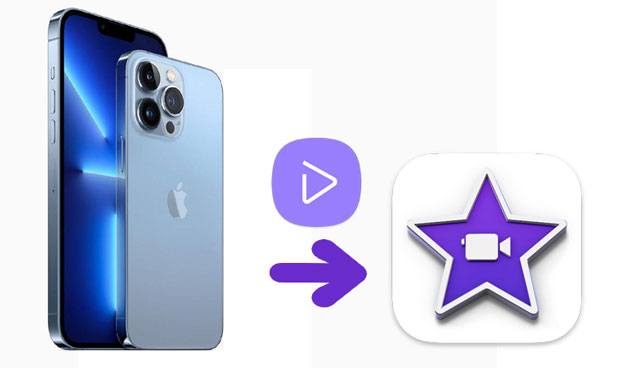
iMovie est une application de montage vidéo compatible avec les appareils iOS et Mac . Selon l'appareil que vous utilisez, vous devrez importer vos vidéos sur la version iOS ou Mac de l'application. Dans ce guide, nous vous expliquerons comment transférer des vidéos de votre iPhone vers iMovie sur les deux plateformes.
iMovie pour iOS est une application de montage performante, similaire à la version Mac , qui vous permet de monter des vidéos directement sur votre iPhone. Gratuite et téléchargeable sur l'App Store, elle vous permet d'importer facilement vos clips vidéo depuis votre galerie vers l'application pour les éditer.
Voici comment vous pouvez copier des vidéos de l'iPhone vers iMovie directement sur l'iPhone :
1. Tout d’abord, ouvrez l’App Store et téléchargez iMovie sur votre iPhone si vous ne l’avez pas déjà fait.
2. Une fois iMovie installé, lancez l'application.
3. Sur l'écran principal, appuyez sur « Projets », puis cliquez sur « Créer un projet » pour en démarrer un nouveau.
4. Deux options s'offrent à vous : choisissez celle qui correspond à votre projet. Pour ce guide, nous choisirons « Film ».
5. L'application ouvrira votre galerie, où vous pourrez sélectionner les vidéos à importer. Appuyez sur les vidéos, puis sur « Créer un film » en bas de l'écran. Vous pouvez sélectionner plusieurs vidéos à la fois.
6. Une fois vos vidéos importées, elles apparaîtront dans votre projet. Vous pouvez maintenant commencer le montage et l'ajout d'effets.
L'importation de vidéos dans iMovie ne prend que quelques clics et vous êtes prêt à créer votre projet.
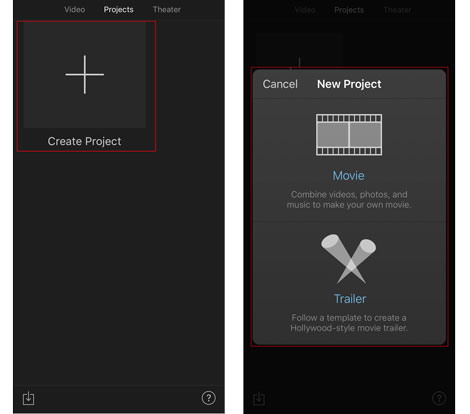
Qu'est-ce qu'un éditeur vidéo PIP ? Comment choisir un outil pour créer des vidéos PIP ? Vous cherchez peut-être des réponses à ces questions ? Cet article peut vous aider.
Si vous souhaitez monter des vidéos sur votre Mac , l'une des méthodes les plus simples est d'utiliser l'application iMovie. Vous devrez d'abord transférer vos vidéos de votre iPhone vers votre Mac afin de pouvoir les monter sur un écran plus grand. Voici un guide simple pour vous aider :
1. Utilisez un câble USB pour connecter votre iPhone à votre Mac .
2. Si ce n'est pas déjà fait, téléchargez et installez l'application iMovie sur votre Mac . Lancez l'application iMovie après l'installation.
3. Dans iMovie, cliquez sur l'onglet « Projets ». Cliquez ensuite sur « Créer un nouveau projet ».
4. Décidez si vous souhaitez créer un « Film » ou une « Bande-annonce » pour votre projet et sélectionnez en conséquence.
5. Appuyez sur le bouton « Importer », sélectionnez votre iPhone et choisissez les vidéos que vous souhaitez importer dans iMovie.
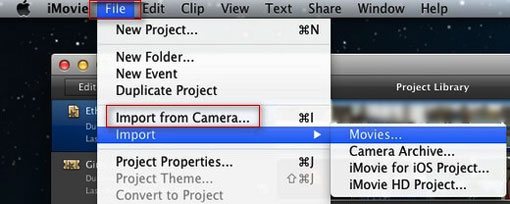
Une fois vos vidéos importées, elles apparaîtront dans la chronologie d'iMovie, prêtes à être montées ! Vous pouvez ainsi choisir les vidéos à importer et ainsi contrôler entièrement ce qui sera ajouté à votre projet.
iMovie est un excellent outil de montage vidéo, et l'une de ses fonctionnalités les plus intéressantes est la possibilité d'importer facilement des vidéos de votre iPhone vers votre ordinateur. Cependant, toutes les applications de montage vidéo ne le permettent pas. Si vous souhaitez transférer des vidéos de votre iPhone vers votre ordinateur, vous devrez peut-être envisager d'autres options.
Heureusement, il existe une application tierce très pratique appelée Coolmuster iOS Assistant . Cette application simplifie le transfert de contenu entre votre iPhone et votre ordinateur. Vous pouvez déplacer des photos, des vidéos et même des applications, et gérer et modifier les fichiers de votre iPhone directement sur votre ordinateur. Une fois vos vidéos transférées, vous pouvez facilement les importer dans iMovie sur votre Mac pour commencer le montage.
Les principales fonctionnalités de Coolmuster iOS Assistant :
Comment transférer des vidéos de l'iPhone vers Mac à l'aide de l'assistant iOS en un clic :
01 Installez et ouvrez l'Assistant iOS Coolmuster sur votre Mac . Connectez votre iPhone au Mac via un câble USB. Attendez qu'il soit détecté par l'interface de l'Assistant iOS .

02 Après avoir détecté l'iPhone, le logiciel affichera ses informations sur l'interface. Cliquez sur « Vidéos » dans la fenêtre de gauche et toutes les vidéos de votre iPhone seront analysées.

03 Prévisualisez et cochez les vidéos que vous souhaitez transférer, appuyez sur le bouton « Exporter » en haut et choisissez un emplacement sur le Mac pour enregistrer les vidéos exportées.
Guide vidéo :
iMovie est un excellent outil pour le montage vidéo, et notre guide sur l'importation de vidéos de votre iPhone vers iMovie vous aidera à démarrer. Cependant, si iMovie n'est pas votre application de prédilection, il existe une autre solution simple pour transférer vos vidéos et les utiliser avec différentes applications. Et si vous souhaitez sauvegarder vos précieuses vidéos iPhone sur votre Mac , Coolmuster iOS Assistant est une excellente option. Si vous rencontrez des problèmes lors de son utilisation, n'hésitez pas à laisser un commentaire ; nous vous aiderons !
Articles connexes:
Vidéos disparues de l'iPhone ? 10 solutions pour résoudre le problème.
Comment transférer efficacement des vidéos d'un iPhone vers Android (résolu)
Top 14 des meilleurs éditeurs vidéo AVI | Modifiez facilement vos fichiers AVI
5 méthodes simples pour transférer des vidéos sur iPad sans iTunes





