
Comment transférer des vidéos d'un iPhone vers Mac : 7 méthodes efficaces

Il existe de nombreuses raisons pour lesquelles vous pourriez avoir besoin de transférer des vidéos de votre iPhone vers un Mac . Vous cherchez peut-être à libérer de l'espace de stockage , à sauvegarder des vidéos importantes ou même à améliorer les performances de votre iPhone. Pour les monteurs vidéo, transférer des vidéos iPhone vers un Mac est souvent nécessaire pour profiter des puissants outils de montage du Mac . Si vous vous demandez comment transférer des vidéos d'un iPhone vers Mac , ce guide vous guidera pas à pas. Poursuivez votre lecture pour en savoir plus !
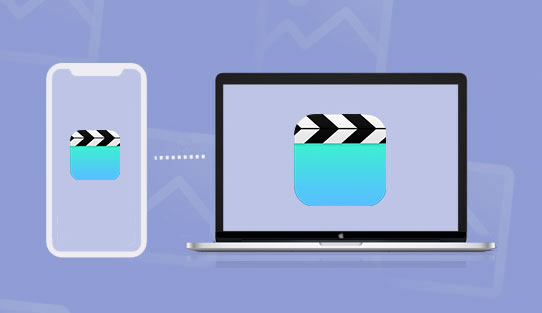
Pour utiliser cette méthode, assurez-vous d'avoir le câble USB d'origine et que l'application Photos est installée sur votre iPhone et votre Mac . Après le transfert, vous pouvez supprimer les photos de votre iPhone en toute sécurité afin de libérer de l'espace pour de nouvelles photos. Voici comment importer des vidéos de votre iPhone vers votre Mac :
Étape 1. À l'aide du câble USB, connectez l'iPhone à votre Mac . Suivez les instructions pour vous assurer que la connexion entre les deux appareils est établie.
Étape 2. Lancez l'application Photos sur Mac si elle ne se lance pas automatiquement. Trouvez le nom de votre iPhone sous « Appareils » dans la colonne de gauche de l'écran et appuyez dessus.
Étape 3. Sélectionnez où importer vos vidéos dans le menu déroulant et cliquez sur le bouton « Importer ».
Étape 4. Cliquez sur le bouton « Importer la sélection » pour importer des vidéos spécifiques ou sur le bouton « Importer toutes les nouvelles vidéos » en haut à droite pour importer l'intégralité de la collection. Vos vidéos seront transférées sur votre ordinateur Mac .

AirDrop est une fonctionnalité de partage sans fil disponible sur les appareils Apple et utilisée pour partager des fichiers. Son principal avantage réside dans ses vitesses de transfert ultra-rapides. Pour utiliser AirDrop, assurez-vous que les fonctionnalités Wi-Fi et Bluetooth sont activées sur les deux appareils. Suivez ensuite les étapes ci-dessous pour transférer des vidéos de votre iPhone vers Mac :
Étape 1. Faites glisser l'écran de l'iPhone vers le haut depuis le bas, activez AirDrop et rendez-le visible par « Tout le monde ».

Par conséquent, accédez à AirDrop de Mac dans la barre de menus, appuyez dessus et activez-le pour qu'il soit visible par « Tout le monde ».

Étape 2. Lancez l'application Photos de l'iPhone, appuyez sur le bouton « Albums » situé en bas de l'interface de l'application, faites défiler jusqu'à la section « Types de médias » et sélectionnez « Vidéos ».
Étape 3. Cliquez sur « Sélectionner » en haut à droite de l'interface vidéo de votre application. Appuyez sur la vidéo à importer ou sélectionnez « Tout » en haut à gauche.
Étape 4. Cliquez sur l'icône « Partager » en bas à gauche de l'écran. Un menu contextuel « Partager » apparaîtra. Appuyez sur l'icône « AirDrop » en forme de cible.

Étape 5. Sélectionnez votre ordinateur Mac dans l'écran « AirDrop ». Vérifiez si la fonction AirDrop du Mac est activée si aucun ordinateur n'est détectable.
Étape 6. Acceptez les vidéos partagées sur le Mac pour initialiser le transfert. L'importation peut prendre quelques secondes et une fenêtre contextuelle apparaîtra pour vous permettre de sélectionner les dossiers de destination. Choisissez-en un pour terminer la procédure. ( AirDrop est bloqué en attente ?)
iCloud permet aux utilisateurs de synchroniser des fichiers, comme des vidéos, entre appareils Apple . Deux options s'offrent à vous pour synchroniser des vidéos d'un iPhone vers Mac via iCloud. Suivez simplement les étapes ci-dessous.
Option 1 : Transférer des vidéos de l'iPhone vers Mac à l'aide d'iCloud Photos
Photos iCloud simplifie la synchronisation de vos photos et vidéos sur tous vos appareils Apple avec le même identifiant Apple. En activant Photos iCloud sur votre iPhone, vos vidéos sont automatiquement téléchargées et accessibles sur votre Mac sans avoir à les transférer manuellement.
Étape 1. Ouvrez l'application Paramètres sur votre iPhone, accédez au haut de l'interface de l'application et appuyez sur « votre nom ».
Étape 2. Appuyez sur « iCloud » depuis la page « Apple ID ».
Étape 3. Appuyez sur « Photos » et basculez le bouton « Photos iCloud » sur le mode « Activé ».
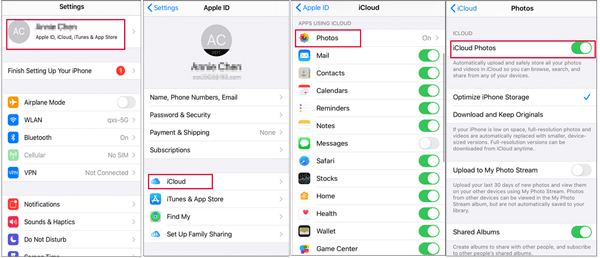
Étape 4. Ensuite, ouvrez les « Préférences Système » sur votre Mac et cliquez sur « Identifiant Apple » dans le coin supérieur droit. Pour Mac plus anciens, appuyez sur le bouton « iCloud ».
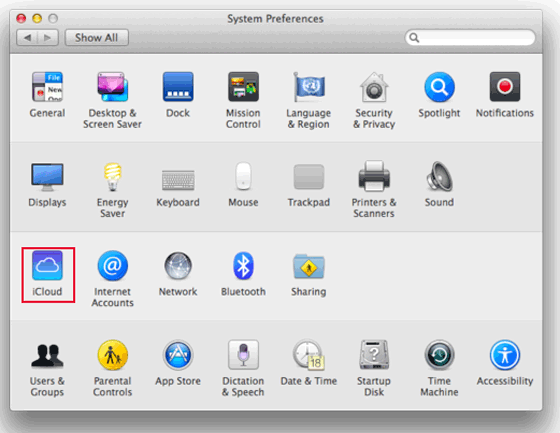
Étape 5. Cliquez sur le bouton « iCloud » à gauche de votre identifiant Apple et cochez la case « Photos » pour synchroniser les vidéos. Sur Mac plus anciens, ouvrez « Options » à côté de « Photos » et appuyez sur le bouton qui apparaît pour les synchroniser.

Étape 6. Téléchargez des vidéos sur votre Mac en visitant le site web iCloud, en vous connectant à votre compte iCloud, en cliquant sur l'option « Photos », en sélectionnant les photos à transférer et en cliquant sur le bouton « Télécharger les éléments sélectionnés » en haut à droite de l'écran. ( Comment télécharger des photos d'iCloud vers un PC ?)

Option 1 : Transférer des vidéos de l'iPhone vers Mac via iCloud Drive
Si vous souhaitez davantage de contrôle sur l'emplacement de stockage de vos vidéos, iCloud Drive vous permet de télécharger des vidéos spécifiques sans synchroniser l'intégralité de votre bibliothèque Photos.
Étape 1 : Sur votre iPhone, ouvrez la vidéo que vous souhaitez télécharger. Appuyez sur le bouton Partager, sélectionnez « Enregistrer dans les fichiers », puis choisissez iCloud Drive comme destination.
Étape 2 : Sur votre Mac , ouvrez le Finder, cliquez sur iCloud Drive dans la barre latérale et recherchez votre vidéo. Vous pouvez ensuite la télécharger dans le dossier de votre choix sur votre Mac .
Dropbox est l'un des plus anciens services de stockage de fichiers. Il permet de partager gratuitement jusqu'à 2 Go de fichiers entre appareils. Des millions de personnes à travers le monde l'utilisent. Dropbox utilise des procédures de chiffrement avancées pour protéger les données de ses utilisateurs. De plus, il organise vos fichiers de manière structurée pour en faciliter l'accès. Voici comment transférer des vidéos d'un iPhone vers Mac via Dropbox :
Étape 1. Téléchargez, installez et lancez l’application Dropbox de votre iPhone.
Étape 2. Connectez-vous à votre compte et appuyez sur le bouton « Créer » pour télécharger les vidéos que vous souhaitez transférer.

Étape 3. Ouvrez votre navigateur préféré sur votre Mac et accédez au site web de Dropbox. Connectez-vous à votre compte, recherchez vos fichiers vidéo et téléchargez-les sur votre Mac .
FileMail permet d'envoyer des fichiers volumineux en haute qualité. L'application est simple d'utilisation et propose uniquement une connexion Wi-Fi pour éviter de dépasser la limite de données mobiles. Le transfert de fichiers de moins de 5 Go ne nécessite ni création de compte ni abonnement. Voici comment transférer des vidéos d'un iPhone vers Mac via FileMail :
Étape 1. Téléchargez, installez et lancez l'application FileMail sur votre iPhone, puis appuyez sur le bouton « Ajouter des fichiers ». Joignez les vidéos à transférer.
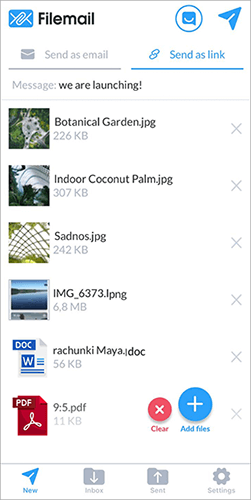
Étape 2. Choisissez d'envoyer vos vidéos par e-mail ou de les télécharger pour générer un lien partageable.
Étape 3. Si vous sélectionnez l'option « Envoyer par e-mail », saisissez l'adresse e-mail à utiliser sur le Mac « Destination » et appuyez sur le bouton « Envoyer » pour envoyer l'e-mail.
Étape 4. Si vous sélectionnez « Envoyer sous forme de lien », un lien partageable sera fourni une fois les vidéos téléchargées. Partagez ce lien avec l'ordinateur Mac vers lequel vous souhaitez envoyer les fichiers.
Étape 5. Téléchargez, installez et lancez l’application de bureau FileMail sur votre ordinateur Mac et accédez aux vidéos sur le lien partageable.
Image Capture est un utilitaire offrant un accès exclusif aux vidéos et photos de l'iPhone. Il permet de partager des vidéos et des photos entre iPhone et Mac . Voici comment télécharger des vidéos d'un iPhone vers Mac via Image Capture :
Étape 1. Connectez votre iPhone à un ordinateur Mac via un câble USB. Suivez toutes les instructions pour vous assurer que la connexion est établie.
Étape 2. Lancez « Capture d'image », accédez au menu « Fichier » et appuyez sur « Importer depuis l'iPhone » sur votre ordinateur Mac .
Étape 3. Choisissez les fichiers vidéo, indiquez le dossier de destination et appuyez sur le bouton « Importer ». Une fois les vidéos importées, une coche verte apparaîtra en bas à droite de l'écran de votre Mac .

La méthode la plus efficace pour transférer des vidéos de votre iPhone vers un Mac et vice versa est d'utiliser une application professionnelle de transfert de fichiers iOS . Il existe de nombreuses applications de ce type, la meilleure étant Coolmuster iOS Assistant . Grâce à ce logiciel, vous pouvez facilementtransférer vos contacts , messages, photos, vidéos, musiques et bien plus encore entre votre appareil iOS et votre PC/ Mac . De plus, vous pouvez transférer des vidéos par lots et les prévisualiser avant le transfert, et la vitesse de transmission est très rapide.
Principales fonctionnalités de Coolmuster iOS Assistant :
Vous trouverez ci-dessous comment utiliser l'assistant iOS pour transférer des vidéos de l'iPhone vers Mac :
01 Commencez par télécharger, installer et lancer l’application sur votre ordinateur Mac .
02 Reliez l'iPhone à l'ordinateur à l'aide d'un câble USB, appuyez sur le bouton « Faire confiance » sous le message contextuel « Faire confiance à cet ordinateur » et appuyez sur le bouton « Continuer ».

03 Un écran affichant les données de votre iPhone classées par catégories apparaîtra. Cliquez sur le dossier « Vidéos » et sélectionnez les vidéos à transférer.

04 Après avoir sélectionné toutes les vidéos dont vous avez besoin, appuyez sur le bouton « Exporter » pour les déplacer vers votre ordinateur Mac .

Tutoriel vidéo :
Vous disposez désormais de plusieurs options pour transférer des vidéos de votre iPhone vers Mac , chacune ayant ses propres avantages. Que vous souhaitiez libérer de l'espace sur votre téléphone ou éditer des vidéos sur votre Mac , choisissez la méthode qui vous convient. Que vous souhaitiez un transfert rapide avec l'application Photos, des transferts pratiques avec iCloud ou Google Drive, ou même l'envoi de vos vidéos par e-mail, c'est simple. Si vous avez besoin d'un contrôle plus avancé, Coolmuster iOS Assistant est une excellente option. Ces méthodes sont simples, fiables et vous aideront à protéger vos vidéos.
Q1 : Comment puis-je transférer des vidéos de mon iPhone vers mon Mac sans perte de qualité ?
Pour conserver vos vidéos dans leur résolution d'origine sans compression, utilisez Photos iCloud. Vous pourrez ainsi stocker vos vidéos en haute qualité sur iCloud et y accéder sur votre Mac .
Assurez-vous que Photos iCloud est activé sur votre iPhone et votre Mac . Sur votre Mac , ouvrez l'application Photos, puis accédez à « Photos » > « Préférences ». Dans l'onglet iCloud, cochez l'option « Télécharger les originaux sur ce Mac ». Vos vidéos seront ainsi enregistrées dans leur résolution d'origine sur votre Mac .
Q2 : Comment transférer des vidéos WhatsApp de l'iPhone vers Mac ?
Pour transférer des vidéos WhatsApp, ouvrez WhatsApp sur votre iPhone, accédez à la conversation contenant les vidéos et appuyez sur « Tous les médias » en haut. Sélectionnez les vidéos à transférer en appuyant sur « Sélectionner ». Appuyez ensuite sur « Partager » et choisissez « AirDrop ». Sélectionnez votre Mac dans la liste AirDrop et, sur votre Mac , acceptez les fichiers entrants. Les vidéos seront transférées sur votre Mac en un rien de temps !
Articles connexes:
Comment transférer des vidéos d' Mac vers un iPhone avec 5 méthodes
[5 façons] Transférer des fichiers entre iPhone et Mac sans effort
Comment transférer des fichiers d'un iPhone vers Mac sans iTunes [Guide complet]
Comment transférer des photos d'un iPhone vers Mac ? (À lire absolument)





