
Comment transférer des contacts d'iPad vers iPhone avec les 4 meilleures méthodes

Les contacts sont importants pour établir des liens avec nos familles, nos amis et nos collègues. Si vous êtes un utilisateur d'iPad et envisagez depasser récemment à un nouvel iPhone 16 , la première chose possible que vous souhaitez commencer avec votre nouvel iPhone 16 est de transférer des contacts de l'iPad vers l'iPhone. Comment transférer des contacts de l'iPad vers l'iPhone ? Actuellement, il existe 4 méthodes efficaces et simples après avoir lu cet article. Vous pouvez finalement distinguer la meilleure façon de copier les contacts de l'iPad sur l'iPhone. Vérifions-le immédiatement !
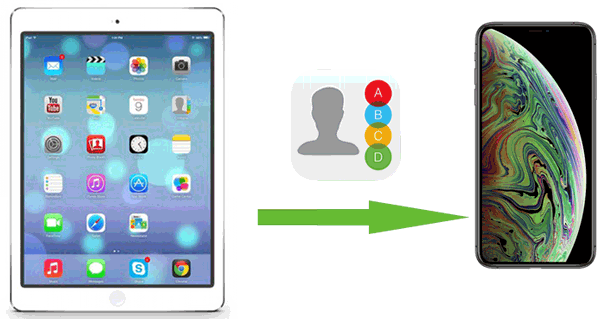
Est-il possible de transférer tous mes contacts de l'iPad vers l'iPhone 16 en 1 clic ? Comment puis-je transférer facilement des contacts d’iPad vers iPhone ? L'outil de transfert iPad vers iPhone - Coolmuster Mobile Transfer devrait être votre meilleure aide, vous aidant à transférer des contacts de l'iPad vers l'iPhone sans iTunes et iCloud. Quel que soit le modèle de téléphone vers lequel vous allez passer, Mobile Transfer effectue une opération brillante pour vous aider à copier des contacts de l'iPad vers l'iPhone en un simple clic.
Principales caractéristiques de Coolmuster Mobile Transfer :
Maintenant, assurez-vous de télécharger la bonne version du logiciel Mobile Transfer sur votre ordinateur et commencez à transférer des contacts de l'iPad vers l'iPhone avec le guide suivant.
Comment transférer tous mes contacts de mon iPad vers mon iPhone ?
01 Après l'installation, exécutez le programme. Ensuite, connectez votre iPad et iPhone avec deux câbles USB. Votre iDevice vous enverra alors une notification vous demandant si vous souhaitez « faire confiance à cet ordinateur ». Appuyez simplement sur « Confiance » et confirmez avec votre mot de passe pour permettre à l'ordinateur d'accéder aux paramètres et aux données de votre iDevice une fois connecté.

02 Une fois les deux appareils détectés, vous verrez l'interface ci-dessous. Si l'appareil source et l'appareil de destination sont dans la position opposée, cliquez simplement sur le bouton « Inverser » pour basculer entre les deux appareils.

03 S'il n'y a pas d'erreur lors de la connexion de vos appareils, veuillez appuyer sur l'option « Contacts » dans le menu central de « Sélectionner le contenu à copier ». Cliquez sur les boutons "Démarrer la copie". Vos coordonnées seront copiées dans quelques minutes. Une fois terminé, vérifiez vos contacts sur votre iPhone.

Fait! C'est tout ce que vous devez faire. Alors, savez-vous comment synchroniser les contacts d'un iPhone vers un iPad ? Pas clair ? Vérifiez ici.
Tutoriel vidéo :
Il ne fait aucun doute que l’utilisation d’iCloud est un autre moyen flexible de transférer des contacts de l’iPad vers l’iPhone. Par conséquent, en tant qu'utilisateur iCloud, vous souhaiterez probablement synchroniser vos contacts iPad sur votre iPhone avec iCloud. Assurez-vous cependant qu'il y a suffisamment d'espace de stockage iCloud et gardez à l'esprit que la vitesse de transfert dépend de la qualité du réseau, ce qui peut parfois entraîner des retards. ( Stockage iCloud plein ?)
Cela peut être fait en suivant les étapes décrites ci-dessous :
Étape 1. Ouvrez l'application « Paramètres » sur votre iPad et appuyez sur votre nom.
Étape 2. Sélectionnez « iCloud » et activez l'option « Contacts ».

Étape 3. Ouvrez l'application « Paramètres » sur votre iPhone et appuyez sur votre nom.
Étape 4. Appuyez sur « iCloud » et activez l'option « Contacts ».
Étape 5. Lorsque vous êtes invité à recevoir la notification « Vos contacts seront fusionnés avec iCloud », choisissez « Fusionner » pour commencer la synchronisation de vos contacts.
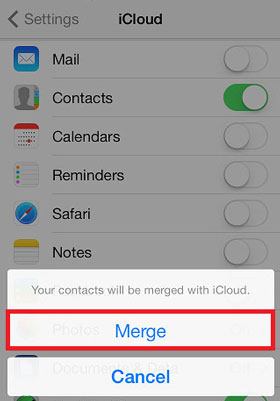
Pour les utilisateurs qui préfèrent les solutions traditionnelles, iTunes est une autre option efficace. Grâce à sa fonction de sauvegarde et de restauration, vous pouvez transférer des contacts de l'iPad vers l'iPhone. Cependant, l'utilisation de cette méthode peut écraser les données existantes sur l'iPhone et le processus peut être plus compliqué.
Comment transférer tous les contacts de l'iPad vers l'iPhone sans iCloud ?
Étape 1. Connectez l'iPad à votre ordinateur à l'aide d'un câble USB et ouvrez iTunes.
Étape 2. Cliquez sur l'icône de l'appareil, puis sélectionnez « Sauvegarder maintenant » dans la section « Sauvegardes » pour enregistrer les données de contact localement. ( Tunes Sauvegarder maintenant grisé ?)

Étape 3. Ensuite, connectez l'iPhone au même ordinateur et choisissez « Restaurer la sauvegarde » dans iTunes.

Étape 4. Sélectionnez le fichier de sauvegarde précédent et cliquez sur « Restaurer ». Une fois le processus terminé, tous les contacts apparaîtront sur l'iPhone.
AirDrop est une méthode alternative pour copier sans fil des contacts d'iPad vers iPhone. L'inconvénient de cette méthode est chronophage et vous devez copier vos contacts un par un. Avant le processus, vous devrez vous assurer que Bluetooth et Wi-Fi fonctionnent sur votre iPhone et votre iPad. Pour transférer vos contacts de l'iPhone vers l'iPad à l'aide d'AirDrop, suivez les étapes ci-dessous :
Étape 1. Ouvrez le « Centre de contrôle » sur l'iPad et l'iPhone, activez « AirDrop » et sélectionnez l'option « Tout le monde ». ( AirDrop ne fonctionne pas sur iPhone ?)

Étape 2. Ouvrez l'application « Contacts » sur l'iPad et recherchez le contact que vous souhaitez partager.
Étape 3. Appuyez sur le bouton « Partager » et sélectionnez « AirDrop » pour l'envoyer à l'iPhone.
Étape 4. Sur l'iPhone, acceptez la demande de transfert et enregistrez le contact dans le carnet d'adresses.

Avec les méthodes mentionnées ci-dessus, vous pouvez choisir le moyen le plus approprié pour transférer des contacts de l'iPad vers l'iPhone en fonction de vos besoins. Si vous recherchez une solution rapide en un clic, Coolmuster Mobile Transfer est fortement recommandé. Il est facile à utiliser et garantit l'intégrité et la sécurité de vos données. Téléchargez Coolmuster Mobile Transfer maintenant pour rendre le transfert de contacts encore plus facile !
Articles connexes :
Comment transférer de la musique d'iPad vers iPhone de 6 manières éprouvées ?
Comment transférer des photos de l'iPad vers l'iPhone de manière transparente ? (8 façons simples)
Comment transférer des données d'iPad à iPad : 5 principales méthodes à connaître
5 façons simples de transférer des fichiers d'un iPad vers un PC [Guide étape par étape]

 Transfert de téléphone à téléphone
Transfert de téléphone à téléphone
 Comment transférer des contacts d'iPad vers iPhone avec les 4 meilleures méthodes
Comment transférer des contacts d'iPad vers iPhone avec les 4 meilleures méthodes





