
Comment réparer la sauvegarde iTunes maintenant grisée ? - Des solutions dévoilées !

iTunes est un outil utile pour la gestion et la sauvegarde des données pour les utilisateurs d’Apple. Cependant, parfois, lorsque vous êtes prêt à sauvegarder les précieuses données de votre iPhone sur iTunes, vous pouvez trouver l’option « Sauvegarder maintenant » grisée de manière inattendue, vous laissant confus et impuissant. Que se passe-t-il ? Cet article vous guidera à travers les causes du problème « iTunes Back Up Now grisé » et vous proposera un certain nombre de correctifs pratiques pour vous redonner le contrôle et garantir la sécurité de vos données.
Sauvegarde de votre iPhone sur iTunes, mais le bouton « Sauvegarder maintenant » devient grisé et non cliquable. Pourquoi? Cela peut se produire pour un certain nombre de raisons, telles que, mais sans s’y limiter :
Vous aimerez peut-être :
Comment pouvez-vous y remédier lorsque l’iPhone ne sauvegarde pas iCloud / iTunes / ordinateur ?
Comment réparer l’erreur iCloud lors de la connexion au serveur sur Mac/ iPhone / iPad
Nous pouvons essayer les solutions suivantes pour résoudre le problème une fois que nous savons pourquoi « Sauvegarder maintenant » est grisé dans iTunes.
Tout d’abord, vérifiez si le câble USB reliant votre iPhone à votre ordinateur fonctionne correctement. Il est préférable d’utiliser le cordon de données USB fourni avec votre iPhone, car « la sauvegarde est maintenant grisée dans iTunes » peut se produire si vous utilisez un autre câble. Si vous êtes sûr que la connexion USB fonctionne, vous pouvez essayer de la brancher sur un autre port USB.
Parfois, la solution la plus simple aux problèmes technologiques consiste à redémarrer les appareils. Effectuer un redémarrage sur l’iPhone et l’ordinateur peut réparer efficacement les problèmes temporaires. Essayez de redémarrer l’iPhone et l’ordinateur, puis de retenter la sauvegarde pour voir si le problème de « sauvegarde iTunes grisée » est résolu.
Pour redémarrer l’iPhone :
Étape 1. Appuyez simultanément sur les boutons « Power » et « Volume » et maintenez-les enfoncés jusqu’à ce qu’un curseur apparaisse sur votre écran.
Étape 2. Ensuite, faites glisser l’interrupteur pour éteindre votre appareil.
Étape 3. Appuyez à nouveau sur le bouton « Power » et maintenez-le enfoncé après une courte pause pour le rallumer.

Pour redémarrer l’ordinateur Windows :
Étape 1. Tout d’abord, appuyez sur le bouton «Windows», puis appuyez sur le bouton « Power ».
Étape 2. Cliquez sur « Redémarrer » pour renvoyer le PC au début.

Pour redémarrer l’ordinateur Mac :
Étape 1. Sélectionnez « Redémarrer » dans le menu « Apple ».
Étape 2. Pour terminer, cliquez une fois de plus sur « Redémarrer » pour vous en assurer.

Pour aller plus loin :
[Guide complet] Comment sauvegarder un iPhone verrouillé/désactivé
4 solutions faciles au problème de connexion à iTunes de l’iPad désactivé
Une version obsolète de iOS peut être à l’origine des problèmes que vous rencontrez. Dans de telles circonstances, la meilleure chose à faire est de mettre à niveau votre iPhone pour vous assurer qu’il n’exécute pas une version iOS obsolète. Pour mettre à niveau votre logiciel iOS , veuillez suivre les procédures ci-dessous :
Étape 1. Ouvrez l’application « Paramètres » sur votre iPhone.
Étape 2. Trouvez « Général » et appuyez dessus.
Étape 3. Appuyez sur le bouton « Mise à jour logicielle ». Votre iPhone vérifiera si des mises à jour sont disponibles.
Étape 4. S’il y a une mise à jour, vous verrez « Télécharger et installer » comme choix. Pour commencer à obtenir la mise à jour, appuyez dessus.

Outre l’ancienne version iOS , le problème de « iTunes Back Up Now grisé » se produit généralement à cause des anciennes versions d’iTunes. Lorsqu’iTunes est trop ancien, il ne fonctionne pas avec votre iPhone, vous ne pouvez donc pas le sauvegarder. Vous pouvez résoudre ce problème en vous procurant la dernière version d’iTunes. Voici comment procéder :
Pour un PC Windows :
Étape 1. Lancez iTunes, puis sélectionnez « Rechercher les mises à jour » dans le menu « Aide ».

Étape 2. Cliquez sur « Télécharger iTunes » s’il y a une nouvelle mise à jour possible.
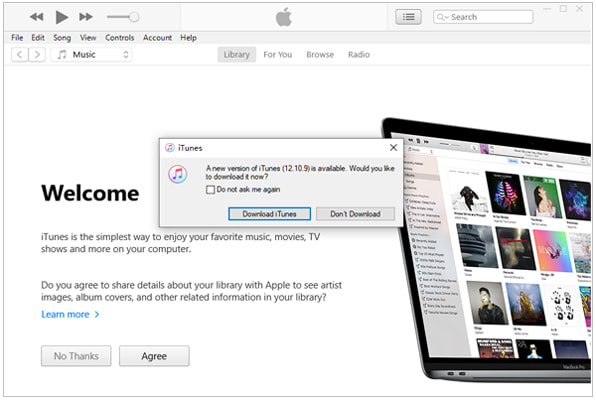
Pour un Mac:
Étape 1. Allez d’abord dans l'"App Store », puis dans la zone « Mises à jour ».
Étape 2. S’il y a des mises à jour disponibles pour iTunes, cliquez sur « Installer » pour les obtenir.

Il est préférable d’obtenir de l’aide de l’équipe d’assistance officielle d’Apple si vous avez essayé toutes les solutions ci-dessus et que vous ne parvenez toujours pas à résoudre le problème. Ils vous donneront des conseils plus détaillés ou des solutions pour vous aider à résoudre votre problème.
Pour en savoir plus:
Comment réparer l’écran gris de la mort de l’iPhone par vous-même ? (8 Solutions)
Pourquoi il est dit que l’iPhone est désactivé Connectez-vous à iTunes et comment le réparer
Vous pouvez utiliser Coolmuster iOS Assistant au lieu d’iTunes pour sauvegarder votre iPhone si vous trouvez qu’il n’est pas pratique ou difficile de le faire. Vous pouvez facilement sauvegarder et récupérer différents types de données sur votre iPhone avec Coolmuster iOS Assistant, un outil professionnel de gestion de données iOS. Il peut sauvegarder des photos, des contacts, des messages, des journaux d’appels, etc. Il est plus facile à utiliser, plus rapide et offre plus d’options de travail qu’iTunes.
Principales caractéristiques de Coolmuster iOS Assistant:
Suivez les étapes ci-dessous pour sauvegarder votre iPhone sur votre ordinateur à l’aide de l’Assistant iOS :
01Installez d’abord ce programme sur votre ordinateur. Après avoir configuré le programme, exécutez-le et utilisez un câble USB pour connecter votre iPhone à l’ordinateur.
02Créez un lien sur votre iPhone en cliquant sur « Trust » lorsque vous y êtes invité. Pour avancer sur votre ordinateur, appuyez sur le bouton « Continuer ». Attendez que le logiciel trouve votre appareil. Lorsqu’il est trouvé, cliquez sur le bouton « Super Toolkit » dans le menu en haut.

03Choisissez « Sauvegarde et restauration iTunes » dans le menu Super Toolkit. Ensuite, choisissez « Sauvegarder » dans la liste des choix qui s’affichent. Choisissez votre iPhone dans la liste des appareils qui s’affichent. Après cela, choisissez l’endroit de l’ordinateur où vous souhaitez enregistrer les fichiers de sauvegarde. Enfin, cliquez sur le bouton « OK » pour démarrer la sauvegarde.

De plus, vous pouvez choisir les informations à sauvegarder sur votre iPhone. Avec cette fonction, vous pouvez choisir les types de données à envoyer à votre ordinateur. Une fois qu’il a trouvé votre appareil, allez dans le panneau de gauche, choisissez les types de fichiers souhaités, affichez-en un échantillon, puis cliquez sur « Exporter » pour les envoyer à votre ordinateur.

Il peut être décevant d’obtenir l’erreur « iTunes Back Up Now grisé » lors de la sauvegarde des données de l’iPhone. Cependant, ce problème peut souvent être résolu en vérifiant la connexion USB, en redémarrant les périphériques, en mettant à jour les versions du système, etc. Vous pouvez également essayer d’utiliser d’autres moyens de gérer plus facilement les données de votre iPhone, tels que Coolmuster iOS Assistant, qui offre une alternative à la sauvegarde iTunes.
Articles connexes :
[Guide ultime] Comment sauvegarder facilement un iPhone sur Windows 11/10 ?
Sauvegarde iCloud vs iTunes : quelle est la différence entre les deux ? (Guide complet)
Comment sauvegarder un iPhone sans iTunes avec succès - 3 méthodes éprouvées

 Récupération de l’iPhone
Récupération de l’iPhone
 Comment réparer la sauvegarde iTunes maintenant grisée ? - Des solutions dévoilées !
Comment réparer la sauvegarde iTunes maintenant grisée ? - Des solutions dévoilées !





