
Comment partager l’écran sur Zoom de manière simple et des informations sur le partage d’écran

Les réunions virtuelles devenant la norme, partager l’écran de votre ordinateur portable/téléphone portable avec des collègues et des étudiants peut être bénéfique lors d’un appel Zoom. Le partage de l'écran de votre appareil peut vous aider à présenter des présentations marketing, des diapositives de cours, etc. Zoom offre une qualité audio et vidéo irréprochable, ce qui en fait un choix populaire parmi les utilisateurs. La fonction « Partager l’écran » vous permet de partager des diapositives, des tableaux blancs et votre bureau avec les personnes participant à l’appel. En tant que chef d’équipe, le guidage à distance est désormais plus facile que jamais. Cet article vous guidera sur la façon de partager l’écran sur Zoom.
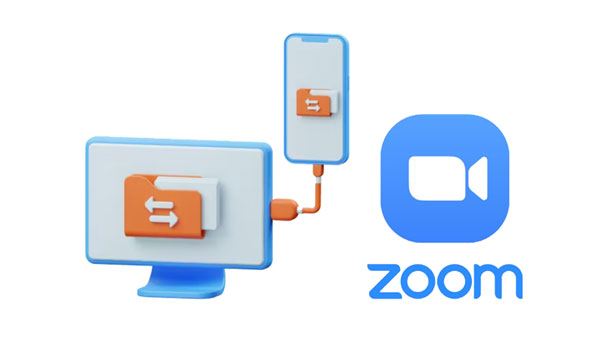
Héberger et partager votre écran sur Zoom est simple comme bonjour. Sélectionnez l’onglet « Partager l’écran » dans les commandes de la réunion pour démarrer un partage d’écran zoom avec les autres membres de l’équipe.
Vous trouverez ci-dessous une liste des contenus que vous pouvez partager sur votre application Zoom.
1. Diapositives.
2. Tableau blanc.
3. Écran de l’iPad/iPhone.
4. Une partie de votre écran.
5. Les fichiers audio et vidéo qui peuvent être stockés sur votre mobile ou votre PC.
6. Plein écran mobile/ordinateur.
Il est assez simple de permettre à Zoom de partager votre écran sur Mac ou PC. Assurez-vous simplement que la dernière version de Zoom est installée sur votre appareil et suivez ces étapes pour partager l’écran sur Zoom :
Étape 1 : Commencez par télécharger et installer l’application Zoom sur votre PC/ordinateur Mac pour commencer le processus de partage d’écran zoom. Après cela, créez une salle de réunion pour votre équipe en cliquant sur le bouton « Nouvelle réunion ».
Étape 2 : Une fois la réunion commencée, cliquez sur « Partager l’écran » en bas pour partager ce que vous souhaitez partager avec les autres membres de la réunion.
Étape 3 : Choisissez le contenu que vous souhaitez présenter. Si votre contenu contient du son, assurez-vous que l’audio est activé. PowerPoint Slides et Whiteboard peuvent également être utilisés avec des fichiers vidéo provenant des systèmes d’exploitation Windows et Mac. Cliquez sur le bouton « Partager » après avoir sélectionné ce que vous souhaitez partager.
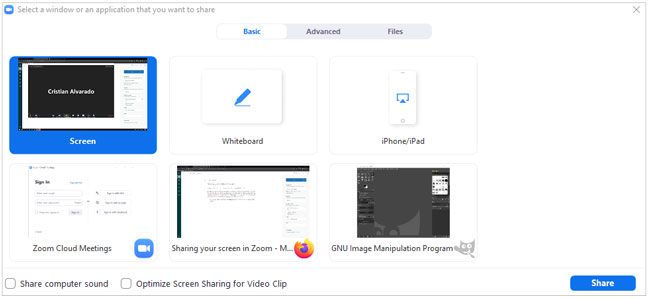
Voir plus : 5 façons de diffuser Android sur un PC Windows
Pour utiliser correctement l’application Zoom sur votre appareil Android, vous devez disposer d’une version compatible (Android 5.0.0 ou supérieure) et autoriser l’accès à Zoom dans les paramètres. Suivez les étapes ci-dessous pour comprendre le processus de zoom de partage d’écran Android :
Étape 1 : Connectez-vous à votre compte Zoom après avoir téléchargé et installé l'application et naviguez dans les paramètres de votre téléphone pour confirmer que l'accès à l'autorisation de zoom a été accordé à l'application. Cela garantira une expérience utilisateur optimale avec un maximum de fonctionnalités.
Étape 2 : Distribuez le lien de la salle à tous vos membres invités et commencez votre réunion une fois que tout le monde l’a rejointe. Sélectionnez « Partager » et vous serez immédiatement informé de l’étendue de vos capacités de partage d’écran.
Étape 3 : Pour commencer le partage d’écran, cliquez sur le bouton « Écran » et une invite apparaîtra. Accordez l'autorisation de partager votre écran et de regarder tous les participants à la réunion observer tout ce qui se trouve sur l'écran de votre appareil.
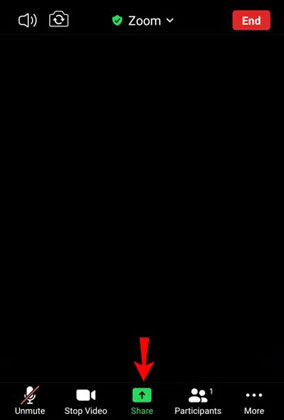
Voulez-vous savoir comment zoomer sur le partage d’écran de votre iPhone ou iPad ? Zoom permet aux participants de partager des écrans. Avant de commencer, assurez-vous que la version de votre iPhone est compatible avec l’application zoom et suivez les étapes suivantes pour zoomer sur l’écran de partage.
Étape 1 : Téléchargez votre application Zoom sur votre iPhone et lancez-la après l’avoir installée.
Étape 2 : Créez une salle de réunion et lancez la réunion en sélectionnant iPad/iPhone dans l’onglet connu sous le nom de « Partager l’écran ».
Étape 3 : Certaines fenêtres contextuelles vous demanderont de donner à votre application Zoom l’autorisation d’accéder à la fonctionnalité de votre iPhone/iPad. Accordez l’autorisation en cliquant sur le bouton « OK ».
Étape 4 : Pour partager l’écran de votre iPhone, sélectionnez l’onglet « Partager le contenu » en bas de votre liste de contrôles, puis cliquez sur « Écran ». Enfin, cliquez sur l’option « Démarrer la diffusion » pour démarrer la mise en miroir de l’écran.
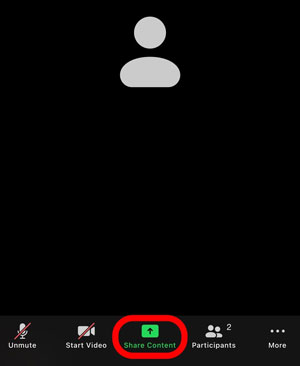
Pour en savoir plus: Savez-vous quelle est la meilleure application de mise en miroir d’écran pour les appareils Android ? Ouvrez ce guide pour obtenir l’application.
Cherchez-vous le moyen le plus simple de permettre à Zoom de partager votre écran sur un PC ? Phone Mirror est l’application à utiliser. Cette application puissante vous permet de mettre en miroir les iPhones et les téléphones Android directement sur votre ordinateur. Vous pouvez diffuser des contenus multimédias, tels que des vidéos ou des photos, envoyer ou recevoir des messages et passer facilement des appels. Il est également livré avec des fonctionnalités telles que la prise de captures d’écran, l’enregistrement de clips vidéo, etc. Son interface conviviale le rend facile à utiliser, et vous pouvez rapidement connecter votre appareil iOS à un ordinateur en quelques clics seulement.
Caractéristiques principales :
* Partagez l’écran sur Zoom d’un appareil iOS vers un PC.
* Prise en charge du partage d’écran sur PC sur les appareils Android / iOS.
* Vous pouvez contrôler votre appareil mobile à l’aide de votre ordinateur sans délai.
* Gérez les applications de médias sociaux et les jeux mobiles à l’aide de votre ordinateur.
* Diffusez des affichages d’applications vers des applications de conférence de manière pratique.
* Prise en charge du transfert de fichiers d’Android vers PC.
Téléchargez cet outil de partage d’écran.
Comment partager mon écran sur Zoom avec un PC ? Voici le guide :
01Installer le logiciel
Commencez le processus en téléchargeant l’application sur votre ordinateur. Une fois que vous l’avez installé et lancé, choisissez « iOS Mirror » ou « Android Mirror » comme type d’appareil et passez à l’étape suivante.

02Connectez votre appareil mobile au PC
Sélectionnez l’option « Connexion USB » et connectez votre téléphone au PC à l’aide d’un câble USB. Installez l’application de mise en miroir requise sur votre téléphone et activez la fonction de débogage USB si votre téléphone est Android. Pour les appareils iOS, vous pouvez connecter les appareils via le même réseau Wi-Fi.

03Partager Zoom Screen sur PC
Maintenant, ouvrez Zoom sur votre téléphone et vous pouvez également afficher l’écran sur votre ordinateur.

Vous aimerez peut-être : Contrôler à distance l’iPhone à partir d’un ordinateur via 6 approches utiles
Zoom fournit une gamme de paramètres pour rendre votre expérience en ligne plus confortable et plus sécurisée. Les commandes ci-dessous vous permettent de contrôler efficacement votre réunion :
Vous pouvez mettre en pause votre partage d'écran sur Zoom en appuyant sur le bouton « Pause » en haut de votre fenêtre. Cela garantira que personne d’autre dans la réunion ne pourra voir ce que vous partagez jusqu’à ce que vous décidiez de la reprendre à nouveau.
Pour arrêter le partage d’écran sur Zoom, ouvrez les paramètres du compte et accédez à l’onglet Réunion. Une fois dans cette section (Basique), vous trouverez une option intitulée « Désactiver le partage d'écran du bureau pour la réunion ». Activez-la pour arrêter de partager votre écran zoom.
Les capacités de partage d'écran de Zoom offrent une multitude d'options, de la mise en pause de votre partage à la mise en sourdine et à la réactivation du son, en passant par le lancement de nouveaux partages et l'interrogation. Avec un tel éventail de fonctionnalités à portée de main, vous pouvez être sûr que tout contenu à livrer se déroulera sans accroc ! Vous trouverez ci-dessous un guide sur la façon d’effectuer chaque contrôle :
Grâce à la fonction Muet and Unmute, vous pouvez facilement éteindre votre microphone et le rallumer rapidement chaque fois que nécessaire. Pour vous taire instantanément, accédez à la barre d’outils de votre réunion Zoom et cliquez sur « Muet » (l’icône du microphone). Pour réactiver votre micro, appuyez sur le bouton « Unmute ». En appuyant simultanément sur les touches « Alt+A », vous pouvez temporairement couper et réactiver rapidement votre microphone.
Pour vous assurer que votre microphone est coupé lorsque vous rejoignez une réunion Zoom, accédez à Paramètres ?> Audio et cochez la case « Toujours couper le microphone lorsque vous rejoignez une réunion ». Cela garantira que personne lors de l’appel n’entend de bruit de fond ou de perturbations de votre côté. Si vous êtes en mode Muet, appuyez sur la barre d'espace et maintenez-la enfoncée pour poser une question ou donner rapidement votre avis.
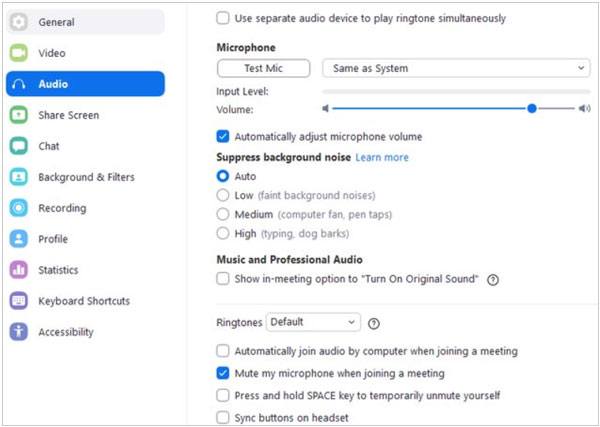
Libérez le pouvoir du partage avec la nouvelle option de partage ; Il vous suffit de lancer un tout nouvel écran ou d’en choisir un parmi vos écrans existants. Cela peut être réalisé en cliquant sur le bouton « Partager l’écran » en bas de votre fenêtre Zoom.
Q1 : Pourquoi ne puis-je pas partager mon écran sur le zoom ?
Il se peut que vous ne puissiez pas partager votre écran sur Zoom si vous utilisez une ancienne version de l'application ou si vous ne disposez pas d'une bande passante suffisante. Dans ce cas, vous pouvez d’abord mettre à jour le logiciel.
Mais si vous constatez que le partage d’écran ne fonctionne pas, veuillez mettre fin à tous les programmes de votre ordinateur et redémarrer votre appareil. Vérifiez ensuite si l’application Zoom fonctionne normalement.
Q2 : Comment puis-je partager l’écran de mon iPad/iPhone sur Zoom ?
Vous pouvez facilement partager l’écran de votre iPad ou iPhone sur Zoom à l’aide d’un outil puissant comme le logiciel Screen Mirror. Avec MirrorTo, vous pouvez connecter votre appareil iOS à l’ordinateur et commencer à le mettre en miroir immédiatement.
Q3 : Comment puis-je couper le son de mon microphone lorsque je rejoins une réunion sur Zoom ?
Pour vous assurer que votre microphone est coupé lorsque vous rejoignez une réunion Zoom, accédez à Paramètres > Audio et cochez la case « Toujours couper le microphone lorsque vous rejoignez la réunion ». Cela garantira que personne lors de l’appel ne peut entendre de bruit de fond ou de distractions de votre côté.
Vous savez maintenant comment autoriser le partage d’écran sur Zoom. Zoom est un excellent outil qui facilite les réunions à distance, les présentations et la collaboration professionnelle. En comprenant comment partager votre écran sur Zoom et comment utiliser Phone Mirror, vous pouvez augmenter considérablement l’efficacité de vos projets personnels ou professionnels.
Articles connexes :
Comment contrôler l’iPhone avec un écran cassé sans effort ?
Comment partager des contacts sur iPhone ? [6 conseils utiles]
Comment partager un calendrier sur iPhone/iPad ?
Mise en miroir de l’écran pour les appareils mobiles Huawei : Écran Huawei à diffusion rapide
Comment transférer des photos d’Android vers iPhone 14/13 ? [4 Méthodes]
Comment envoyer des vidéos de Samsung vers iPhone sans perte de qualité ? (8 façons transparentes)

 Miroir d’écran
Miroir d’écran
 Comment partager l’écran sur Zoom de manière simple et des informations sur le partage d’écran
Comment partager l’écran sur Zoom de manière simple et des informations sur le partage d’écran