
Comment compresser une vidéo sur iPhone ? Résolu de 7 façons efficaces

Avez-vous des fichiers vidéo excessivement volumineux que vous souhaitez compresser sur votre iPhone ? Malheureusement, outre les limitations de taille de fichier auxquelles vous êtes confronté lorsque vous téléchargez des vidéos volumineuses sur des e-mails et des plateformes de médias sociaux, il n’existe aucune fonctionnalité iOS intégrée pour compresser directement une vidéo sur iPhone. Pire encore, de nombreuses applications iOS promettent de compresser les fichiers sur les appareils iPhone, mais ont tendance à être limitées en qualité de sortie.
Heureusement, il existe des solutions alternatives pour compresser les vidéos sur votre iPhone rapidement, efficacement et librement. Cet article explique comment compresser des vidéos sur iPhone sans perte de qualité. Explorons ensemble.
Les applications tierces disponibles sur l'App Store d'Apple offrent une portabilité aux utilisateurs d'iPhone qui souhaitent compresser leurs fichiers. Parmi les exemples d’applications tierces permettant de compresser une vidéo sur un iPhone, citons Video Compress, Media Converter et Compress Videos & Resize Video. Apprenons à compresser une vidéo iPhone en les utilisant dans cette partie.
Des logiciels tiers dédiés comme Video Converter Ultimate peuvent compresser la vidéo sur iPhone tout en conservant la qualité vidéo. Video Converter Ultimate, une solution tout-en-un de compression vidéo pour iPhone, peut vous aider à compresser des vidéos et des fichiers audio dans plus de 1 000 formats.
Video Converter Ultimate est également applicable à l’édition et à la conversion de vidéos sur iPhone via votre PC. Il est disponible gratuitement sur les appareils Windows et Mac. En outre, Video Converter Ultimate est son application d’IA améliorée pour maintenir et améliorer la qualité vidéo même après la compression. Rassurez-vous, avec Video Converter Ultimate, vous pouvez compresser une vidéo sur iPhone sans compromettre la qualité du fichier.
Caractéristiques principales :
Alors, comment compresser les fichiers vidéo de l’iPhone avec Video Converter Ultimate ? Suivez ces étapes pour réduire la taille de la vidéo sur votre iPhone avec ce compresseur :
01Transférez les vidéos de votre iPhone vers votre ordinateur. Ensuite, téléchargez, installez et exécutez Video Converter Ultimate sur votre ordinateur.
02Localisez l’outil Compresseur vidéo dans la boîte à outils. Importez une vidéo qui nécessite une compression. Une fois les fichiers ajoutés, vous avez la possibilité de modifier la taille, le nom, le format, la résolution et le débit binaire du fichier résultant.

03Ensuite, désignez le chemin de destination pour stocker votre fichier compressé, et continuez en cliquant sur le bouton Compresser . Une fois la compression terminée, accédez au fichier nouvellement compressé et téléchargez-le sur votre iPhone pour une utilisation mobile.

Pour aller plus loin :
Comment compresser un fichier pour gagner de l’espace sans perdre en qualité ? [Chaud]
Comment compresser des photos sur iPhone ? 4 façons de réduire la taille d’une photo
Contrairement à Video Converter Ultimate, Video Compress peut être légèrement restrictif en termes de ce que vous pouvez télécharger et compresser avant de devoir passer à la version premium. Pourtant, c’est une solution efficace pour réduire la taille des fichiers vidéo de l’iPhone sans perte de qualité.
Voici comment réduire la taille des fichiers vidéo de l’iPhone à l’aide de la compression vidéo :
Étape 1. Téléchargez Video Compress sur l’App Store.
Étape 2. Lancez l’application et appuyez sur le bouton + pour ajouter les vidéos que vous souhaitez compresser. Sélectionnez les vidéos dans votre espace de stockage local, puis cliquez sur OK en haut à droite pour les télécharger.
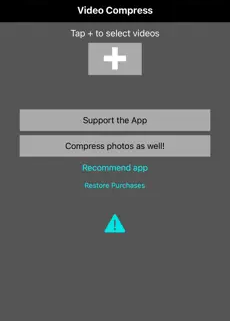
Étape 3. Cliquez sur Choisir un préréglage dans l’écran suivant pour personnaliser le choix préféré. Faites glisser le curseur ci-dessous pour régler le débit binaire préféré. Notez que plus le débit binaire est élevé, meilleure est la qualité et plus la vidéo sera volumineuse.
Étape 4. Cliquez sur Aperçu pour afficher le fichier avant la compression ou sur Continuer à compresser.
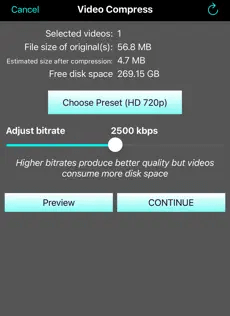
Étape 5. Après la compression, cliquez sur Supprimer les originaux ou sur Terminer.
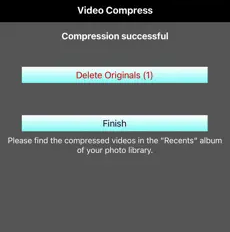
Media Converter est une application gratuite alternative pour réduire la taille de la vidéo de l’iPhone. Cependant, il existe une version premium avec des fonctionnalités améliorées. Outre la compression, Media Converter peut également vous aider à convertir et à extraire des fichiers. Media Converter est un compresseur vidéo pour iPhone compatible avec les iPhones fonctionnant sous iOS 12.1 et versions ultérieures.
Voici comment compresser une vidéo sur iPhone à l’aide de Media Converter :
Étape 1. Téléchargez et installez Media Converter sur votre iPhone.
Étape 2. Dans la section Vidéos , appuyez sur Compresser la vidéo.
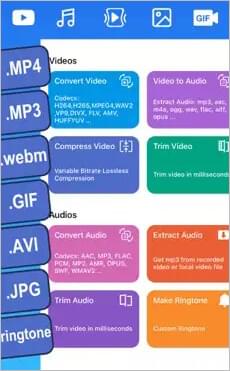
Étape 3. Sélectionnez votre source vidéo sur la page suivante. Accordez à l’application l’accès aux fichiers de votre iPhone. Sélectionnez la vidéo que vous souhaitez compresser.
Étape 4. Sélectionnez un mode de compression, une plage de temps spécifique et un rapport dans la page de compression vidéo.
Étape 5. Sous l'onglet Paramètres vidéo, appuyez sur Plus de paramètres pour personnaliser la fréquence d'images, le code, le format et la résolution de la vidéo de sortie. Appuyez sur OK pour enregistrer vos modifications.
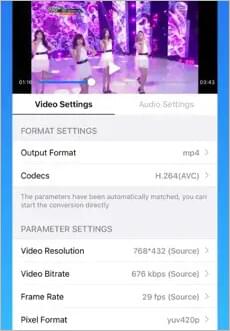
Étape 6. Dans le coin supérieur droit, appuyez sur Suivant, puis sur Démarrer à partir de la fenêtre contextuelle pour commencer à compresser vos vidéos. Vous trouverez la vidéo compressée sous l’onglet Ma création .
Pour en savoir plus:
Guide sur la façon de compresser des fichiers MP4 [7 méthodes introduites]
Comment transférer des vidéos volumineuses de l’iPhone vers le PC ? Essayez 8 méthodes ici
Compresser les vidéos et redimensionner la vidéo est un compresseur vidéo alternatif pour iPhone disponible sur l’App Store. Vous pouvez l’utiliser gratuitement pour compresser des vidéos pour iPhone. Cependant, il existe également une version premium avec des fonctionnalités plus avancées.
Avec Compresser les vidéos et redimensionner la vidéo, vous pouvez réduire considérablement la taille de la vidéo de l’iPhone sans nuire à la qualité du fichier. Cela vous permet de télécharger et de partager vos vidéos n’importe où sans la limitation de la taille du fichier.
Voici comment compresser une vidéo sur iPhone à l’aide de ce compresseur vidéo iPhone :
Étape 1. Téléchargez et installez Compresser les vidéos et redimensionner la vidéo depuis l’App Store.
Étape 2. Lancez l’application sur votre téléphone et autorisez-la à accéder à vos fichiers. Appuyez sur Sélectionner les vidéos à compresser et choisissez la vidéo particulière dans vos fichiers, puis appuyez sur Suivant.
Étape 3. Spécifiez les dimensions et la fréquence d’images de la vidéo sur la page suivante, puis appuyez sur le bouton Compresser et attendez que votre vidéo soit compressée.
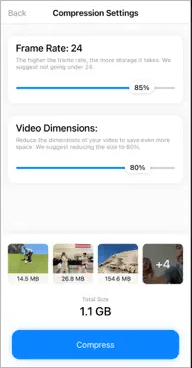
Étape 4. Appuyez sur Supprimer l’original pour supprimer le fichier vidéo d’origine. Sinon, sélectionnez Conserver X Original pour conserver le fichier d’origine et compressé. Pour localiser la vidéo compressée sur votre iPhone, accédez à votre application Photos, puis cochez Récents sous Albums.
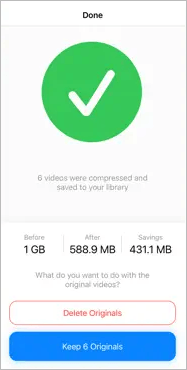
Êtes-vous méfiant à l’idée de télécharger des logiciels ou des applications pour compresser des fichiers sur votre iPhone ? Si vous ne souhaitez pas télécharger de compresseur vidéo externe pour iPhone, vous pouvez utiliser des outils en ligne pour compresser la vidéo sans perte de qualité pour iPhone.
Un compresseur vidéo iPhone en ligne peut être pratique, à condition que vous disposiez d’une connexion stable et d’une bande passante suffisante pour permettre la compression. Les compresseurs vidéo en ligne fonctionnent aussi bien que les applications iPhone natives.
Voici quelques exemples d’outils en ligne que vous pouvez utiliser pour réduire la taille des fichiers vidéo de votre iPhone : Clideo, FreeConvert, etc.
Comment compresser une vidéo sur iPhone gratuitement ? Clideo est un bon choix. L'interface de Clid est propre et conviviale, ce qui signifie que vous n'avez pas besoin d'avoir d'expertise technique pour compresser les vidéos iPhone sur la plate-forme. Voici comment compresser des fichiers sur iPhone à l’aide de Clid :
Étape 1. Ouvrez votre navigateur préféré sur votre iPhone et rendez-vous sur le site de Clideo.
Étape 2. Cliquez sur Choisir un fichier pour ajouter la vidéo que vous souhaitez compresser.
Étape 3. Clideo commencera la compression automatique. Cliquez sur Télécharger pour accéder à la vidéo compressée sur votre iPhone.

Vous aimerez peut-être :
Réduire sans effort la taille des fichiers : l’outil ultime de réduction de la taille des fichiers
Comment compresser MP4 en ligne gratuitement [9 en ligne et 1 hors ligne]
Avec une limite de téléchargement de fichiers de 1 Go, FreeConvert est l’un des meilleurs compresseurs vidéo iPhone en ligne. Comme Clideo, il est gratuit de compresser des vidéos, à condition d’avoir une connexion stable.
Voici comment utiliser FreeConvert pour compresser une vidéo sur iPhone :
Étape 1. Lancez le navigateur Web préféré de votre iPhone et accédez à la page Web de FreeConvert.
Étape 2. Cliquez sur Choisir des fichiers pour télécharger les vidéos iPhone que vous souhaitez compresser.
Étape 3. Une fois que vous avez téléchargé la vidéo, cliquez sur l'icône d'engrenage pour personnaliser le paramètre de compression. Cliquez sur Compresser maintenant. Pour réduire la taille du fichier vidéo de votre iPhone.
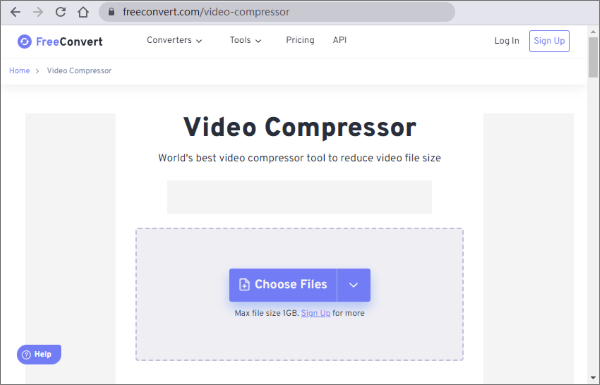
Comme mentionné précédemment, bien que les appareils iOS ne disposent pas d’un compresseur vidéo intégré, vous pouvez utiliser les paramètres de votre appareil photo pour réduire la taille du fichier avant de créer la vidéo. Comment configurer mon iPhone pour réduire la taille des fichiers vidéo ? Voici les étapes à suivre pour réduire la taille d’un fichier vidéo sur iPhone :
Étape 1. Ouvrez l’app Réglages , puis accédez à Appareil photo. Appuyez sur Enregistrer la vidéo.
Étape 2. Sélectionnez une option qui équilibre la taille et la qualité de la vidéo. Plus les paramètres sont bas, plus la taille du fichier vidéo sera petite.
De cette façon, chaque vidéo que vous enregistrerez à l’avenir sera de plus petite taille. Malheureusement, cette méthode de pré-compression diminue la qualité vidéo.
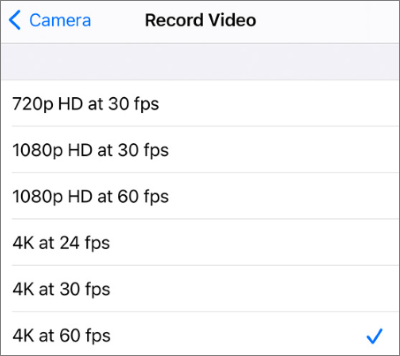
Lisez aussi :
Comment compresser des fichiers audio comme un pro sans perte de qualité
Comment réduire la taille d’un fichier MP4 sans perte de qualité [7 façons simples]
Nous avons appris à réduire la taille de la vidéo sur iPhone maintenant. Mais quelle est la meilleure façon de compresser une vidéo sur mon iPhone ? L'App Store d'Apple propose plusieurs outils de compression vidéo pour iPhone, tels que Media Converter et Video Compress. Bien que ces compresseurs vidéo iPhone fonctionnent bien, vous devriez opter pour un outil plus complet, tel que Video Converter Ultimate.
Video Converter Ultimate est un outil de compression vidéo et audio dédié avec d’autres fonctionnalités telles que l’édition, la conversion, etc. Avec Video Converter Ultimate, vous pouvez compresser les vidéos de votre iPhone gratuitement, en masse et sans perte de qualité de fichier. Téléchargez Video Converter Ultimate pour réduire la taille des fichiers vidéo de l’iPhone comme un pro.
Articles connexes :
Top 9 des meilleurs outils de compression vidéo gratuits que vous ne devriez JAMAIS manquer
Vidéos simplifiées : découvrez les outils en ligne ultimes de compression vidéo
6 techniques efficaces pour réduire la taille d’une vidéo sans compromettre la qualité
Top 5 des meilleures solutions de compresseur de fichiers [compresseur vidéo/audio inclus]
[Mise à jour] Explorer le meilleur logiciel de compression vidéo Discord
Top 10 des compresseurs audio pour compresser l’audio sans perte de qualité