
Aprenda a transferir fotos del teléfono a la computadora como un profesional

El teléfono inteligente se ha convertido en uno de los dispositivos diarios más populares a nivel mundial. Como tal, es probable que tenga varias fotos almacenadas en su dispositivo. Si desea transferir imágenes del teléfono a la computadora con cables USB o métodos alternativos, está en el lugar correcto.
¿Cuál es el mejor método de transferencia de fotos de teléfono a computadora? En esta publicación, descubrirá cómo transferir fotos del teléfono a la computadora en unos simples pasos.
Transferir fotos desde su teléfono Android a su computadora no solo proporciona una copia de seguridad segura, sino que también ofrece comodidad para organizar, editar y compartir sus imágenes. En esta sección, lo guiaremos a través de métodos simples y efectivos para transferir fotos desde su teléfono Android a una computadora.
Una herramienta de software de terceros puede ayudarlo a mover imágenes de un teléfono a una computadora de manera rápida y efectiva. Coolmuster Android Assistant es una herramienta de software que ayuda a los usuarios a administrar sus dispositivos Android desde computadoras. Permite una fácil transferencia de datos, copias de seguridad y operaciones de restauración, incluidos contactos, mensajes, archivos multimedia y aplicaciones. El software simplifica la gestión de dispositivos Android, lo que facilita la organización de datos, la creación de copias de seguridad y la recuperación de información perdida.
Características de Coolmuster Android Assistant:
Siga estos pasos para transferir fotos del teléfono a la computadora a través de Coolmuster Android Assistant.
01Descargue, instale y ejecute Coolmuster Android Assistant en su teléfono. Haga clic en "Android Assistant" en la interfaz del software.

02Conecte su teléfono a su computadora a través de un cable USB. Siga las instrucciones en pantalla para permitir la depuración USB en su teléfono.

03Haga clic en "Fotos" en la sección del menú. Elija las imágenes que desea transferir, luego haga clic en "Exportar" para transferir desde su dispositivo Android a su PC.

Leer más:
¿Cómo transferir fotos de la computadora al teléfono (Android y iPhone)? Así de fácil
Las 6 mejores formas de transferir fotos del teléfono a la computadora portátil sin USB
La aplicación Windows Photo te permite importar fotos desde tu teléfono. A continuación, se explica cómo cargar fotos desde el teléfono a la computadora usando la aplicación de fotos Windows.
Paso 1. Ejecute la aplicación en su computadora. Haga clic en el botón "Importar" y, a continuación, seleccione "Desde un dispositivo conectado".

Paso 2. Selecciona "tu teléfono" y luego permite que la aplicación genere todas tus imágenes. Haga clic en el menú desplegable de "Seleccionar" y, a continuación, haga clic en "Todos los elementos".
Paso 3. Marque la casilla "Eliminar elementos originales después de la importación" para eliminar las imágenes de su teléfono, luego haga clic en el botón "Importar".
En esta parte, proporcionaremos una guía paso a paso sobre cómo transferir las fotos de su iPhone a su computadora, preservando y accediendo convenientemente a sus preciosos recuerdos.
Si está usando un iDevice, puede usar Coolmuster iOS Assistant para guardar imágenes del teléfono a la computadora. Coolmuster iOS Assistant es una herramienta de software versátil diseñada para facilitar las tareas de administración de dispositivos y transferencia de datos iOS. Ofrece una variedad de funciones clave para ayudar a los usuarios a administrar de manera efectiva sus dispositivos iPhone, iPad o iPod touch desde sus computadoras.
Características de Coolmuster iOS Assistant:
A continuación se explica cómo transferir fotos del teléfono a la computadora usando Coolmuster iOS Assistant.
01Descargue, instale y ejecute Coolmuster iOS Assistant en su PC. Conecte su teléfono a la computadora y asegúrese de que el software detecte su teléfono.

02Haz clic en "Fotos" en el panel izquierdo. Obtenga una vista previa y seleccione las fotos que desea transferir a su PC. Presione el botón "Exportar" para iniciar la transferencia.

Consulte también:
3 formas sencillas de transferir fotos de la tarjeta SD a la computadora en 2023
Las 8 mejores formas de transferir fotos de Android a PC
Si usas iDevices, puedes aprovechar AirDrop para facilitar la transferencia de fotos del teléfono a la computadora. A continuación te explicamos cómo transferir fotos desde tu iPhone a tu ordenador Mac.
Paso 1. Empieza por asegurarte de que has activado AirDrop en tu teléfono. Ve a "Ajustes" > "General", luego a "AirDrop" para activarlo.
Paso 2. Abra la aplicación Fotos en su iPhone, luego seleccione la colección de álbumes "Todas las fotos", luego toque "Seleccionar". Seleccione las fotos que desea enviar a una computadora.

Paso 3. Selecciona el icono "Compartir". Seleccione el nombre de su Mac en la fila superior del menú Compartir. Revisa la carpeta de descargas de tu Mac para ver las fotos.
Nota: Este método está limitado a dispositivos iOS que desean aprender a enviar imágenes desde el teléfono a Mac.
Si ninguno de los métodos anteriores funciona, puede probar los siguientes métodos.
El cable USB es una herramienta popular que los usuarios de teléfonos inteligentes utilizan para transferir medios desde sus teléfonos a computadoras y viceversa. Generalmente, se utiliza para cargar teléfonos inteligentes. A continuación te explicamos cómo puedes transferir fotos desde tu teléfono a tu ordenador mediante un cable USB.
Paso 1. Conecte su teléfono a su computadora con un cable USB. Asegúrese de utilizar el cable adecuado para su modelo de teléfono.
Paso 2. Elija la opción de conexión USB correcta en su teléfono. Estas opciones suelen incluir el modo "Transferencia de archivos", "Dispositivo multimedia" o "MTP". Seleccione la opción que le permite transferir archivos entre su teléfono y la computadora.
Paso 3. Acceda al almacenamiento de su teléfono una vez que se establezca la conexión. Abra el "Explorador de archivos" o el "Finder" en su computadora y ubique su teléfono. Por lo general, se muestra en "Dispositivos" o "Esta PC" (Windows) o "Dispositivos" (Mac).
Paso 4. Vaya a la carpeta de fotos dentro del almacenamiento de su teléfono. Abre la carpeta para acceder a tus fotos.
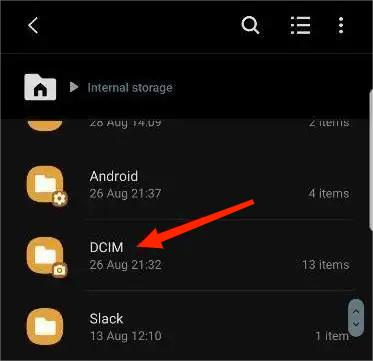
Paso 5. Seleccione y copie las fotos que desea transferir. Puede copiar fotos individuales o seleccionar varias fotos manteniendo presionada la tecla "Ctrl" (Windows) o la tecla "Comando" (Mac) mientras hace clic en cada foto. Haga clic con el botón derecho y elija "Copiar" en el menú contextual.
Paso 6. Navegue hasta la ubicación deseada en su computadora donde desea almacenar las fotos transferidas. Haga clic con el botón derecho en la carpeta de destino y seleccione "Pegar" en el menú contextual. Alternativamente, puede usar el atajo de teclado "Ctrl" + "V" (Windows) o "Comando" + "V" (Mac) para pegar las fotos.
Asegúrese de no desconectar el teléfono ni interrumpir la transferencia hasta que se complete. Es posible que aparezca una barra o indicador de progreso que le da una estimación del tiempo de transferencia.
No te puedes perder:
Cómo transferir fotos desde un teléfono Android a una unidad flash USB [3 formas]
5 formas de transferir fotos de la computadora al iPhone
Las fotos de su teléfono se pueden cargar automáticamente en el almacenamiento en la nube, lo que facilita su recuperación. A continuación se explica cómo cargar imágenes desde el teléfono a la computadora.
Paso 1. Abre Google Fotos en tu teléfono e inicia sesión en tu cuenta.
Paso 2. Habilite la copia de seguridad y la sincronización en la configuración de la aplicación. Para hacer esto, seleccione "Configuración" y toque "Copia de seguridad y sincronización".

Paso 3. Abra su navegador favorito en su computadora y navegue hasta "Google Photos". Elija las imágenes que desea descargar, luego haga clic en "Descargar" en el menú adicional en la esquina superior derecha.
A pesar de que la mayoría de sus increíbles capacidades han sido reemplazadas por Wi-Fi, Bluetooth aún puede ser útil si desea transferir fotos desde su teléfono a una computadora. Tenga en cuenta que no todas las computadoras tienen tecnología Bluetooth incorporada. En tal caso, es posible que deba invertir en un dongle Bluetooth.
A continuación, se explica cómo transferir fotos desde un teléfono a una computadora Mac usando Bluetooth.
Paso 1. Abra "Preferencias del sistema", luego haga clic en "Compartir".
Paso 2. Haga clic en "Compartir Bluetooth".
Paso 3. Regrese a la página de preferencias del sistema, luego haga clic en "Bluetooth". Asegúrese de que su computadora Mac esté configurada como "detectable". Abra Bluetooth en su teléfono, asegúrese de que haya una conexión, luego seleccione las fotos que desea enviar a su computadora y compartir a través de Bluetooth.

El proceso de compartir archivos a través de Bluetooth difiere ligeramente en Windows que en MacOS, aunque no ampliamente. A continuación se explica cómo transferir imágenes desde un teléfono a una PC Windows.
Paso 1. Abra Windows "Configuración", luego haga clic en "Bluetooth y dispositivos".
Paso 2. Haga clic en "Bluetooth", luego, en las secciones "Configuración relacionada", haga clic en "Enviar o recibir archivos a través de Bluetooth".

Paso 3. Haga clic en "Recibir archivos" y comparta fotos desde un teléfono conectado por Bluetooth.
Te puede gustar:
5 soluciones efectivas para transferir fotos de Android a Mac de forma inalámbrica
¿Podemos transferir fotos del iPhone a la PC a través de Bluetooth? Una guía paso a paso
OneDrive es un servicio de almacenamiento en la nube proporcionado por Microsoft. La mayoría de los usuarios están familiarizados con él, especialmente aquellos interesados en almacenar sus fotos, videos y archivos en la nube. ¿Sabías que también puedes usar Microsoft OneDrive para transferir fotos de teléfono a computadora? A continuación te explicamos cómo.
Paso 1. Instale la aplicación OneDrive en su teléfono inteligente y ejecútela, luego inicie sesión con su cuenta de Microsoft.
Paso 2. Toque el icono "Fotos" en la parte inferior y toque la opción "Carga de cámara". Toque el botón "Activar", luego active el botón "Carga de cámara". Esto sincronizará las fotos con tu cuenta de OneDrive.
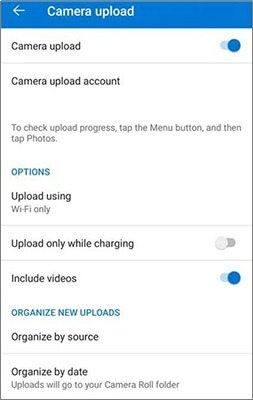
Paso 3. Ejecute la carpeta OneDrive en su PC para acceder a las fotos. Puede optar por guardarlos en una ubicación diferente en su computadora.
¿Tiene problemas con la forma de transferir fotos del teléfono a la computadora? Ya sea que esté utilizando un dispositivo Android o iOS, tener un cable USB, una conexión a Internet o una herramienta incorporada como Bluetooth puede ayudarlo a transferir fotos desde su teléfono a la PC.
Si desea una forma rápida, segura y eficiente de transferir fotos desde su teléfono a una computadora, Coolmuster ofrece las mejores opciones para dispositivos Android y iOS. Coolmuster Android Assistant puede ayudarlo a transferir imágenes desde un dispositivo Android a una PC. Por otro lado, Coolmuster iOS Assistant puede ayudar a transferir imágenes desde un iDevice a su computadora rápidamente. Explore y descargue Coolmuster aplicaciones de asistente para ayudar a transferir fotos del teléfono a la computadora sin problemas.
Artículos relacionados:
7 formas rápidas de transferir fotos de PC a iPad (con o sin iTunes)
Cómo transferir fotos del iPad a la computadora [Resuelto con 6 métodos]
¿Cómo transferir fotos de iPhone a Android? [Resuelto]
7 formas viables de transferir fotos de Mac a Android
Cómo transferir mensajes de texto de Android a la computadora (Windows/Mac)
¿Cómo transferir videos del teléfono a la computadora? (9 formas para Android/iPhone)





