
4 formas sencillas de hacer una copia de seguridad del iPad sin iCloud (Guía completa 2025)

Hacer una copia de seguridad de su iPad es crucial para proteger sus datos. Muchos usuarios de iPad están acostumbrados a usar iCloud para realizar copias de seguridad, pero el almacenamiento de iCloud es limitado y la velocidad de la copia de seguridad puede verse afectada por las condiciones de la red. Entonces, ¿qué pasa si tu almacenamiento de iCloud está lleno o simplemente no quieres usar iCloud? ¿Existen otras formas de hacer una copia de seguridad de su iPad? ¡Absolutamente! En este artículo, le enseñaremos varios métodos sencillos para realizar una copia de seguridad de su iPad sin iCloud.
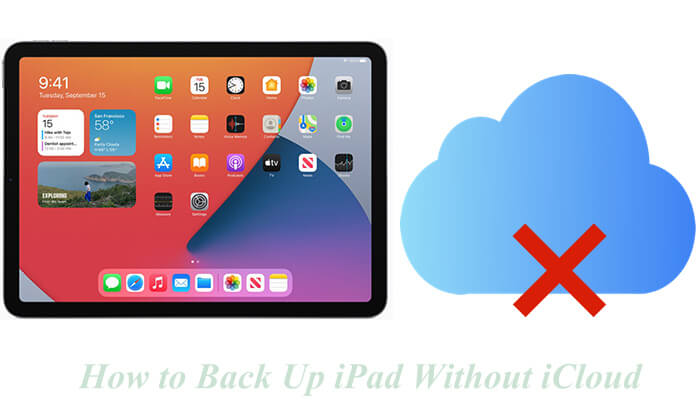
Si está buscando una manera simple, eficiente y rápida de hacer una copia de seguridad de su iPad mientras tiene control sobre qué respaldar, Coolmuster iOS Assistant es una opción ideal. Le permite hacer una copia de seguridad de datos como contactos, mensajes, fotos, videos, música y más desde su iPad a su computadora con solo un clic. Los archivos de respaldo se almacenan localmente, lo que garantiza la seguridad sin utilizar el almacenamiento en la nube. En comparación con iTunes y Finder, ofrece una interfaz más optimizada y admite vistas previas y copias de seguridad selectivas, lo que lo hace perfecto para usuarios que prefieren no depender de iCloud o iTunes.
Funciones clave del Asistente iOS :
¿Cómo hago una copia de seguridad de mi iPad en mi computadora sin iTunes o iCloud? Aquí están los pasos:
01 Descargue e instale el software en su computadora. Luego, conecta tu iPhone a la computadora usando un cable USB.
02 Cuando se le solicite en su iPhone, toque "Confiar" y siga las instrucciones en pantalla para permitir que el software detecte su dispositivo. Una vez que se reconozca su iPhone, aparecerá la interfaz principal.

03 Para hacer una copia de seguridad de todo su iPhone, vaya a la sección "Super Toolkit" y seleccione "Copia de seguridad y restauración de iTunes". Haga clic en "Copia de seguridad", elija su iPhone en el menú desplegable y luego haga clic en "Examinar" para seleccionar una carpeta en su computadora para guardar la copia de seguridad. Finalmente, haga clic en "Aceptar" para iniciar la copia de seguridad.

Si prefiere hacer una copia de seguridad de archivos específicos, vaya a la sección "Mi dispositivo", seleccione los tipos de archivos que desea respaldar en el panel izquierdo, obtenga una vista previa de sus selecciones y haga clic en "Exportar" para guardar los archivos en su computadora.

Vídeotutorial:
Aunque la interfaz de iTunes puede ser un poco compleja, era el método de copia de seguridad local oficial recomendado por Apple en años anteriores y es adecuado para usuarios con computadoras Windows o macOS Mojave y versiones anteriores. iTunes le permite realizar una copia de seguridad de todos los datos del iPad (incluidas configuraciones, fotos, datos de aplicaciones, contactos, etc.) en su computadora localmente, lo que facilita la restauración y migración de datos. No utiliza almacenamiento de iCloud y no requiere conexión a Internet. ( ¿Qué incluye la copia de seguridad de iTunes ?)
A continuación se explica cómo hacer una copia de seguridad del iPad sin iCloud usando iTunes:
Paso 1. Descargue e instale la última versión de iTunes desde el sitio web de Apple o Microsoft Store.
Paso 2. Conecte su iPad a la computadora usando el cable USB, luego siga las instrucciones en pantalla para conectar su iPad a iTunes.
Paso 3. Una vez que iTunes detecte tu iPad, haz clic en el icono del dispositivo.
Paso 4. Seleccione "Resumen", elija "Esta computadora", luego haga clic en "Hacer copia de seguridad ahora" y espere a que se complete la copia de seguridad.

A partir de macOS Catalina, Apple eliminó iTunes e integró la funcionalidad de copia de seguridad y administración de dispositivos iOS en Finder.
¿Cómo hago una copia de seguridad de mi iPad sin iCloud usando Finder?
Paso 1. Conecte el iPad a la Mac mediante un cable USB.
Paso 2. Abra Finder y haga clic en el nombre del iPad en la barra lateral "Ubicaciones" a la izquierda.
Paso 3. Haga clic en la pestaña "General" en la parte superior y, en la sección "Copias de seguridad", seleccione "Copia de seguridad de todos los datos de su iPad en esta Mac ".
Paso 4. Si desea cifrar la copia de seguridad, marque la opción "Cifrar copia de seguridad local" y establezca una contraseña.
Paso 5. Haga clic en el botón "Hacer copia de seguridad ahora" y espere a que se complete la copia de seguridad.

Si prefiere el almacenamiento en la nube pero no quiere usar iCloud, puede hacer una copia de seguridad de archivos importantes en su iPad, como fotos, videos y documentos, usando Google Drive. Ofrece 15 GB de espacio de almacenamiento gratuito.
A continuación se explica cómo hacer una copia de seguridad del iPad sin iCloud usando Google Drive:
Paso 1. Descargue Google Drive desde la App Store e inicie sesión con su cuenta de Google.
Paso 2. Toca el ícono "Menú" en la esquina superior izquierda.
Paso 3. En el menú Configuración, seleccione la opción "Copia de seguridad".
Paso 4. Para iniciar la copia de seguridad, toque el botón "INICIAR COPIA DE SEGURIDAD".

¿No quieres usar iCloud para hacer una copia de seguridad de tu iPad? Hay muchas opciones. Si bien iTunes y Finder son soluciones oficiales, pueden resultar engorrosas y carecer de flexibilidad. Google Drive ofrece la comodidad de realizar copias de seguridad en la nube, pero no admite datos completos del sistema. Coolmuster iOS Assistant , por otro lado, combina facilidad de uso, seguridad y flexibilidad. Admite copias de seguridad con un solo clic o de categorías específicas, es rápido, no depende de Internet y es especialmente ideal para usuarios que desean mantener los datos de su iPad almacenados localmente.
Si está buscando un método de copia de seguridad simple y eficiente, le recomendamos probar Coolmuster iOS Assistant.
Artículos relacionados:
[Resuelto] ¿Cómo hacer una copia de seguridad del iPhone sin iCloud de 4 formas sencillas?
¿Cómo hacer una copia de seguridad del iPad en una unidad externa con o sin computadora?
14 soluciones comprobadas para iPad que no realiza copias de seguridad en iCloud e iTunes
4 formas efectivas de hacer una copia de seguridad del iPad en Mac [última versión de 2025]

 Transferencia iOS
Transferencia iOS
 4 formas sencillas de hacer una copia de seguridad del iPad sin iCloud (Guía completa 2025)
4 formas sencillas de hacer una copia de seguridad del iPad sin iCloud (Guía completa 2025)





