
¿El acceso guiado no funciona? [Guía de solución de problemas y cómo solucionarlo]

En una era dominada por la tecnología, los teléfonos inteligentes y las tabletas se han convertido en herramientas indispensables, ofreciendo un mundo de información y entretenimiento al alcance de la mano. El acceso guiado es una función valiosa en los dispositivos Apple que ayuda a los usuarios a concentrarse en una sola aplicación o limitar el acceso a ciertas funciones. Es especialmente útil para padres, maestros y cuidadores que desean controlar y personalizar el uso del dispositivo. Sin embargo, como cualquier tecnología, el acceso guiado a veces puede encontrar problemas que dejan a los usuarios rascándose la cabeza. En este artículo, exploraremos los problemas comunes cuando el acceso guiado no funciona y proporcionaremos soluciones para ayudarlo a volver a encarrilarlo.
1. ¿Qué es el acceso guiado?
El acceso guiado es una potente función de accesibilidad disponible en los dispositivos iOS de Apple, como iPhones y iPads. Está diseñado para ayudar a los usuarios en varios escenarios, incluido el control parental, los entornos educativos y las personas con necesidades o discapacidades específicas. Esta función le permite restringir la funcionalidad de su dispositivo a una sola aplicación, lo que la convierte en una excelente herramienta para administrar el enfoque y el acceso a contenido específico.
2. ¿Cómo utilizar el acceso guiado?
Para usar el acceso guiado en tu dispositivo iOS :
Paso 1. Activar el acceso guiado
Habilite el acceso guiado en "Configuración" > "Accesibilidad". Establezca un código de acceso por seguridad.
Paso 2. Usar el acceso guiado
Abra la aplicación que desea restringir. Haga clic rápidamente tres veces en el botón "Inicio" o "Lateral" (o use un acceso directo configurado). Personaliza las opciones y toca "Iniciar" para iniciar el acceso guiado.
Paso 3. Salir del acceso guiado
Haga triple clic en el botón "Inicio" o "Lateral" nuevamente. Ingresa el código de acceso. Elija "Fin" para salir de la sesión.
3. ¿Por qué no funciona el acceso guiado?
El acceso guiado no funcionó como se esperaba por varias razones. También es posible que desee saber "¿Por qué no funciona mi acceso guiado?" y solucionar el problema puede ayudar a resolverlo. Estas son algunas de las razones más comunes por las que mi acceso guiado no funciona:
Fallas de software: reinicie su dispositivo para resolver problemas temporales de software.
Configuración: Compruebe que el acceso guiado esté configurado correctamente en la configuración de su dispositivo.
Software obsoleto: asegúrese de que el sistema operativo de su dispositivo esté actualizado.
Problemas de hardware o botones: Compruebe la funcionalidad del botón de inicio o lateral.
Código de acceso: asegúrese de introducir el código de acceso correcto para salir del acceso guiado.
Compatibilidad de aplicaciones: Es posible que algunas aplicaciones no sean totalmente compatibles con el acceso guiado.
Restricciones: comprueba si las restricciones adicionales del dispositivo o los controles parentales entran en conflicto con el acceso guiado.
Leer más:
¿iPhone atascado en la pantalla Hello? Libérate con estas soluciones
¿El iPhone se sobrecalienta al cargarse? Razones y cómo solucionarlo
Ahora que hemos explorado las razones por las que el acceso guiado podría no funcionar, profundicemos en soluciones para abordar estos problemas de manera efectiva. En esta sección, discutiremos varios métodos para arreglar "El acceso guiado para iPad/iPhone no funciona".
Antes de sumergirse en la solución de problemas, asegúrese de que el acceso guiado esté habilitado en su dispositivo. El acceso guiado no se activa puede provocar este problema. Para ello:
Paso 1. Abra "Configuración" en su dispositivo iOS .
Paso 2. Desplázate hacia abajo hasta "Accesibilidad".
Paso 3. Toca "Acceso guiado" y actívalo.
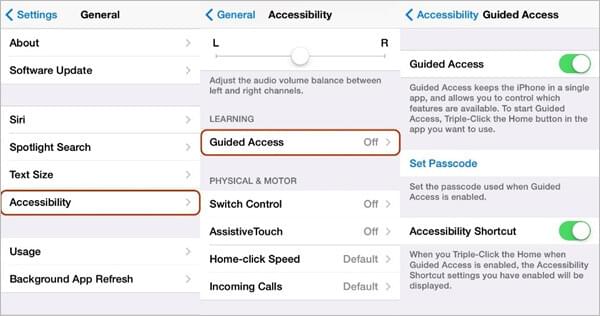
El software obsoleto puede provocar problemas de compatibilidad, incluidos problemas con el acceso guiado. Asegúrese de que su dispositivo funcione con la versión iOS más actualizada. Para actualizar su iOS:
Paso 1. Ve a "Ajustes". Desplázate hacia abajo hasta "General".
Paso 2. Elija "Actualización de software". Si se puede acceder a una actualización, continúe con las instrucciones en pantalla para instalarla.

¿El acceso guiado no funciona en iPad/iPhone? A veces, un simple reinicio puede resolver varios fallos de software. Reinicie su dispositivo apagándolo y luego volviéndolo a encender. A menudo, esto soluciona los problemas temporales que pueden afectar al acceso guiado.
No te puedes perder:
iOS 16 Sobrecalentamiento: soluciones efectivas para enfriar tu iPhone
[Resuelto] Cómo arreglar la captura de pantalla del iPhone / iPad que no funciona
Si ha habilitado el acceso guiado, pero aún no puede hacer que funcione como se esperaba, verifique la configuración en el propio acceso guiado. A continuación, te explicamos cómo hacerlo:
Paso 1. Abra la aplicación que desea usar con el acceso guiado.
Paso 2. Haga clic tres veces en el botón "Inicio" o en el botón "Lateral" del dispositivo (según el modelo de su dispositivo).
Paso 3. Toca "Opciones" en la esquina inferior izquierda. Asegúrese de que las opciones que desea restringir estén configuradas correctamente.
Es posible que el acceso guiado no funcione correctamente con aplicaciones que no estén actualizadas a las versiones más recientes. Asegúrese de que la aplicación que desea usar esté actualizada visitando la App Store, buscando la aplicación y buscando actualizaciones disponibles.
El acceso guiado a menudo se inicia utilizando los botones físicos de su dispositivo. El botón de inicio de acceso guiado para iPhone/iPad que no funciona también puede provocar el problema. Asegúrese de que estos botones funcionen correctamente. Si hay problemas con el botón de inicio o lateral, puede dificultar la activación del acceso guiado.
Consulte también:
AirDrop no funciona en iPhone o iPad, ¿cómo solucionarlo?
[100% de éxito] La imagen guardada del iPhone no funciona, ¿cómo solucionarlo?
A veces, la configuración de accesibilidad puede interferir con el acceso guiado. Comprueba la configuración de accesibilidad de tu dispositivo para ver si hay algo que pueda estar causando conflictos. Desactiva todas las funciones de accesibilidad que no necesites mientras usas el acceso guiado.
Si el acceso guiado sigue teniendo problemas con una aplicación en particular, considere la posibilidad de eliminar y volver a instalar la aplicación. Esto puede ayudar a solucionar cualquier problema subyacente con la aplicación que pueda estar causando conflictos con el acceso guiado.
Si todo lo demás falla y el acceso guiado sigue sin responder, considere la posibilidad de restaurar el dispositivo a su configuración de fábrica. Asegúrese de hacer una copia de seguridad de sus datos antes de hacer esto. Es un paso drástico, pero puede resolver problemas complejos de software. A continuación, te explicamos cómo restaurar tu iPhone a través de iTunes:
Paso 1. Conecta tu iPhone a tu computadora con un cable USB. Si iTunes no se abre automáticamente tras la conexión, inicie la aplicación iTunes en su computadora.
Paso 2. En iTunes, deberías ver el icono de tu iPhone en la esquina superior izquierda. Haga clic en él para seleccionar su dispositivo.
Paso 3. Para restaurar su iPhone, es posible que deba ingresar al modo de recuperación.
Para iPhone 8 o posterior: Toque y suelte rápidamente el botón "Subir volumen", luego toque y suelte rápidamente el botón "Bajar volumen". Mantenga presionado el botón "Lateral" hasta que aparezca la pantalla del modo de recuperación.

Para iPhone 7 y 7 Plus: Mantenga presionados los botones "Bajar volumen" y "Reposo / Activación" juntos hasta que aparezca la pantalla del modo de recuperación.

Para iPhone 6s y versiones anteriores: mantenga presionados los botones "Inicio" y "Reposo/Activación" simultáneamente hasta que vea la pantalla del modo de recuperación.

Paso 4. En iTunes, verá un mensaje emergente que indica que hay un problema con su iPhone y que necesita ser restaurado. Haga clic en el botón "Restaurar". Esto borrará todos los datos de su iPhone e instalará la última versión de iOS.

Paso 5. iTunes descargará el firmware iOS más reciente para tu dispositivo y lo instalará. Esto puede llevar algún tiempo. Una vez que se complete el proceso, su iPhone se reiniciará.
Sigue las instrucciones en pantalla para configurar tu iPhone como un nuevo dispositivo o restaurarlo desde una copia de seguridad si tienes una.
Ponerse en contacto con el Soporte técnico de Apple puede ser una forma eficaz de solucionar los problemas con el acceso guiado que no funciona, especialmente si ha agotado todos los pasos de solución de problemas y cree que podría haber un problema más complejo entre manos. A continuación, te explicamos cómo hacerlo:
Paso 1. Ve al sitio web de soporte técnico de Apple. Selecciona tu dispositivo específico, como iPhone o iPad.
Paso 2. En la página de soporte de tu dispositivo, describe el problema al que te enfrentas. En este caso, mencione que el acceso guiado no funciona como se esperaba.
Paso 3. Apple ofrece varias opciones de contacto, como soporte telefónico, chat en vivo y programación de llamadas. Elija el método que más le convenga.
Te puede gustar:
13 soluciones para arreglar las fotos de iCloud que no se sincronizan en iPhone / iPad /Mac
¿Cómo arreglar el iPhone atascado en el modo Zoom rápidamente? (Resuelto)
Si ninguno de los métodos anteriores puede arreglar el acceso guiado que no funciona, intente iOS Recuperación del sistema, el método más efectivo. iOS System Recovery es una herramienta de software versátil y fácil de usar diseñada para ayudar a los usuarios de iPhone, iPad y iPod Touch a resolver varios problemas relacionados con el sistema y devolver sus dispositivos iOS a un estado funcional. Este potente software proporciona soluciones para problemas comunes, como dispositivos atascados en modo de recuperación, una pantalla en blanco o negro, bucles con el logotipo de Apple, pantallas congeladas y muchos otros problemas que pueden interrumpir el funcionamiento normal de iOS dispositivos.
Características principales:
Siga estos pasos para resolver el triple clic de acceso guiado que no funciona:
01Instale el software de recuperación del sistema iOS en su PC, luego conecte su dispositivo iOS a través de USB y seleccione "Más herramientas" > "iOS Recuperación del sistema" para abrir la ventana de recuperación del sistema del iPhone.

02Para resolver el problema de que el acceso guiado no funciona cuando hago triple clic, toque la pestaña "Inicio" y luego proceda a ingresar su dispositivo en modo DFU siguiendo las instrucciones en pantalla.

03Descargue el firmware iOS correcto haciendo clic en el botón "Reparar" inicialmente.

04Al descargar el firmware, la aplicación reparará su dispositivo. Una vez que se complete el proceso, su acceso guiado volverá a su estado normal.

El acceso guiado es una herramienta fantástica para controlar y personalizar el uso de aplicaciones en dispositivos Apple, pero no es inmune a contratiempos ocasionales. Si encuentra que el acceso guiado no funciona como se esperaba, siga los pasos de solución de problemas mencionados en este artículo. En la mayoría de los casos, una de estas soluciones debería resolver el problema y volver a encarrilar el acceso guiado. Entre varios métodos, recomendamos encarecidamente iOS Recuperación del sistema. No solo resuelve el problema de "El acceso guiado no funciona", sino que también soluciona "iPad / iPhone atascado en el acceso guiado" y otros problemas del dispositivo iOS.
Artículos relacionados:
[Resuelto] ¿El iPhone no se actualiza? ¡Aquí te explicamos cómo solucionarlo!
Cómo solucionar el problema de no poder verificar la actualización [7 formas para iPhone y iPad]
Cómo arreglar la pantalla rosa de la muerte del iPhone sin dificultad (resuelto)
10 métodos para solucionar el problema de desaparición de mensajes de texto de iPhone en 2023
Lidiar con la pantalla verde de la muerte del iPhone: consejos para la solución de problemas
¿Cómo arreglar la pantalla gris de la muerte del iPhone por ti mismo? (8 Soluciones)

 Recuperación de iPhone
Recuperación de iPhone
 ¿El acceso guiado no funciona? [Guía de solución de problemas y cómo solucionarlo]
¿El acceso guiado no funciona? [Guía de solución de problemas y cómo solucionarlo]