
Cómo editar un documento PDF usando 8 estrategias simples [Actualizado]

¿Cómo edito un documento PDF? Los archivos PDF son notoriamente difíciles de editar, pero afortunadamente, puedes encontrar numerosos editores de PDF con una búsqueda rápida en Internet. Sin embargo, muchos programas de software pueden ser costosos, y los editores de PDF gratuitos o de bajo costo generalmente solo ofrecen el mínimo de funcionalidad y no garantizan una conversión precisa de archivos.
Sin embargo, con el mejor editor de PDF, puede editar documentos PDF y realizar cambios en su archivo PDF, como ocultar texto, agregar texto nuevo, resaltar texto e integrar imágenes, símbolos y formas. Lea este artículo para saber cómo editar documentos PDF fácilmente.
PDFelement es flexible y simple, lo que le permite modificar archivos PDF rápidamente. Puede cambiar cualquier texto en el PDF, agregar contenido nuevo, eliminar texto antiguo, alinear texto, ajustar el tamaño de fuente, etc. Las imágenes del archivo PDF pueden eliminarse o agregarse en el mismo instante que el texto.
La capacidad de reconocimiento óptico de caracteres (OCR) de PDFelement lo distingue y permite realizar cambios en el texto dentro de archivos PDF escaneados o basados en imágenes.PDF se puede convertir a muchos otros tipos de archivos, como Microsoft Word, PowerPoint, Excel, imágenes, EPUB, etc. Puede utilizar el programa en Windows y Mac. Estas son algunas de las fantásticas características de PDFelement:
Siga estos sencillos pasos para editar un documento en PDF usando PDFelement:
01Descargue, instale y habilite PDFelement. Haga clic en "Abrir PDF" para agregar el PDF que desea editar.

02Haga clic en el botón "Editar". Puede agregar texto, imágenes, enlaces e incluso editar marcas de agua, fondos y más aquí.

03Después de realizar las ediciones deseadas, haga clic en "Vista previa" y, si todo se ve bien, puede guardar el archivo.

Leer más:
Editar archivos PDF gratis: las 3 mejores herramientas que debes probar
Top PDF to Word Converter Free Offline: Convertir PDF a Word es fácil
Además de editar documentos PDF, nuestro software recomendado y las herramientas fuera de línea garantizan que modifique sus documentos para que se ajusten a sus preferencias. Para usar los editores de PDF sin conexión, solo necesita descargarlos una vez, siempre que sean compatibles con sus dispositivos. A continuación, se explica cómo editar un documento PDF escaneado utilizando programas sin conexión:
Antes de que Microsoft agregara nuevas funciones a Word, editar un documento PDF era tedioso, pero ahora es mucho más simple. La versión más reciente de Microsoft Word simplifica el proceso de edición de documentos PDF. Cualquier versión de Word a partir de 2013 servirá. Echa un vistazo a este manual para obtener instrucciones paso a paso sobre la edición de documentos PDF si necesitas aprender cómo hacerlo.
Paso 1. Inicie Microsoft Word y diríjase al menú Archivo.

Paso 2. Identifique el archivo PDF que desea editar y haga clic en "Abrir" en la ventana del documento.
Paso 3. Aparecerá una notificación informándote de que Word procesará tu PDF y lo transformará en un documento editable con texto e imágenes. Haga clic en "Aceptar".
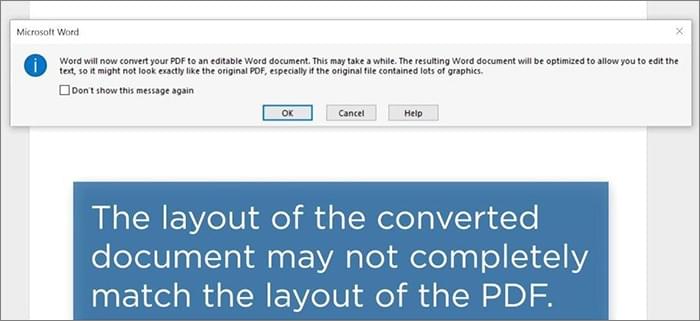
Paso 4. Puede editar archivos PDF de documentos borrando o agregando contenido y personalizando los márgenes, el tamaño de página y la orientación de la página.
Paso 5. Después de finalizar su documento PDF, guárdelo y expórtelo como PDF.
Consulte también:
Del texto a la interacción: cómo hacer un PDF rellenable en Word
[Resuelto] Cómo cambiar un documento de Word a PDF de manera eficiente
El programa más común utilizado para modificar archivos PDF es Adobe Acrobat. Al igual que el resto de los productos de Adobe, puede obtener el editor de documentos PDF en línea pagando por la versión Standard o Pro. Sus funciones de edición de PDF incluyen la edición de texto e imágenes, el llenado de formularios, la comparación de versiones, el escaneo a PDF con capacidad de búsqueda y la validación ISO.
Entonces, ¿cómo se edita un documento PDF con Adobe Acrobat Pro?
Paso 1. Inicie Adobe Acrobat DC, elija PDF para trabajar y haga clic en "Abrir archivo".
Paso 2. Haga clic en el botón "Editar PDF" en el lado derecho de la ventana.

Paso 3. Seleccione el texto o la imagen que desea modificar. Acrobat cubrirá todas las herramientas de formato que necesitas para trabajar con tu texto.
Paso 4. Guarde el documento PDF editado.
Dado que los editores de PDF en línea están disponibles y son fáciles de usar, los editores de PDF en línea eliminan la necesidad de descargar e instalar software especializado para editar sus archivos PDF. Estas son las potentes herramientas para editar documentos PDF en la nube:
El editor de documentos PDF de Sejda se puede utilizar en un navegador web para cambiar el texto PDF, añadir nuevos campos y realizar OCR, todo ello dentro de la interfaz del editor. También puede agregar una contraseña a su PDF, fusionar sus archivos y páginas PDF, dividir su PDF en numerosos nuevos, agregar firmas, eliminar páginas, etc.
Utilice el siguiente procedimiento para editar documentos PDF con Sejda:
Paso 1. Navegue al sitio web de Sejda PDF y seleccione "Editor de PDF" en la sección EDITAR y FIRMAR.
Paso 2. Haga clic en "Cargar archivo PDF" para agregar un documento PDF.
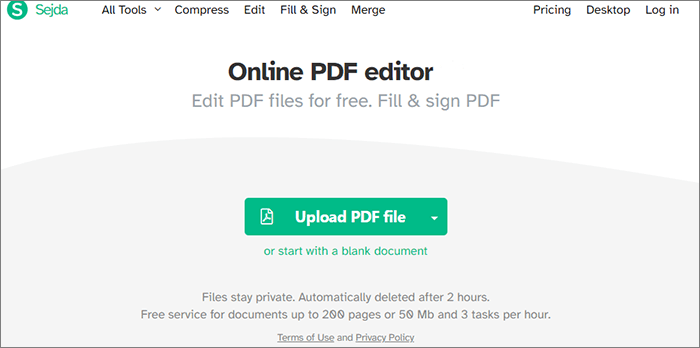
Paso 3. Su documento es editable ahora. Puede modificar la fuente, el color y el tamaño del texto de su documento PDF. A continuación, haga clic en "Aplicar cambio" para realizar los cambios.
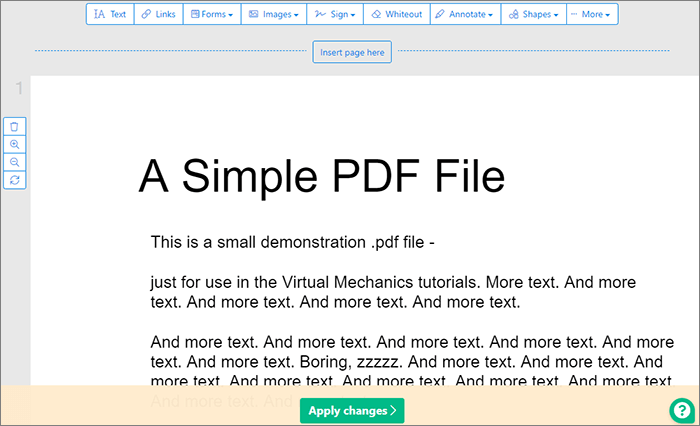
El programa de edición en línea TinyWow es una herramienta integral para la revisión de documentos PDF. Todo el formateo y el recorte se manejan de forma segura en su navegador, por lo que nunca tendrá que preocuparse por dañar el archivo original. Puede personalizar fácilmente cualquier PDF a su gusto con unos pocos clics de la siguiente manera:
Paso 1. Acceda al editor de PDF de TinyWow a través de su navegador.
Paso 2. Ahora puedes editar tu PDF con las opciones "Subir desde PC o móvil", "Crear nuevo" o "Arrastrar archivos aquí".
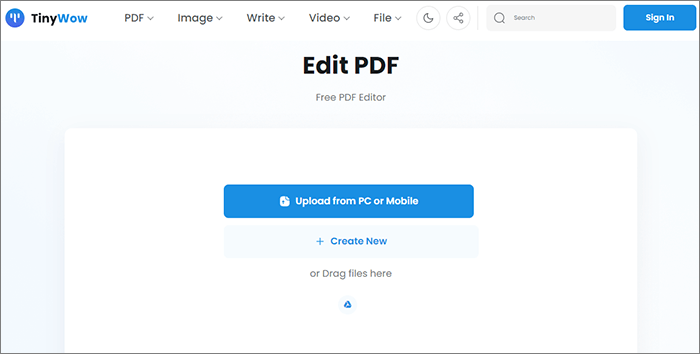
Paso 3. Ahora puede agregar texto, resaltar PDF, insertar fecha y hora y firmar PDF, entre otras funciones. Una vez hecho esto, haga clic en el botón "Descargar".
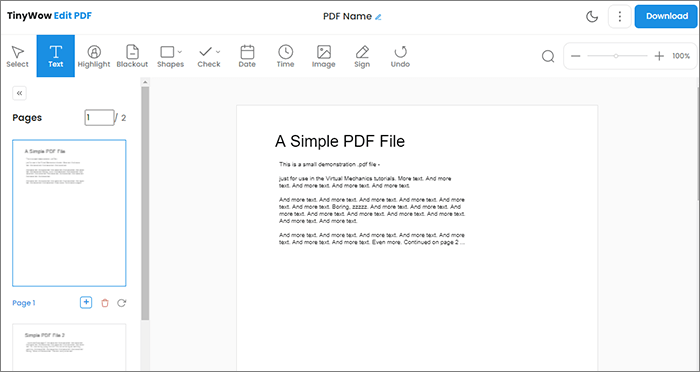
No te puedes perder:
¿Cómo eliminar la marca de agua de PDF de manera efectiva? [5 formas increíbles]
Cómo bloquear un PDF: protección de documentos con medidas de seguridad
Utilizar Google Docs para editar sus archivos PDF es una alternativa simple y que ahorra tiempo a las herramientas de edición de PDF de terceros. Con Google Docs, puede transformar rápidamente archivos PDF en documentos totalmente editables, con la capacidad de cambiar fuentes, colores y otros elementos.
Para comenzar con el editor de PDF de Google Docs, estos son los pasos simples:
Paso 1. Inicia sesión en Google Drive. Haga clic en "Nueva carpeta" > en "Carga de archivos".

Paso 2. Seleccione el archivo PDF que desea modificar de la lista y haga clic en "Abrir". Cuando finalice la transferencia, vaya a "Recientes" en el panel izquierdo para ver el PDF que acaba de agregar.
Paso 3. Elija "Abrir con" > "Google Docs" en el menú contextual después de hacer clic con el botón derecho en el nombre del archivo PDF.

Paso 4. Generará un nuevo archivo Docs que puedes modificar. Abra el archivo, realice las modificaciones necesarias y haga clic en "Archivo" > "Descargar" > "Documento PDF (.pdf)" para guardar el archivo como PDF.

iLovePDF le permite editar archivos PDF utilizando una interfaz de usuario intuitiva. Los archivos PDF se pueden modificar rápidamente utilizando las capacidades de edición fácilmente disponibles del software para reemplazar o agregar texto e imágenes, agregar contenido nuevo y recortar páginas. A continuación, te explicamos cómo utilizar iLovePDF para editar documentos en PDF:
Paso 1. Inicie el editor iLovePDF. Haga clic en "Seleccionar archivo PDF" o suelte el PDF aquí.
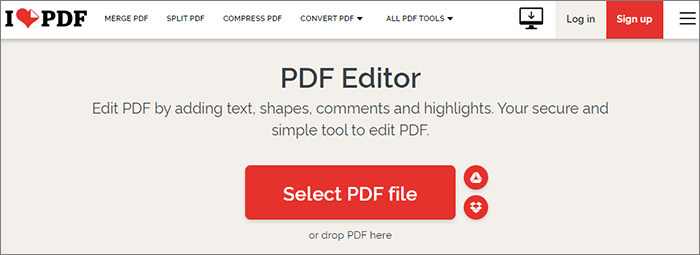
Paso 2. Una vez que lo cargues, puedes acceder a la barra de herramientas. A partir de ahí, puede dibujar, agregar texto, agregar imágenes y agregar formas a través de los íconos que se muestran.
Paso 3. Para guardar tu trabajo como PDF, selecciona "Editar PDF".

Te puede gustar:
PDF Puzzle Unraveled: Dominando la conversión de PDF a Microsoft Word
[Consejos útiles para la oficina] Cómo escanear un documento a PDF en 5 sencillos métodos
PDF2Go es un servicio basado en la web que facilita la edición rápida y sencilla de documentos PDF. La interfaz intuitiva y las herramientas de edición de PDF2Go le permiten cambiar archivos PDF sin necesidad de instalar software especializado.
Utilice el siguiente procedimiento sencillo para editar documentos PDF gratis con PDF2go:
Paso 1. Agregue el PDF al sitio web haciendo clic en la opción "Elegir archivo".
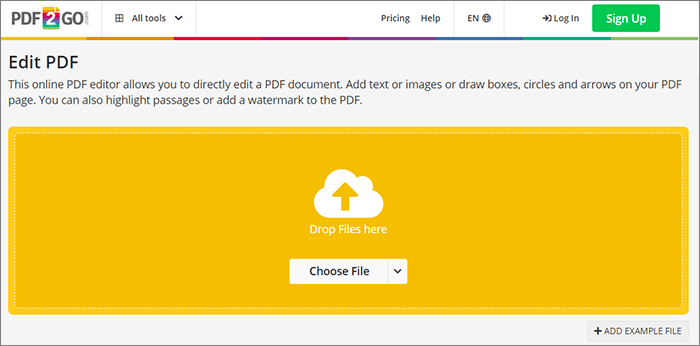
Paso 2. Seleccione una herramienta de edición; Con él, puede agregar texto, resaltar texto, acercar y alejar y restablecer toda la página, entre otras funciones.
Paso 3. Selecciona "Opciones" en el menú de la izquierda para modificar la combinación de colores, el tipo de letra, el grosor del trazo y mucho más del tema.
Paso 4. Para obtener su PDF revisado, haga clic en el botón "GUARDAR" dos veces.
En conclusión, dominar el arte de editar documentos PDF es una habilidad valiosa en el mundo digital actual. Con las herramientas y técnicas adecuadas, puede transformar archivos PDF estáticos en archivos dinámicos, interactivos y personalizados. Ya sea que se trate de agregar texto, imágenes, enlaces o ajustar el diseño, las posibilidades son infinitas. Recuerde elegir el software de edición de PDF adecuado que se adapte a sus necesidades y priorizar siempre la seguridad de los datos. Estos métodos mencionados en este artículo son un buen comienzo para la edición de PDF y deberían ser suficientes para cubrir la mayor parte de su trabajo de edición de PDF. Recomendamos el PDFelement, que le garantiza editar documentos PDF con un clic. Descárgalo hoy y disfruta modificando tu PDF todo lo que quieras.
Artículos relacionados:
Cómo editar PDF en Google Docs: todo lo que necesitas saber
Desbloqueando el poder de la conversión: Cómo convertir PDF a Word
Romper el bloqueo: Cómo manejar un escenario de contraseña de PDF olvidada
Revisión del software OCR de PDF a Word: Liberando la precisión y la eficiencia
PDF a Word Magic: Convierte PDF a Word con Adobe Acrobat y Alternativas