
[Resuelto] Cómo eliminar permisos de archivos PDF de manera fácil y eficiente

¿Alguna vez te has encontrado con la ventana emergente que dice "PDF está protegido. Introduzca una contraseña de permisos." al ver un PDF? Si bien los permisos de PDF protegen la confidencialidad de los datos de los archivos, pueden ser frustrantes, especialmente si necesita acceso sobre la marcha. Puede desbloquear cualquier documento PDF que desee si sabe cómo usar las herramientas adecuadas para eliminar contraseñas. Lea este artículo para comprender cómo eliminar los permisos de los archivos PDF de forma rápida y sin problemas.
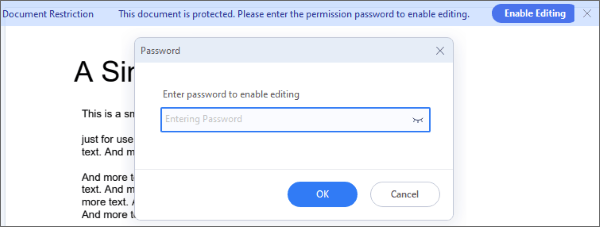
Los eliminadores de contraseñas de PDF sin conexión le evitan depender de una conexión a Internet activa para eliminar los permisos de los archivos PDF. Vienen en variedades, cada una con características y puntos de venta únicos. En esta sección se explica cómo eliminar permisos de archivos PDF mediante eliminadores de contraseñas sin conexión.
Si tiene problemas técnicos, ha olvidado su contraseña o ha perdido las copias originales de un PDF que necesita acceso urgente, es posible que tenga que utilizar un eliminador de contraseñas de permisos de PDF para eludir las restricciones.
Coolmuster PDF Password Remover es uno de los mejores programas profesionales que se pueden utilizar para eliminar permisos limitados de documentos PDF. Puede eliminar las contraseñas del propietario de los documentos PDF. Funciona en Windows 11, 10, 8 y 7.
Los requisitos de hardware para usar Coolmuster PDF Password Remover incluyen:
A continuación, se explica cómo eliminar contraseñas de un PDF sin contraseña de permisos utilizando este software.
01Descargue, inicie e instale el programa, luego seleccione Agregar archivos para agregar documentos PDF con restricciones de contraseña.
02En la parte inferior del programa, haga clic en el icono de 3 puntos para elegir una carpeta de salida para guardar el PDF sin restricciones.

03Haga clic en Iniciar para activar el proceso de descifrado.

04Arrastre y suelte el documento cifrado en la aplicación y siga las instrucciones para eliminar el permiso de PDF.

05Para descifrar los archivos PDF importados de uno en uno, haga clic con el botón derecho en un documento PDF específico y seleccione Descifrar seleccionado una vez que aparezca un menú emergente.
También puede utilizar otra herramienta de eliminación de contraseñas de PDF para eliminar contraseñas de archivos PDF. Le ayudará a desbloquear archivos PDF que requieren contraseñas para copiar o imprimir. Eliminar los permisos de archivo PDF con este software solo toma unos minutos.
¿Te preguntas cómo eliminar los permisos limitados de un PDF? Siga los siguientes pasos para descubrir cómo eliminar las contraseñas de permisos de PDF con esta herramienta.
Paso 1: Dirígete al sitio web oficial y elige la pestaña PRODUCTOS . Descargue e instale PDF Password Remover (herramienta GUI gratuita) en su computadora.
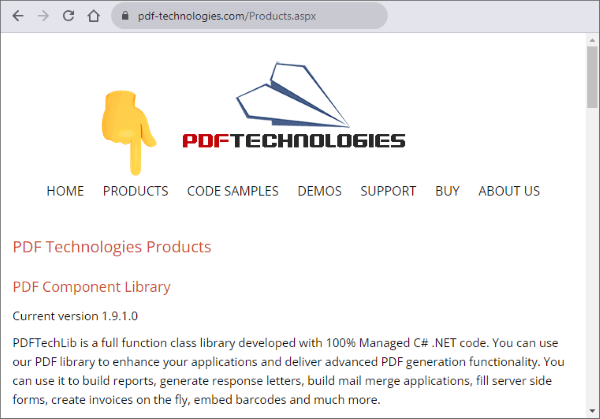
Paso 2: Inicia el eliminador de contraseñas y añade los documentos bloqueados en la sección Añadir archivos . Solo debería tomar unos segundos completar el proceso, especialmente si no carga varios documentos grandes simultáneamente.
Paso 3: Haz clic en el botón Inicio para permitir que el software elimine la contraseña establecida. El proceso solo tomará un tiempo y los archivos pronto aparecerán en su computadora. A continuación, puede leer, guardar o imprimir el contenido libremente.
Más consejos en PDF:
Revisión del software OCR de PDF a Word: Liberando la precisión y la eficiencia
La guía definitiva para combinar correspondencia PDF: instrucciones paso a paso
¿Cuál es mi contraseña de permisos de PDF? No te preocupes, todo lo que tienes que hacer es eliminar la contraseña de permisos de PDF con Adobe Acrobat, que puede modificar la configuración que restringe acciones como editar, copiar o imprimir. Puede colaborar libremente, eliminar errores, compartir documentos con acceso completo y archivar documentos con Adobe Acrobat.
Siga leyendo para saber cómo eliminar contraseñas de permisos de PDF.
Paso 1: En tu dispositivo, abre el PDF restringido en Adobe Acrobat.

Paso 2: Haz clic en Propiedades y cambia a la pestaña Seguridad y luego a Eliminar seguridad.
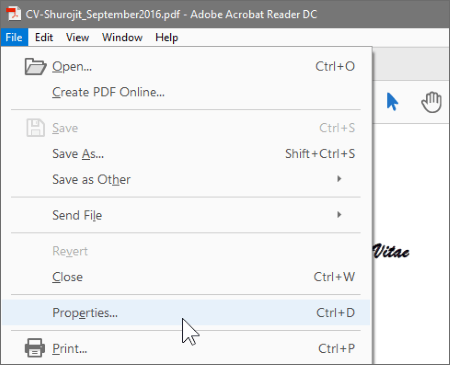
Paso 3: Haga clic en Aceptar en el cuadro de contraseña y desactive los permisos de PDF después de que aparezca el cuadro de diálogo de configuración.
Paso 4: Escriba la contraseña correcta en el cuadro de contraseña si el archivo tiene una contraseña de permisos, luego haga clic en Aceptar.
Paso 5: Para habilitar las funciones de ensamblaje de documentos, vaya a la lista de cambios y seleccione insertar, eliminar y rotar páginas, luego, haga clic en Ninguno para deshabilitarlas y finalice el proceso presionando la opción Aceptar para guardar la nueva configuración de seguridad de PDF.
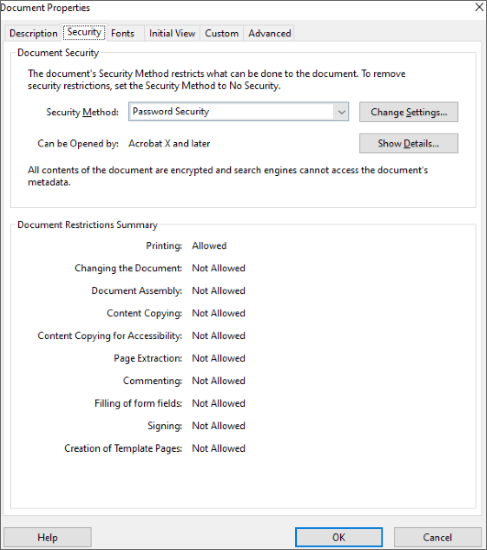
Además de proporcionar una puerta de entrada a la información, los navegadores web también pueden ayudarlo a realizar una amplia gama de funciones, como eliminar los permisos de contraseña de los archivos PDF. Descubra cómo eliminar permisos de PDF utilizando dos navegadores web comunes: Microsoft Edge y Google Chrome.
Microsoft Edge es un navegador web desarrollado por Microsoft. Este navegador tiene algunas herramientas de PDF que te ayudarán a desbloquear permisos en un PDF.
A continuación se muestra una guía simple sobre cómo eliminar contraseñas de permisos de un PDF con Microsoft Edge.
Paso 1: Dirígete a DocHub: tu plataforma de referencia para eliminar permisos de PDF en Microsoft Edge en tu navegador. Haga clic en la opción Seleccionar un documento para seleccionar un archivo de su dispositivo.
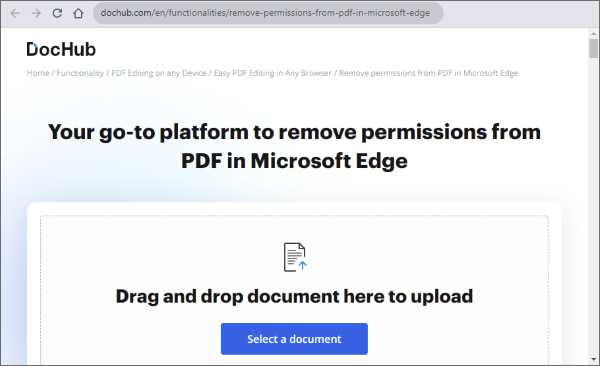
Paso 2: Accede al documento para eliminar los permisos de seguridad del PDF y haz clic en Listo al completar el proceso.
Paso 3: Selecciona Guardar para guardar el archivo final en tu computadora o almacenarlo en tu cuenta.
Si está protegiendo el PDF, ingrese una notificación de contraseña de permisos, puede confiar en las capacidades extendidas de Google Chrome para eliminar las restricciones de acceso de inmediato. Chrome tiene un visor de PDF incorporado y excelentes capacidades de edición. Con Chrome, puedes acceder y cambiar la configuración de seguridad sin esfuerzo.
A continuación se muestra una guía detallada sobre cómo eliminar los permisos de seguridad de los archivos PDF con Chrome:
Paso 1: Instala Chrome y asegúrate de que el archivo protegido con contraseña esté descargado en tu dispositivo; haga clic con el botón derecho en el archivo y, a continuación, elija Google Chrome en el menú Abrir con .
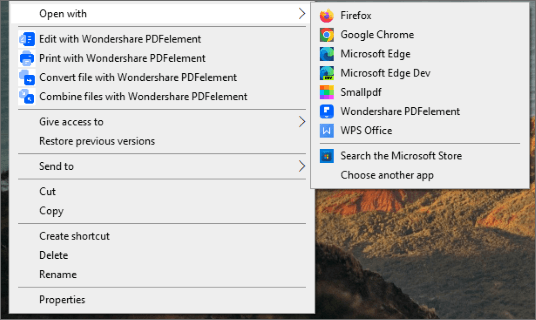
Paso 2: Ingrese la contraseña correcta una vez que se le solicite que proporcione la contraseña para abrir el PDF en Chrome.
Paso 3: En la esquina superior derecha, selecciona Imprimir.
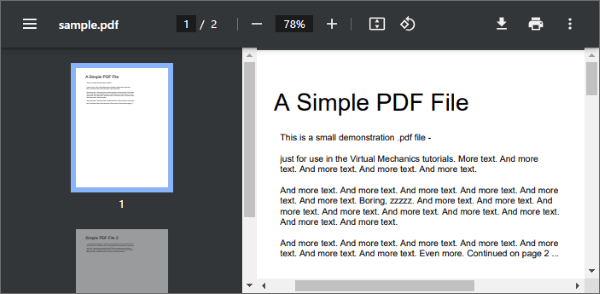
Paso 4: En la sección Destino en el panel izquierdo, selecciona Cambiar, luego procede a elegir Guardar como PDF de la lista de destino.

Paso 5: Pulsa la opción Guardar para guardar el nuevo archivo PDF en tu dispositivo.
Lea también:
[Haz que tu oficina sea fácil] Cómo combinar archivos PDF en Windows 10
[Resuelto] Cómo fusionar archivos PDF en Google Drive y usar alternativas
Si no desea descargar software externo o aplicaciones de terceros para eliminar los permisos de PDF, puede probar una variedad de herramientas en línea. Esta sección analiza cómo descifrar contraseñas PDF utilizando un par de herramientas en línea confiables.
Smallpdf es un eliminador de contraseñas de PDF en línea capaz de manejar diferentes niveles de cifrado de documentos. Dado que está basado en la web, puede desbloquear documentos PDF en cualquier dispositivo y plataforma, incluidos Mac, Windowsy Linux.
A continuación, te explicamos cómo eliminar los permisos de los documentos PDF con Smallpdf.
Paso 1: Ve al sitio web de Smallpdf y elige la herramienta Desbloquear PDF .

Paso 2: Haga clic en Elegir archivo para cargar el archivo PDF protegido con contraseña. Marque la casilla y, a continuación, haga clic en Desbloquear PDF.

iLovePDF es otra herramienta popular de PDF que elimina instantáneamente los permisos de su PDF. Si bien se parece mucho a la popular herramienta de Adobe, iLovePDF está diseñado exclusivamente para la simplicidad y la satisfacción del usuario. Tiene una interfaz de usuario simple, lo que facilita su uso.
A continuación te explicamos cómo eliminar los permisos de PDF con iLovePDF.
Paso 1: Ve al sitio web de iLovePDF y elige la herramienta Desbloquear PDF .

Paso 2: Haga clic en Seleccionar archivos PDF para cargar el PDF protegido con contraseña.

Paso 3: Haz clic en Desbloquear PDF para eliminar las restricciones de contraseña.

En esta sección se analizan las preguntas más frecuentes sobre cómo descifrar los permisos de PDF.
Hay dos tipos de contraseñas compatibles con el formato de archivo PDF, una contraseña de usuario que se utiliza para acceder al documento y una contraseña maestra que se emplea para cifrar las preferencias de seguridad.
Los archivos PDF se protegen principalmente para regular el uso del documento PDF y disuadir a los usuarios de realizar modificaciones en él. Esto evita que el contenido se copie y pegue y detiene la edición del material.
Una contraseña abierta, que también se conoce como contraseña de usuario, requiere una entrada de contraseña para acceder al PDF, mientras que una contraseña de permisos, también conocida como contraseña maestra, exige una contraseña para modificar las configuraciones de permisos. Con esta contraseña, puede limitar la edición, impresión y copia de contenido dentro del PDF.
Sin conocer la contraseña, el acceso solo es posible utilizando una herramienta de recuperación de contraseña como Coolmuster PDF Password Remover. Sin embargo, si conoce la contraseña, puede desbloquear fácilmente el PDF y eliminar la necesidad de una contraseña abierta, lo que hace que el documento sea accesible sin restricciones.
En caso de que lo necesites:
¿Cómo dividir páginas PDF? Resuélvelo usando los métodos más recomendados
Acceder al contenido con contraseñas de usuario puede ser más fácil si sabe cómo descifrar las contraseñas de permisos de PDF. Aunque los métodos y herramientas discutidos en este artículo son efectivos y funcionan bien para eliminar permisos de archivos PDF, recomendamos encarecidamente descargar Coolmuster PDF Password Remover, la mejor herramienta profesional, en su computadora. ¡Descargue, instale y pruebe Coolmuster PDF Password Remover gratis hoy!
Artículos relacionados:
[Caliente] Cómo cifrar un PDF - Evitar el acceso no autorizado a PDF
De imagen a documento: la forma más fácil de convertir archivos JPG/JPEG a PDF
No más límites: Cómo copiar texto de un PDF protegido en Mac y Windows
¿Cómo combinar documentos escaneados en un PDF? [En línea y fuera de línea]
Convertir PDF a Doc: Liberando el Potencial de los Documentos Editables
Cómo convertir un PDF protegido con contraseña a sin contraseña: métodos aprobados





