
La guía definitiva para combinar correspondencia PDF: instrucciones paso a paso

Enviar una carta a cientos de personas puede ser demasiado trabajo si tienes que escribir cada carta por separado. La combinación de correspondencia le permite escribir una letra y producirla en cientos de letras únicas. Si bien todas las cartas llevan el mismo mensaje, cada una tiene un nombre y una dirección únicos.
La combinación de correo con Word puede parecer sencilla. Pero, ¿se puede combinar un PDF por correo? Claro, puedes combinar correspondencia con PDF si tienes las herramientas adecuadas. Analizaremos las mejores herramientas en línea y fuera de línea para ayudarlo a combinar correspondencia con PDF.
En esta sección, veremos cómo hacer una combinación de correspondencia con un documento PDF utilizando herramientas en línea. Este método es ideal si no desea instalar software en su computadora. Además, no tiene problemas de compatibilidad asociados con el uso de un sistema operativo diferente.
La extensión de CloudHQ Chrome es una herramienta en línea que lo ayuda a convertir correos electrónicos en documentos PDF. Puede ayudarle a:
* Combine varios correos electrónicos en un solo PDF.
* Descargue correos electrónicos como archivos PDF separados o combinados.
* Fusione y reenvíe correos electrónicos a sus direcciones de correo electrónico.
¿Cómo combino varios correos electrónicos en un PDF usando CloudHQ?
Paso 1. Abra Gmail y seleccione los correos electrónicos que desea fusionar de su bandeja de entrada. Haz clic en el icono de descarga que aparece en la barra de herramientas de Gmail. Verás diferentes formatos de archivo para guardar los correos electrónicos seleccionados, como se muestra en la imagen a continuación.
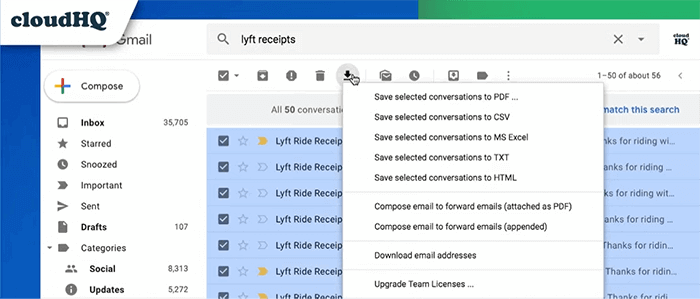
Paso 2. En el menú desplegable, puede guardar todos los correos electrónicos seleccionados como archivos PDF separados o combinados. Selecciona el método que prefieras y haz clic en Iniciar conversión en la parte inferior.
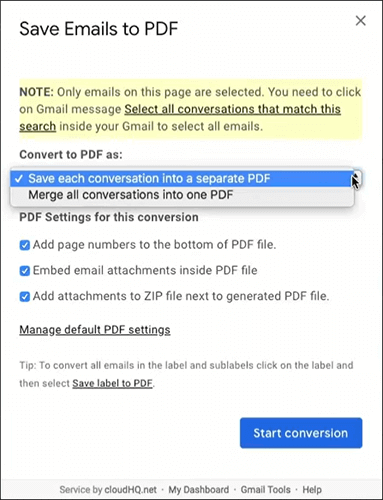
Paso 3. Una vez completada la conversión, recibirá un correo electrónico de CloudHQ con los archivos combinados. Abra el correo electrónico para descargar los archivos.
Te puede interesar:
[Resuelto] Cómo fusionar archivos PDF en Google Drive y usar alternativas
Cómo combinar archivos JPG a PDF sin conexión y en línea [Windows/Mac]
GMass es una extensión de Chrome que puedes usar para combinar por correspondencia hojas de cálculo de Google en PDF. Le ayuda a crear campañas de correo electrónico sin tener que rellenar cientos de archivos manualmente. Este enfoque requiere que tenga lo siguiente:
* Una cuenta de Gmail.
* Una hoja de cálculo de Google que contiene los detalles de los destinatarios del correo electrónico.
* Google Drive para alojar los archivos.
¿Cómo se combina un documento PDF con GMass?
Paso 1. Visita gmass.co y haz clic en Añadir a Gmail a la derecha. El sitio web lo dirigirá a la tienda web de Chrome. Haga clic en Agregar a Chrome en el lado derecho para agregarlo a su navegador Chrome .
Paso 2. Crea una hoja de cálculo de Google e introduce los nombres, direcciones y otros detalles de los destinatarios del correo electrónico.
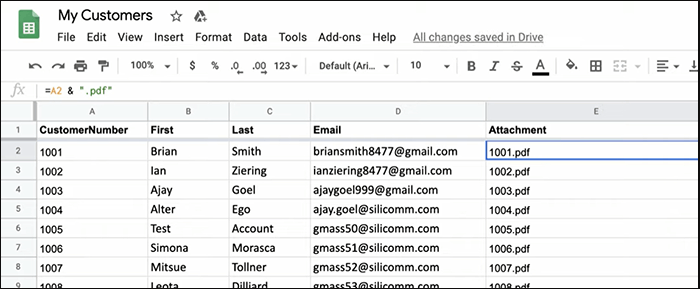
Paso 3. Si GMass ya se ha instalado, ve a tu Gmail y selecciona el botón Conectar hoja de Google en la parte superior. Se abrirá una ventana que te permitirá seleccionar la hoja de cálculo de Google que creaste y conectarla a Gmail.
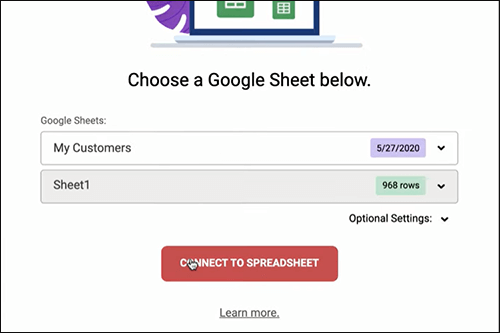
Paso 4. Haz clic en Conectar a una hoja de cálculo para importar información de Hojas de cálculo de Google. Se abrirá una nueva ventana que le permitirá redactar un correo electrónico. GMass llenará automáticamente todos los destinatarios, como se muestra a continuación.
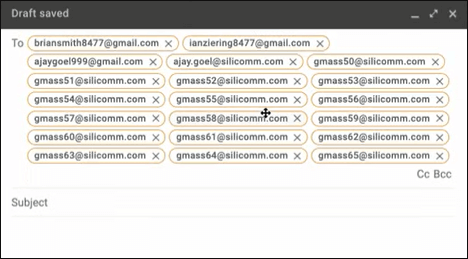
Paso 5. Escriba su mensaje y cree campos personalizados utilizando los marcadores de posición que se encuentran en la flecha del botón GMass . Finalmente, haga clic en el botón GMass para enviar los correos electrónicos. Cuando abras la carpeta de enviados, verás que los correos electrónicos se enviaron a todos los destinatarios de la hoja de cálculo de Google.
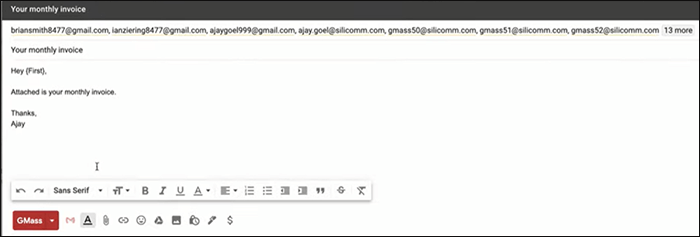
PDF Mail Merger es una herramienta en línea que le permite combinar archivos PDF con datos de una hoja de cálculo de Excel. Dado que es una aplicación en línea, no necesita instalarla en su computadora. Pero debe crear una cuenta en el sitio web para usarlo.
Antes de iniciar el proceso de combinación de correspondencia, cree una lista de nombres, direcciones, etc., utilizando Excel. Además, asegúrese de que la plantilla PDF esté lista. Una vez que tenga estos dos, siga los pasos a continuación para adjuntar PDF a la combinación de correspondencia:
Paso 1. Visita pdfmailmerger.com y crea una cuenta. Después de ingresar sus datos, haga clic en Registrarse para acceder a la pantalla de inicio. A continuación, haga clic en Crear combinación de correspondencia.
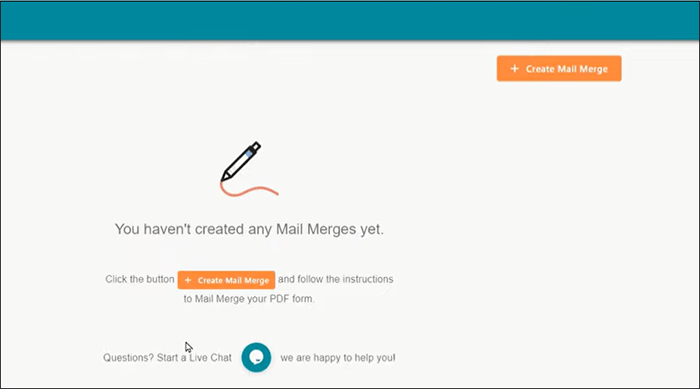
Paso 2. Haga clic dentro del cuadro con el logotipo de PDF para cargar la plantilla de PDF. Una vez completada la carga, haga clic en el icono de la hoja de Excel para cargar el archivo de Excel.
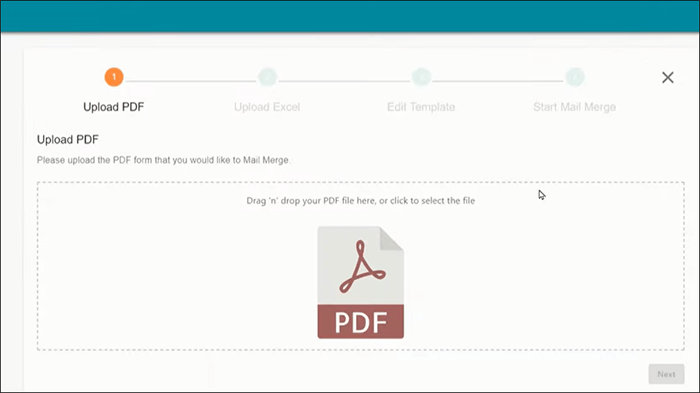
Paso 3. Después de cargar los archivos, el editor se activará, lo que le permitirá completar la plantilla PDF. No es necesario que el archivo PDF tenga campos rellenables porque el editor te permite crearlos mediante marcadores de posición.
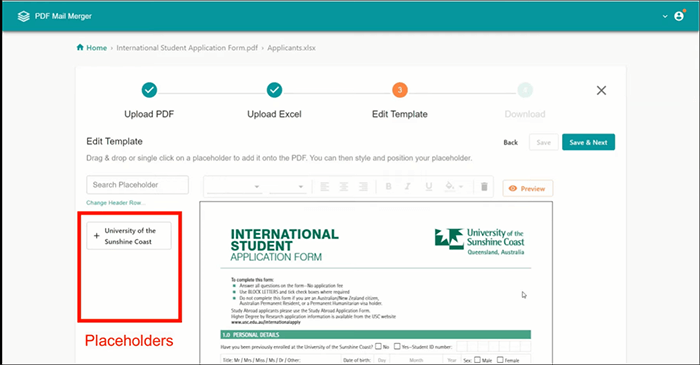
Paso 4. Arrastre los marcadores de posición de la izquierda a su lugar adecuado en la plantilla PDF. Si no aparecen o aparecen marcadores de posición incorrectos, haga clic en Cambiar fila de encabezado y seleccione la fila con los encabezados de columna de la hoja de Excel.
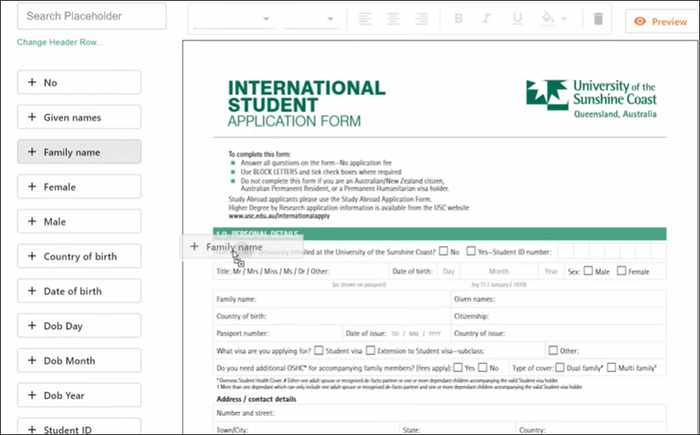
Paso 5. Después de rellenar el documento PDF con marcadores de posición, haga clic en Descargar y, a continuación, en Siguiente. La aplicación tardará unos segundos en fusionar los documentos. Una vez completado, puede descargar los archivos PDF combinados por separado o como archivos combinados. También puede enviarlos por correo electrónico importando direcciones de correo electrónico desde la hoja de Excel.
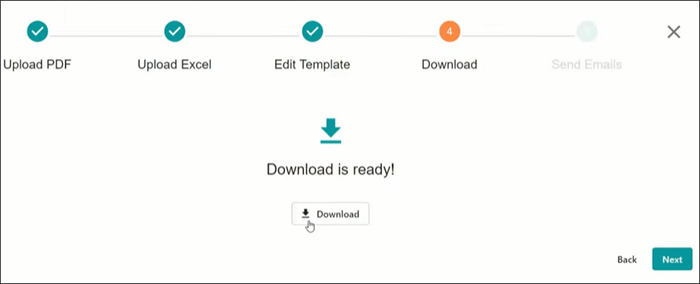
Lecturas adicionales:
¿Cómo fusionar fácilmente PDF fuera de línea y en línea? Encuentra el método que más te convenga
[Soluciones fáciles en PDF] Cómo convertir PDF escaneado a Word de varias maneras
¿Se puede combinar correspondencia en un PDF sin conexión? En esta sección, veremos cómo guardar una combinación de correspondencia como PDF utilizando herramientas sin conexión. Este método es ideal si ya tienes Word instalado o no tienes conexión a Internet.
Microsoft Word le permite combinar documentos de Word y convertirlos en archivos PDF. Pero para hacer esto, necesita un complemento de Adobe Acrobat. Este complemento también puede crear una combinación de correspondencia con datos adjuntos PDF mediante Office 365. ¿Cómo hacer una combinación de correspondencia con un documento PDF usando MS Word 2016?
Paso 1. Abra una hoja de Excel y cree una lista de las personas a las que desea enviar correos electrónicos. Aquí, escribirá los campos únicos, como nombres y direcciones.
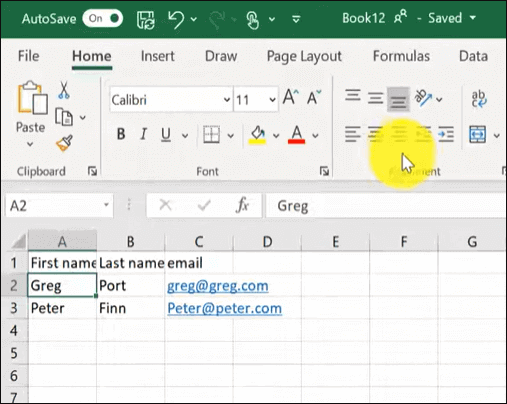
Paso 2. Abre Word y crea un documento de plantilla. Una vez que el documento esté listo, haga clic en la pestaña Correspondencia y seleccione Iniciar combinación de correspondencia y, a continuación, Mensajes de correo electrónico.
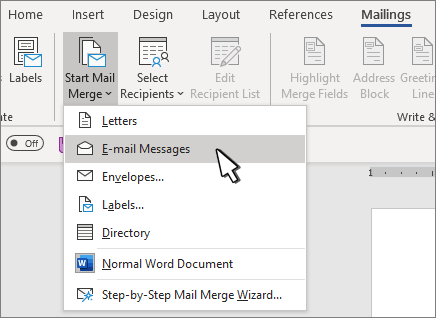
Paso 3. Haga clic en Seleccionar destinatarios y elija Usar una lista existente. A continuación, busque el archivo de Excel que ha creado y selecciónelo.
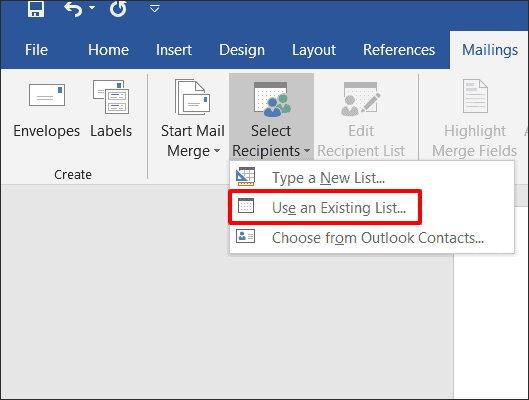
Paso 4. Haga clic en la parte de su documento donde desea agregar información personalizada. A continuación, haga clic en Insertar campo de combinación en la pestaña Envíos para agregar marcadores de posición para obtener información personalizada.
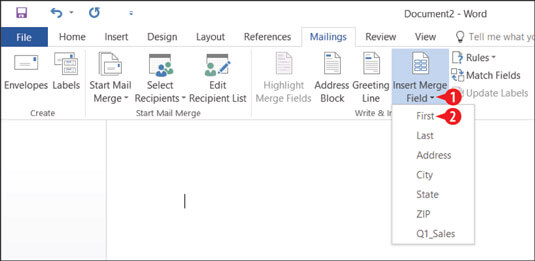
Paso 5. Haga clic en Combinar con Adobe PDF en el lado derecho de la cinta de opciones para completar la combinación de correspondencia de PDF. Tendrás dos opciones, enviar los documentos por correo electrónico o guardarlos en tu ordenador como archivos PDF.
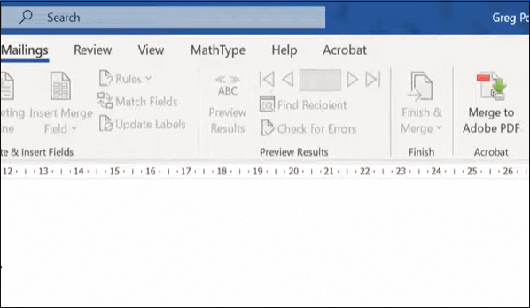
Mail Merge Toolkit es una aplicación que te ayuda a combinar correspondencia a PDF usando Word, Publisher y Outlook. La mayoría de las herramientas de combinación de correspondencia diseñadas para Gmail no pueden funcionar con Outlook. Eso hace que Mail Merge Toolkit sea bastante esencial para los usuarios de Outlook. A continuación, se explica cómo combinar correspondencia con archivos adjuntos PDF en Outlook:
Paso 1. Instale el kit de herramientas de combinación de correspondencia de Mapilab. El complemento aparecerá en la pestaña Envíos del procesador de textos, en el lado derecho de la cinta de opciones.
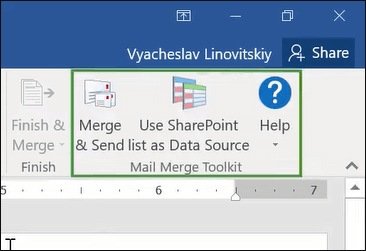
Paso 2. Siga el procedimiento habitual para crear una combinación de correspondencia en Word con los datos de la hoja de cálculo de Excel. La diferencia viene al final, donde seleccionas Fusionar y enviar en lugar de Finalizar y fusionar. Después de hacer clic en Combinar y enviar, aparecerá una ventana emergente, como la que se muestra a continuación. Seleccione Correo electrónico como tipo de datos para los destinatarios de correo electrónico y rellene el asunto del correo electrónico con un marcador de posición para los mensajes personalizados.
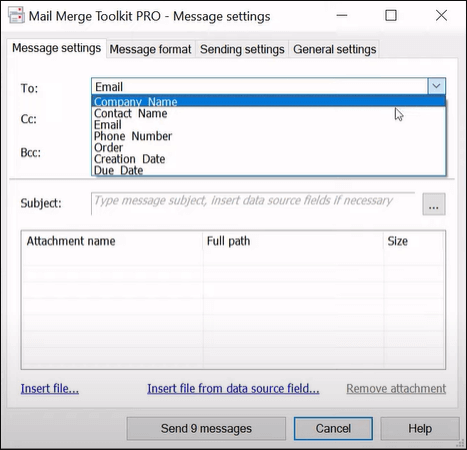
Paso 3. Haz clic en Formato de mensaje junto a Configuración de mensajes para ver el tipo de mensajes que puedes enviar. Seleccione PDF adjunto (optimizado para imprimir).
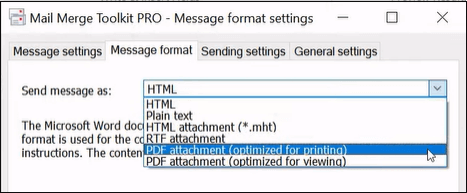
Paso 4. Haga clic en Editar cuerpo del mensaje para escribir el mensaje de correo electrónico. Una vez completado, haga clic en Aceptar, luego seleccione Enviar mensajes X en la parte inferior. Los mensajes se enviarán automáticamente utilizando su correo electrónico de Outlook. Alternativamente, puede guardar el PDF de combinación de correspondencia en una carpeta de su computadora.
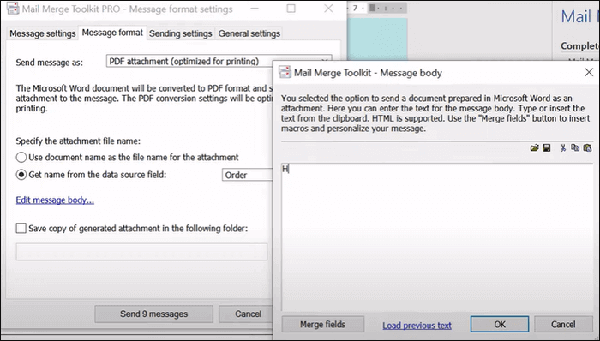
Paso 5. Después de enviar los mensajes en Word, vaya a los mensajes enviados en Outlook. Verás todos los mensajes enviados en formato PDF con campos personalizados.
Aprende más:
¿Cómo combinar documentos escaneados en un PDF? [En línea y fuera de línea]
[Haz que tu oficina sea fácil] Cómo combinar archivos PDF en Windows 10
Como beneficio adicional, consideremos cómo puede fusionar archivos PDF. La mejor manera de hacerlo es mediante el uso deCoolmuster PDF Merger. Esta aplicación no te ayudará a combinar archivos PDF, pero te ayudará a combinar los archivos. Si tiene documentos PDF relacionados en su computadora, puede combinarlos para compartirlos, imprimirlos y organizarlos fácilmente para compartirlos. Coolmuster PDF Merger lo hace en un entorno seguro.
Una vez que descargue el software, puede trabajar sin conexión. Eso significa que no solo no tiene que arriesgar la seguridad de sus archivos cargándolos en una plataforma en línea, sino que no tiene que depender de Internet para fusionar sus archivos. El software es compatible con Windows 11/10/8/ y 7. Es una aplicación ligera que no ocupa mucho espacio en tu ordenador y se ejecuta rápido.
Características principales de Coolmuster PDF Merger:
A continuación, se explica cómo combinar documentos PDF mediante Coolmuster combinación de PDF:
01Descargue la aplicación y siga los pasos en pantalla para instalarla y ejecutarla.
02Haga clic en Agregar archivo en la esquina superior derecha para agregar los archivos PDF que desea fusionar. También puede agregar una carpeta que contenga muchos archivos y usar el botón Eliminar para eliminar los archivos que no desee.

03En el lado derecho, haga clic en el botón Examinar con tres puntos para seleccionar la carpeta de salida.

04Haga clic en el botón Inicio para comenzar el proceso de fusión.

Lea también:
Cómo insertar un PDF en un documento de Google: pasos rápidos y sencillos
PDF Fusion perfeccionado: la búsqueda del mejor software de combinación de PDF
Rellenar cientos de archivos PDF a mano puede llevar mucho tiempo y ser tedioso. Sin embargo, el uso de herramientas fuera de línea y en línea puede ayudarlo a completar el proceso en unos segundos. Esta publicación le ha mostrado cómo agregar un PDF a un correo electrónico de combinación de correspondencia. Ya sea que desee enviar los archivos a través de Gmail, Outlook o guardarlos en su computadora, hay una herramienta que puede ayudarlo.
Si solo desea fusionar sus archivos PDF, Coolmuster PDF Merger es la mejor herramienta que puede obtener. Tiene una prueba gratuita y te permite trabajar sin conexión. Lo mejor de todo es que tiene una interfaz de usuario simple, que lo ayuda a completar el proceso en solo unos segundos. Descargue el Coolmuster PDF Merger hoy mismo para fusionar sus archivos de forma rápida y segura.
Artículos relacionados:
Cómo insertar PDF de varias páginas en Word con facilidad [4 métodos]
Cómo combinar archivos PDF sin Adobe Acrobat [Windows & Mac]
Cómo convertir un documento de Microsoft Word a PDF: rápido y eficiente
Cómo combinar PDF gratis sin esfuerzo: pasos sencillos y soluciones
¿Cómo exportar PDF a Word fácilmente? Tu guía práctica definitiva
Colaboración eficiente: cómo enviar por correo electrónico un documento de Google como PDF

 Soluciones de oficina
Soluciones de oficina
 La guía definitiva para combinar correspondencia PDF: instrucciones paso a paso
La guía definitiva para combinar correspondencia PDF: instrucciones paso a paso