
[Haz que tu oficina sea fácil] Cómo combinar archivos PDF en Windows 10

Cuando se trabaja con varios documentos, ya sea por su cuenta o como parte de un equipo, la capacidad de combinar varios archivos PDF para formar un solo PDF es un activo valioso. ¿Te preguntas cómo combinar archivos PDF en Windows 10?
Múltiples herramientas en línea y fuera de línea simplifican la combinación de archivos PDF en Windows 10 para crear un único documento coherente y compartible. Esto no solo reduce la cantidad de archivos enviados en un correo electrónico, sino que también lo ayuda a realizar un seguimiento de la información compartida.
Un solo archivo PDF, que incluye todos sus documentos, mantiene el trabajo estructurado, ya sea que lo envíe a otras personas o lo almacene para su uso futuro.
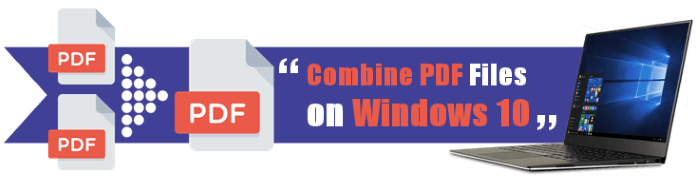
¿Desea fusionar muchos archivos PDF en un solo documento? Coolmuster PDF Merger te cubre las espaldas. Con su sencilla interfaz, puede modificar y combinar fácilmente varios archivos PDF en uno solo en Windows 10 a su entera satisfacción.
La herramienta garantiza un manejo eficiente, incluso cuando se trata de archivos PDF de gran tamaño, manteniendo un rendimiento óptimo y una alta calidad de archivo. Además, tiene la flexibilidad de personalizar el orden de sus documentos, organizando sin problemas los archivos PDF de acuerdo con su secuencia preferida.
A continuación se presentan algunas características del Coolmuster PDF Merger:
A continuación, se ofrece una guía general sobre cómo combinar varios archivos PDF en un solo PDF mediante la fusión de PDF Coolmuster .
01Descargue, instale y ejecute Coolmuster PDF Merger.
02Haga clic en Agregar archivo o Agregar carpeta para cargar su archivo.

03Haga clic en el icono del candado para ingresar su contraseña. Haga clic en el botón de menú debajo de Carpeta de salida para establecer la carpeta de destino. Haga clic en Iniciar para comenzar el proceso.

PDFelement es un editor de PDF que cumple múltiples funciones. Con esta herramienta, puede editar archivos PDF tan rápido como documentos de Word. Utilice las herramientas de anotación adicionales para tachar, resaltar y subrayar texto. Inserte texto y fotos, y marque rápidamente el contenido con facilidad.
Siga estos pasos para combinar archivos PDF en un PDF Windows 10.
01Después de descargar e instalar PDFelement for Windows en su computadora, ejecute la aplicación y seleccione la opción Combinar archivos para abrir la ventana de fusión.
02Busque los archivos relevantes con el botón Agregar archivos o arrastre los archivos a la aplicación en la ventana emergente. Si ha seleccionado todos los archivos PDF que desea combinar, haga clic en el botón Aplicar en la esquina inferior derecha de la ventana para comenzar el proceso de fusión.
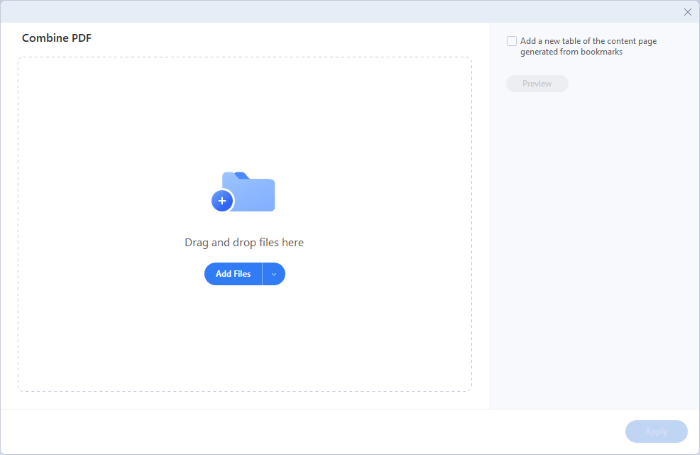
Más soluciones de oficina:
Cómo combinar archivos JPG a PDF sin conexión y en línea [Windows/Mac]
Convertir PDF a Doc: Liberando el Potencial de los Documentos Editables
Adobe Acrobat le permite combinar documentos PDF de dos maneras, como se describe a continuación:
Puede combinar fácilmente dos o más archivos PDF si tiene Adobe Acrobat DC instalado en su computadora. El editor de PDF también le permite reorganizar o eliminar páginas de archivos antes de combinar páginas PDF en Windows 10.
Paso 1: Inicia Adobe Acrobat DC y ve al menú Herramientas . A continuación, busque la herramienta Combinar archivos y haga clic en Abrir.

Paso 2: Haz clic en el botón Añadir archivos . Si los archivos ya están abiertos en Adobe Acrobat Pro, pulse Añadir archivos abiertos para insertarlos.
Paso 3: Selecciona los archivos que quieres combinar y pulsa el botón Abrir . También puedes arrastrarlos y soltarlos en la ventana de Adobe Acrobat Pro.
Paso 4: Arrastra los archivos en el orden en que deseas que se combinen. Para modificar o eliminar las páginas de un archivo, elija la miniatura y elija la opción Expandir (o simplemente haga doble clic en ella). A continuación, ordene o elimine las páginas como desee.
Paso 5: Selecciona Opciones en la barra de herramientas y selecciona la calidad del archivo y otros ajustes, como añadir marcadores, eliminar los archivos de origen, etc.
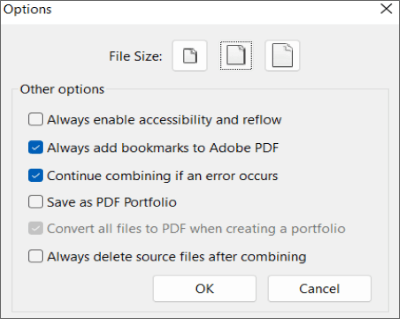
Paso 6: Haz clic en el botón Combinar , que se encuentra en la sección superior derecha de la pantalla

Paso 7: En la barra de menú, elige Archivo > Guardar como. Elija un directorio, asigne un nombre al nuevo PDF y, a continuación, haga clic en Guardar.
Si no tiene una suscripción a Adobe Acrobat DC, puede combinar archivos de forma gratuita utilizando la versión en línea de Adobe Acrobat.
Siga estos sencillos pasos para fusionar archivos PDF en uno solo:
Paso 1: Dirígete a Pruebe estas herramientas en línea de Acrobat > edite > combine archivos PDF en el sitio web de Adobe Acrobat.
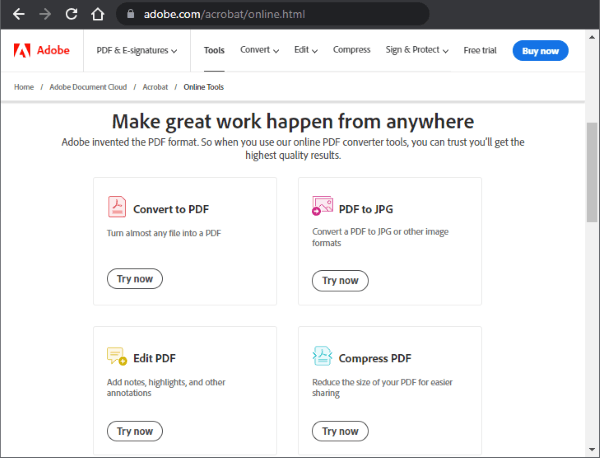
Paso 2: Haz clic en Seleccionar archivos o arrastra tus archivos a la zona de colocación. Reorganice los archivos según sea necesario haciendo clic y arrastrando la selección a lo largo de las líneas punteadas hacia la izquierda. A continuación, pulse Fusionar.
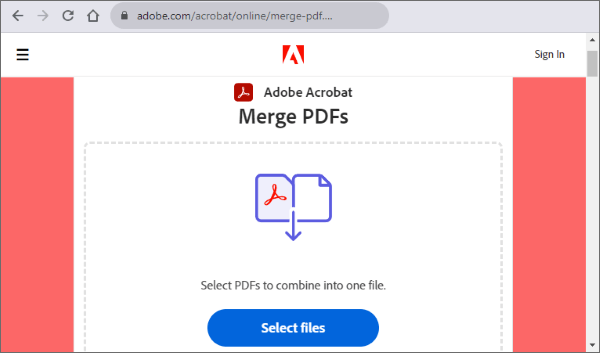
Paso 3: Después de fusionar los archivos, se te enviará a una pantalla con una vista previa de tu archivo y las opciones Descargar e Iniciar sesión. Una vez que haya creado un PDF, puede compartir o almacenar el documento en línea.
Xodo Merge PDF es un software gratuito de combinación de PDF para Windows 10 que le permite fusionar archivos PDF sin esfuerzo. Es bastante flexible y también te permite convertir archivos PDF en hojas de cálculo de Excel, presentaciones de PowerPoint y documentos de Word. Incluso le permite exportar archivos PDF en formatos de archivo de imagen PNG y JPG.
Paso 1: Cargue Xodo PDF Online en su navegador web preferido y elija Combinar PDF.
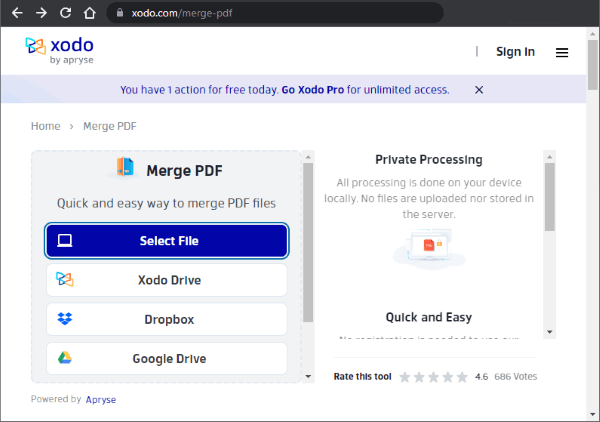
Paso 2: Selecciona Dispositivo local y luego selecciona los archivos PDF que quieres combinar. Alternativamente, arrastre los archivos a la pestaña abierta del navegador.
Paso 3: Ordena los archivos PDF. Si desea administrar y eliminar páginas particulares dentro de archivos, puede hacerlo seleccionando Ver todas las páginas.
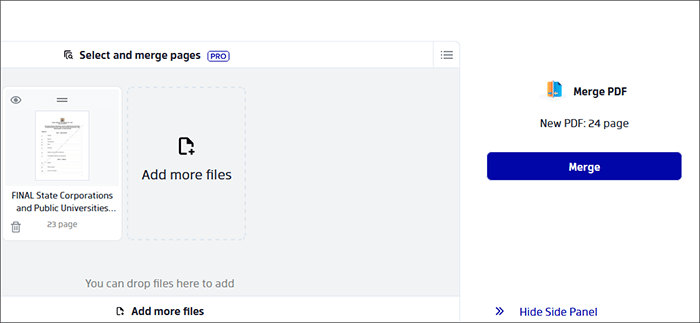
Paso 4: Para fusionar los archivos PDF, utiliza la opción Fusionar . A continuación, descargue el archivo combinado.
Lea también:
PDF Fusion perfeccionado: la búsqueda del mejor software de combinación de PDF
Optimice la gestión de PDF: una revisión exhaustiva de iLove PDF Merge
PDF Merger & Splitter es un programa gratuito que fusiona varios archivos PDF en un solo archivo PDF. Se puede descargar gratis desde Microsoft Store.
Paso 1: Descargue y ejecute PDF Merger & Splitter. A continuación, haga clic en Combinar PDF.
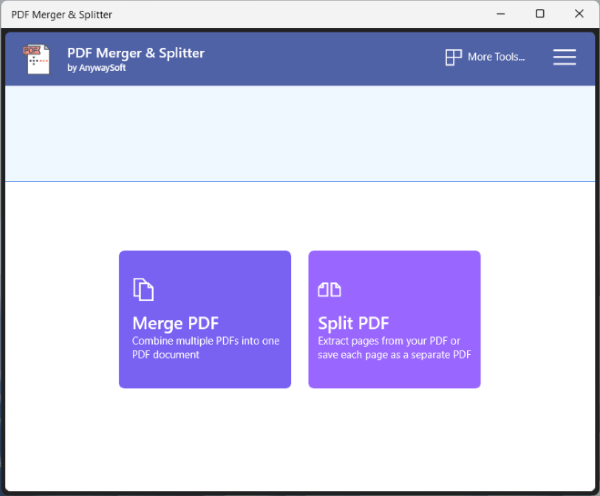
Paso 2: Añade los archivos PDF que deseas combinar haciendo clic en el botón Añadir PDF.
Paso 3: Para modificar el orden de los archivos, utiliza los botones Subir y Bajar . No puede reorganizar ni eliminar páginas PDF con esta aplicación.
Paso 4: Seleccione el tamaño de página en la opción desplegable junto a Configuración de tamaño de página si es necesario,
Paso 5: Selecciona el botón Combinar PDF y guarda el archivo resultante.
Para combinar archivos PDF en Windows, descargue la versión de escritorio de Candy PDF Merger. Podrás utilizar este programa sin necesidad de conectarte a Internet, garantizando la total confidencialidad de los documentos que tramites.
Siga estos pasos después de la descarga para combinar dos archivos PDF Windows 10:
Paso 1: Inicia el programa y haz clic en la opción Fusionar PDF . Alternativamente, arrastre y suelte archivos en la ventana del programa.
Paso 2: Reorganice la secuencia de archivos y, si es necesario, especifique el número de páginas que desea combinar. El archivo generado puede protegerse con permisos y contraseñas.
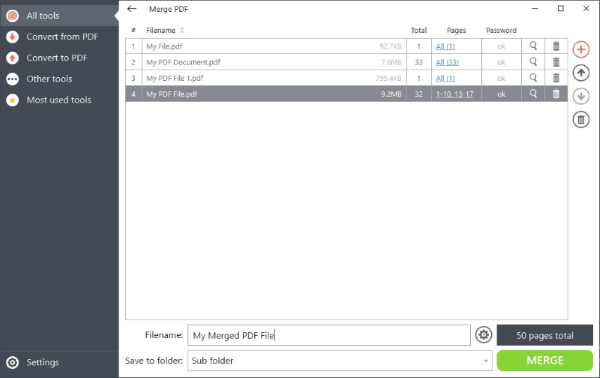
Paso 3: Selecciona la carpeta de guardado y pulsa el botón MERGE .
Apple tiene Quick Actions, una función que permite a los usuarios fusionar archivos PDF de manera efectiva. Quick Actions es una función Mac que permite a los usuarios automatizar sus tareas Mac diarias. Le proporciona una variedad de operaciones, incluida la creación y combinación de archivos PDF.
A continuación, se explica cómo fusionar archivos PDF en un Mac mediante Acciones rápidas:
En su Mac, habilite la acción Crear PDF: abra Configuración del sistema y navegue hasta Privacidad y seguridad > Extensiones > Finder, y seleccione la casilla de verificación Crear PDF .
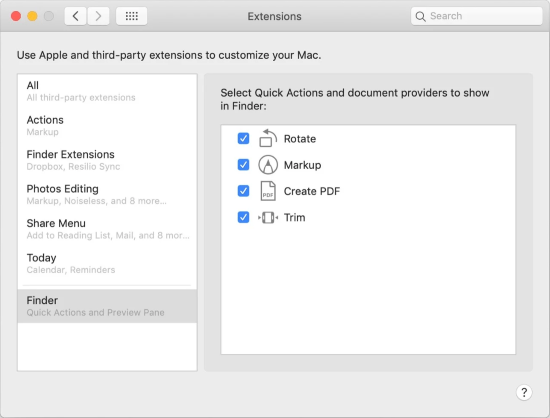
Siga estos pasos para combinar varios archivos PDF en un solo PDF:
Paso 1: Navega a la carpeta que contiene los archivos PDF que deseas combinar.
Paso 2: Haz clic con el botón derecho del ratón en los que deseas fusionar en un solo documento. Asegúrese de que los archivos PDF estén seleccionados en el orden en que desea que aparezcan en la creación final del PDF.
Paso 3: Con la tecla Control pulsada, haz clic o haz clic con el botón derecho del ratón en los archivos seleccionados y haz clic en Acciones rápidas > Crear PDF en el menú contextual.
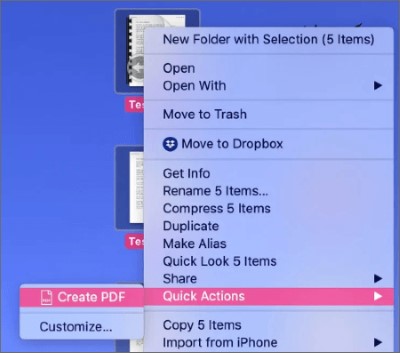
Alternativamente, haga clic en los archivos PDF que desea combinar y luego haga clic en el botón Acción rápida en el cuadro Vista previa a la derecha. Para este método de realizar la acción rápida en el Finder, debe tener activadas tanto la vista de columna como la opción Mostrar vista previa .
Leer más métodos:
PDF Combiner Free: Su clave para una fusión de archivos fácil y eficiente
¿Cómo fusionar fácilmente PDF fuera de línea y en línea? Encuentra el método que más te convenga
Hay varias razones para combinar documentos PDF con Windows 10. Tener todo en un solo lugar hará que sea más fácil encontrar y compartir información dentro de sus archivos. Tener un archivo en lugar de varios archivos puede ser más conveniente para el destinatario, que necesita encontrar el archivo correcto rápidamente.
Organizar y consolidar sus archivos le permite concentrarse en problemas laborales y personales actuales. Combine PDF en un solo documento en Windows 10 utilizando Coolmuster para un proceso sencillo y gratuito.
Podría beneficiarte con esfuerzos personales y profesionales como:
¿Necesita ayuda para encontrar una aplicación de combinación de PDF para Windows 10? Descargue Coolmuster PDF Merger para desbloquear el poder de la combinación de PDF.
Artículos relacionados:
[Caliente] Cómo cifrar un PDF - Evitar el acceso no autorizado a PDF
Cómo convertir un PDF protegido con contraseña a sin contraseña: métodos aprobados
[Resuelto] Cómo fusionar archivos PDF en Google Drive y usar alternativas
Cómo insertar un PDF en un documento de Google: pasos rápidos y sencillos
Del texto a la interacción: cómo hacer un PDF rellenable en Word
Una guía práctica sobre cómo editar un PDF en Word de forma eficaz