
[Soluciones de oficina] Cómo enviar PDF protegido con contraseña de 6 maneras diferentes

¿Te imaginas en algún momento el daño que tendría para ti, tu familia, tus clientes e incluso tu negocio si una persona no deseada accediera a tus datos confidenciales? Es frustrante y puede costarle mucho. Aprenda a enviar archivos PDF protegidos con contraseña y a mantener segura su información crítica.
Esta guía le permite conocer los seis métodos que debe adoptar si desea enviar archivos PDF protegidos con contraseña. Otro punto destacado interesante es cómo eliminar contraseñas de un PDF protegido con Coolmuster PDF Password Remover.
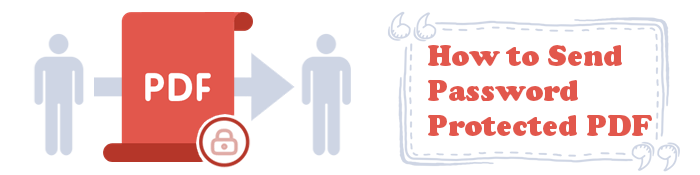
Casi todos los usuarios de computadoras prefieren el formato de archivo PDF al enviar archivos y archivos adjuntos. Los archivos PDF son universales, fáciles de diseñar y altamente compatibles. Pero eso no es suficiente: debes proteger tu PDF con contraseña antes de compartirlo a través de tu ordenador. Nunca se sabe cuándo va a tener mala suerte.
A continuación, te explicamos cómo enviar un PDF seguro utilizando tus ordenadores Windows y Mac .
¿Tienes acceso a Word? Asegúrese de tenerlo en funcionamiento para tener éxito en este método. Por lo general, su dispositivo Windows tiene Microsoft Word gratuito que le permite proteger su PDF. Puede optar por crear un nuevo PDF y protegerlo o proteger un PDF ya existente.
Así es como se hace:
Paso 1. Abre tu cuenta de Microsoft Word. Haga clic en Abrir > examinar, luego busque y abra su PDF para protegerlo: presione OK en la ventana emergente que aparece para permitir la edición.

Paso 2. Vaya al menú Archivo , haga clic en Exportar y, a continuación, en Crear PDF/XPS.

Paso 3. A continuación, haz clic en el botón Opciones... . Aparecerá una casilla de verificación. En las opciones de PDF, marque la casilla Cifrar el documento con una contraseña y haga clic en Aceptar.

Paso 4. Escriba la contraseña, confírmela, luego presione OK y Publicar. Su PDF ahora está protegido por contraseña y listo para enviar.

Macaplicación nativa de Preview le permitirá proteger ese PDF importante con una contraseña. Cualquiera que se encuentre con el archivo necesitará una contraseña para acceder a él. También se extiende a realizar acciones como copiar texto e imprimir.
Siga los cinco pasos que se indican a continuación para proteger con contraseña su PDF en iOS Mac con Vista previa:
Paso 1. Abra un PDF con la aplicación Vista previa .

Paso 2. Vaya a Archivo, luego a Exportar : puede crear una nueva copia para guardarla de manera diferente o usar el archivo original.
Paso 3. Haga clic en Permisos, cree una contraseña y verifíquela. Además, permita la impresión si necesita conceder permiso al receptor del archivo para hacerlo. Si no es así, no seleccione la casilla de verificación.

Paso 4. En la contraseña de propietario, cree una contraseña y vuelva a escribirla para verificarla. Esta contraseña puede ser igual o diferente de la que utilizó en el paso 3.
Paso 5. Presione Aplicar y Guardar. Las actualizaciones surten efecto de inmediato y puede enviar el PDF porque ahora está protegido.
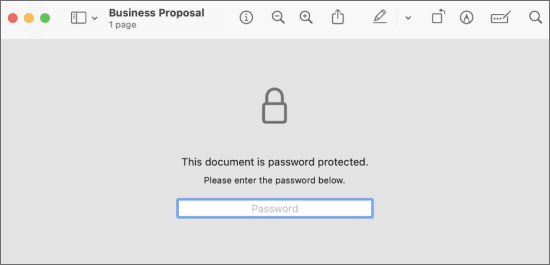
Más guías útiles:
Rompiendo el candado: Cómo imprimir archivos PDF protegidos con contraseña
Omitir contraseñas: cómo convertir archivos PDF protegidos con contraseña sin complicaciones
Es fácil y rápido enviar un PDF en línea. Pero, ¿es seguro? Probablemente te hayas encontrado o incluso hayas sido víctima de la piratería de cuentas de correo electrónico. Ya sea que esté enviando un PDF a través de Gmail, Outlook o WhatsApp, desea que su PDF esté seguro con el contenido privado.
Veamos cómo enviar un documento PDF protegido con contraseña por correo electrónico y WhatsApp para mantenerte informado.
Gmail es uno de los servicios de correo electrónico más queridos, con más de 1.8 mil millones de usuarios activos en 2023, y creciendo diariamente. La audiencia masiva lo convierte en un objetivo para terceros que desean acceder a los archivos PDF privados compartidos. La buena noticia es que Gmail tiene una función que te permite proteger el contenido de tus archivos y correos electrónicos.
Añade algunas capas adicionales de protección en tu PDF en Gmail utilizando estos dos mejores métodos:
Paso 1. Abra la cuenta de Gmail , luego haga clic en Redactar para escribir su correo electrónico. Tenga el enlace PDF como parte de su mensaje de correo electrónico. Inclúyelo donde mejor encaje.
Paso 2. Seleccione el modo confidencial de Gmail: haga clic en el icono de alternar modo confidencial en el menú de la ventana inferior.
Paso 3. Establezca la fecha de vencimiento y el código de acceso del correo electrónico, luego haga clic en Guardar.
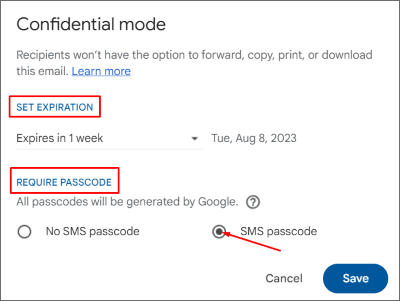
Paso 4. Envíe el PDF protegido con un solo clic en el botón Enviar .
Paso 1. Abre tu cuenta de Gmail y haz clic en Redactar para crear un nuevo correo electrónico.
Paso 2. Seleccione el icono de alternancia del modo confidencial . Parece una cerradura con un reloj adjunto.
Paso 3. Seleccione la fecha de vencimiento y el código de acceso, luego haga clic en Guardar.
Paso 4. Cargue el archivo PDF adjunto que desea cifrar.
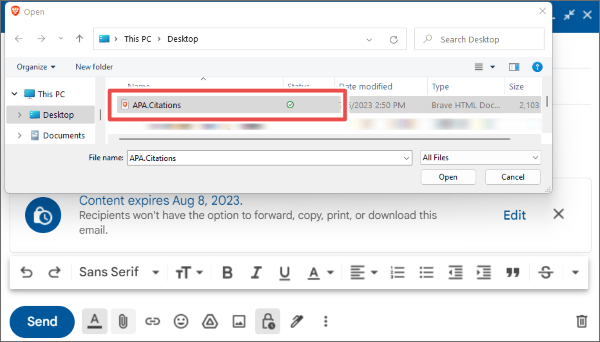
Paso 5. Presione el botón Enviar . El destinatario necesitará el código para acceder al archivo PDF adjunto y al resto del contenido del correo electrónico.
Nota: Ya sea que envíe su PDF como un archivo adjunto o un enlace, el destinatario tampoco podrá imprimir, reenviar, copiar o descargar el contenido del correo electrónico.
Además de realizar un seguimiento de sus eventos y administrar su calendario mensual, Microsoft Outlook recibe mucha atención al enviar y recibir correos electrónicos. Gracias a la función de protección incorporada del software, puede proteger sus archivos PDF y cualquier otro archivo adjunto de correo electrónico.
Siga los cuatro pasos a continuación para enviar un archivo PDF protegido con contraseña a través de Outlook.
Paso 1. Abre tu Outlook. Toque Nuevo correo electrónico para crear el correo electrónico que desea enviar.
Paso 2. Vaya a la pestaña Opciones y, en el grupo Permisos , elija Cifrar.
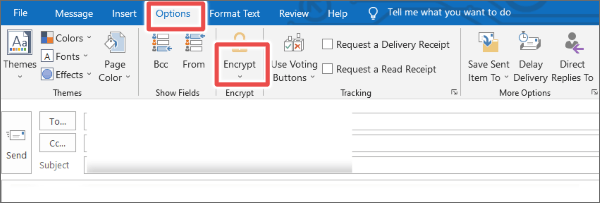
Paso 3. Seleccione Adjuntar archivo : aquí adjunta el PDF que desea cifrar.
Paso 4. Termine de escribir el texto de su correo electrónico y haga clic en Enviar. Su PDF se encripta y los destinatarios necesitarán permiso para acceder a él. La protección también se aplica a otros contenidos de correo electrónico.
Compartir archivos PDF a través de WhatsApp ha ganado terreno rápidamente entre usuarios individuales y grupos. Te darás cuenta de que la mayoría de las empresas e instituciones actualizan a sus miembros a través de WhatsApp. Eso significa que se comparten muchos documentos en la plataforma para transmitir un mensaje en particular.
Desafortunadamente, WhatsApp carece de un mecanismo de protección de contraseña incorporado gratuito. El secreto es convertir su archivo a través de su computadora (Windows & Mac) - consulte la Parte 1 de este artículo. Alternativamente, puede confiar en aplicaciones de terceros seguras y eficientes para proteger su archivo antes de enviarlo.
Entonces, ¿cómo se puede enviar un PDF encriptado con contraseña a través de WhatsApp?
Paso 1. Abre tu WhatsApp desde tu teléfono o computadora.
Paso 2. Elija la persona, el grupo o el canal al que desea enviar su archivo.
Paso 3. Haga clic en el icono Agregar archivo , luego elija Documento.
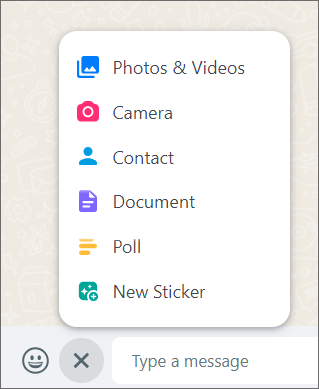
Paso 4. A continuación, elija su archivo PDF encriptado y cárguelo, luego haga clic en enviar.
¿Listo para una manera fácil de eliminar contraseñas de PDF? Tanto si acabas de recibir el archivo protegido como si ya no necesitas una contraseña en tus documentos existentes, deberías considerar eliminarlo con la ayuda de un Coolmuster PDF Password Remover.
La eliminación de la contraseña de PDF hace que sus archivos y formularios sean más accesibles. A veces, el contenido del archivo ya es público, por lo que no tiene ninguna razón para mantenerlo privado. Pero aquí está la cuestión: muchas personas asumen que a otros les resultará extraño cuando preguntes cómo eliminar las contraseñas de los archivos PDF protegidos. Eso no debería preocuparte. La Coolmuster PDF Password Remover es una aplicación independiente que garantiza una experiencia que te encantará.
Estas son algunas de las características del software que puedes esperar:
Siga los pasos a continuación para desbloquear un archivo protegido con PDF en su computadora con Coolmuster PDF Password Remover.
01Descargue, instale y abra el software.
02A continuación, arrastre y suelte sus documentos protegidos en la interfaz del programa o haga clic en Agregar archivos para agregarlos. Elija una ubicación para guardar sus archivos PDF desbloqueados.

03Haga clic en Iniciar para comenzar el proceso de descifrado. Puede optar por descifrar un PDF a la vez o en varios. Haga clic en Mostrar en carpeta en la ventana emergente para buscar los archivos PDF desbloqueados.

Más sugerencias de oficina:
Imprimir de forma sencilla: Aprenda a desbloquear sus archivos PDF
Secretos de edición de PDF: Cómo editar archivos PDF protegidos con contraseña
Cuando piensas por primera vez en proteger tu archivo PDF, puede parecer mucho trabajo cuando no sabes cómo realizar todo el proceso. Sin embargo, cada vez que envías un PDF desprotegido con detalles confidenciales, lo arriesgas todo.
Aprenda y adopte los pasos que hemos discutido sobre el envío de archivos PDF protegidos con contraseña, y estará tranquilo. Pero no se detenga ahí, tenga una Coolmuster PDF Password Remover en su computadora para asegurarse de que puede desbloquear archivos PDF personales o de trabajo, escuela o personales existentes y entrantes que hayan sido cifrados con un solo clic.
Artículos relacionados:
No más límites: Cómo copiar texto de un PDF protegido en Mac y Windows
Cómo combinar archivos PDF sin Adobe Acrobat [Windows & Mac]
Cómo usar el convertidor gratuito de PDF a Word Zamzar y las mejores alternativas
¿Cómo dividir páginas PDF? Resuélvelo usando los métodos más recomendados
[Soluciones fáciles en PDF] Cómo convertir PDF escaneado a Word de varias maneras
Cómo convertir JPG a PDF como un profesional [Computadora y teléfonos móviles]

 Soluciones de oficina
Soluciones de oficina
 [Soluciones de oficina] Cómo enviar PDF protegido con contraseña de 6 maneras diferentes
[Soluciones de oficina] Cómo enviar PDF protegido con contraseña de 6 maneras diferentes





