
Cómo usar el convertidor gratuito de PDF a Word Zamzar y las mejores alternativas

¿También te preguntas cómo convertir PDF a Word Docs libremente usando Zamzar? Si tiene un archivo PDF, es posible que desee cambiarlo a un formato común como Word. En ese caso, debe armarse con un convertidor de PDF a Word adecuado. La herramienta que es popularmente conocida para tal tarea es Zamzar. Es fácil de usar y, lo que es más importante, no tiene que pagar un centavo. Aunque Zamzar es un popular convertidor de archivos en línea, muchos desconocen que también puede convertir PDF a Word.
Si tienes algunos archivos PDF que deseas cambiar a un documento de Word a través de Zamzar, entonces esta guía es para ti. En este artículo, obtendrá una descripción detallada de cómo usar el convertidor gratuito de PDF a Word Zamzar y las herramientas alternativas.
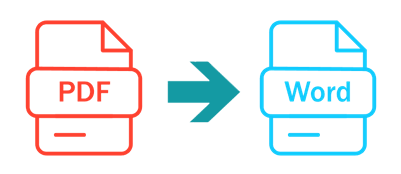
Depende. Para los usuarios con necesidades urgentes, los convertidores en línea son suficientes para emergencias. La mayoría de los convertidores en línea como Zamzar son funcionales, pero no son perfectos. La conversión de archivos con estas herramientas en línea tiene otras deficiencias que son las siguientes:
Lea también:
¿Cómo guardar un documento de Google como PDF? [Computadora y dispositivo móvil]
Colaboración eficiente: cómo enviar por correo electrónico un documento de Google como PDF
Convertir archivos con Zamzar es un proceso sencillo. Incluso si no tienes conocimientos técnicos sobre la conversión de formatos de archivo, no te resultará difícil convertir un PDF en un documento de Word con Zamzar. Además, todo el proceso puede ocurrir en solo minutos. Pero esto dependerá del tamaño de tu archivo y de la estabilidad de tu conexión a Internet.
Nunca ha sido tan fácil cambiar PDF a Word usando Zamzar. Aunque la conversión puede llevar más tiempo y el resultado puede no ser de gran calidad, aún puede salvar el día.
A continuación se explica cómo convertir un archivo PDF en un documento de Word a través de Zamzar:
Paso 1. Visite el sitio web de Zamzar PDF to Word para abrir su página de inicio. Pulsa en la pestaña Elegir archivos. Ahora seleccione todos los archivos PDF que desea convertir. Recuerda que solo puedes convertir archivos con un tamaño de 50 MB.

Paso 2. Ahora toque el botón Convertir a , luego seleccione DOCX en el menú desplegable como formato de salida.
Paso 3. Toque el botón Convertir ahora para activar el proceso de conversión de documentos de PDF a Word. Una vez finalizado el proceso de conversión, ya puedes descargar tus archivos.
Para otros usuarios, si Zamzar no es una herramienta perfecta para convertir archivos PDF a MS Word, a continuación se presentan algunas herramientas alternativas que puede considerar:
Para superar los problemas asociados con los convertidores de PDF a Word en línea como Zamzar, necesita una herramienta poderosa con todas las funciones para simplificar el proceso de conversión. Una herramienta que destaca por su maravilla es Coolmuster PDF to Word Converter. Esta es una alternativa perfecta a Zamzar que cuenta con funciones avanzadas para producir solo los mejores resultados para los usuarios. Es todo lo que necesitas para llevar tus habilidades de conversión de archivos a un nuevo nivel.
Este es un software destacado utilizado por millones de personas en todo el mundo. Puede ayudar a facilitar la forma en que los usuarios convierten archivos PDF a otros formatos, como Word. Además, admite conversiones por lotes, por lo que si tiene muchos archivos PDF para convertir a Word, puede hacerlo cómodamente con esta herramienta. La función de conversión parcial también es útil para aquellos que solo desean convertir páginas PDF específicas. La velocidad a la que esta herramienta convierte archivos PDF es excelente, y en tan solo unos clics, tendrás tus archivos listos para ser editados.
Durante la conversión, se replican los formatos y diseños. La interfaz de usuario es concisa y está bien diseñada para mejorar la experiencia del usuario. Esto facilita el uso de las funciones disponibles para obtener solo los mejores resultados. La función de vista previa es una gran ventaja de esta herramienta. Antes de convertir los archivos PDF, puede obtener una vista previa de ellos a medida que elimina los archivos innecesarios.
A continuación se muestran los pasos a seguir al convertir PDF a Word usando Coolmuster PDF to Word Converter:
01Ejecute el software en la computadora y agregue archivos
Comience instalando el programa en la computadora. Ejecútelo y elija los botones Agregar archivos o Agregar carpeta para cargar los archivos en la herramienta. También puedes arrastrar tus archivos y soltarlos en la herramienta.
02Establecer la salida
Decida cómo desea convertir los archivos PDF utilizando un modo específico. Para convertir todos los archivos, utilice el modo Todo ; para convertir solo los archivos que está previsualizando, utilice el modo Actual ; y para convertir un rango de páginas PDF, use el modo Rango . Después de eso, presione Enter en el teclado de la PC. Elija la ubicación para guardar los archivos.

03Empieza a convertir archivos
Toque el icono Inicio para iniciar el proceso de conversión. Cuando la barra de progreso alcance el 100%, toque el botón Abrir junto a buscar y verificar sus archivos de salida.

Si desea convertir PDF a Word Docs manteniendo el formato PDF original, Adobe Acrobat es una herramienta confiable para sus necesidades. Es una herramienta de software popular para crear, ver, administrar y manipular archivos PDF, pero ¿sabes que también existen herramientas oficiales de PDF en línea de Adobe Acrobat?
Estos son los pasos para convertir PDF a Word Docs:
Paso 1: Ve a la página de conversión de PDF a Word en línea de Adobe Acrobat .
Paso 2: Arrastra y suelta tu archivo en la zona de colocación. Alternativamente, haga clic en el botón Seleccionar archivos para navegar a su archivo PDF y agregarlo para la conversión. El archivo comenzará a cargarse.

Paso 3: Haz clic en el botón Descargar para guardar el documento de Word convertido en tu computadora.
Más artículos relevantes:
Cómo convertir un documento de Microsoft Word a PDF: rápido y eficiente
Cómo abrir un PDF en Google Docs [Múltiples métodos útiles]
Zamzar es una herramienta útil que ayuda a convertir archivos PDF a Word. Con él, puede crear sin problemas algunos documentos de Word a partir de archivos PDF. Pero no es la opción perfecta para usar. La conversión en línea potencialmente pone sus archivos en peligro y necesita una Internet estable para funcionar.
Coolmuster PDF to Word Converter es la mejor alternativa a Zamzar, ya que funciona sin conexión para crear un entorno de usuario seguro. Dado que la conversión se realiza sin conexión, todos sus archivos se almacenan en el almacenamiento local de su dispositivo y no necesita cargar ningún documento en Internet. No hay limitaciones de tamaño de archivo y la salida producida es de primera clase.
Artículos relacionados:
Cómo convertir JPG a PDF como un profesional [Computadora y teléfonos móviles]
Convierta sin esfuerzo ePub a PDF en su computadora: nuestras mejores opciones
Conservar el diseño de PDF: Cómo separar páginas en PDF sin esfuerzo
Cómo insertar PDF de varias páginas en Word con facilidad [4 métodos]
¿Cómo exportar PDF a Word fácilmente? Tu guía práctica definitiva
Optimice la gestión de PDF: una revisión exhaustiva de iLove PDF Merge

 Soluciones de oficina
Soluciones de oficina
 Cómo usar el convertidor gratuito de PDF a Word Zamzar y las mejores alternativas
Cómo usar el convertidor gratuito de PDF a Word Zamzar y las mejores alternativas





