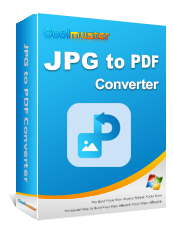Cómo convertir JPG a PDF como un profesional [Computadora y teléfonos móviles]

Los PDF son archivos digitales. Y es fácil de imprimir y escanear, y tendrás todas las fotos en un solo archivo. Además, su imagen se vuelve más utilizable sin comprometer la calidad.
Sin embargo, cada vez que se le pasa por la cabeza la idea de cómo convertir JPG a PDF, muchas personas se confunden. Es porque no saben qué enfoque de conversión se adapta mejor a ellos. Aquí está la buena noticia: este artículo completo describe las seis formas prácticas de convertir su archivo de JPG a PDF. Exploremos juntos.
Poseer varios dispositivos que utilizan diferentes sistemas operativos se está convirtiendo en la orden del día. Pero, ¿puedes hacer tareas sencillas como cambiar JPEG/JPG a PDF en tu ordenador Windows sin sentirte abrumado? Tanto si es tu primera vez como si no, no te preocupes porque te lo pondremos fácil. Profundicemos ahora en los detalles finos de cómo convertir un JPG en un PDF en Windows. Fíjate bien en los pasos necesarios para llegar al meollo de la cuestión.
¿Quieres convertir rápidamente JPG a PDF usando tu Windows computadora? El secreto está en utilizar el Coolmuster JPG to PDF Converter , una aplicación diseñada para obtener resultados de calidad y pensando en el usuario final. Además de convertir JPG en PDF, también puede confiar en él para convertir imágenes PNG, BMP y TIFF a PDF. Una vez que obtenga la aplicación, disfrutará de una prueba gratuita con amplias funciones. La versión de pago, PDF Creator Pro, es una versión premium.
Características principales:
Siga los cuatro sencillos pasos a continuación sobre cómo guardar un JPG como PDF con Coolmuster JPG to PDF Converter:
01Descargue e inicie el Coolmuster JPG to PDF Converter en su computadora Windows .
02A continuación, arrastre y suelte las imágenes para agregarlas al software. Alternativamente, haga clic en Agregar carpeta o Agregar archivo para agregar sus imágenes.

03Seleccione las imágenes que desea convertir y las especificaciones de salida deseadas, como los márgenes deseados, el tamaño de página y la carpeta de ubicación.

04Haga clic en Iniciar en la parte inferior derecha para iniciar el proceso. La conversión termina rápidamente. Compruebe sus archivos PDF haciendo clic en Mostrar en carpeta en la ventana emergente.

Lecturas adicionales:
Cómo combinar archivos JPG a PDF sin conexión y en línea [Windows/Mac]
Convierta archivos PDF a imágenes JPG/JPEG para una mejor accesibilidad y uso compartido
Puede cambiar JPG a PDF con simples clics directamente si usa versiones de Microsoft Windows como Windows Vista, Windows XP o incluso Windows 7, 8, 10 u 11. El proceso es sencillo y te permite transformar tus archivos con un programa Windows nativo rápidamente. Aquí hay varios pasos sobre cómo convertir un JPG en un PDF en su computadora Windows :
Paso 1. Haga doble clic para abrir la imagen que desea convertir en su aplicación Windows Fotos, la aplicación predeterminada para ver fotos. Si ha cambiado la aplicación predeterminada, haga clic en su imagen, toque Abrir con y elija Fotos.
Paso 2. Haga clic en Imprimir. Se accede al icono desde los tres puntos de la barra de menú Fotos en la parte superior de la imagen. Una alternativa para acceder al menú de impresión es pulsar Control + P.
Paso 3. Seleccione Microsoft Print to PDF en la flecha hacia abajo en la sección de impresora. También puede elegir el tamaño, los márgenes, el paisaje y otros.
Paso 4. Pulsa en Imprimir. Se te pedirá que guardes el archivo en la ubicación que prefieras.
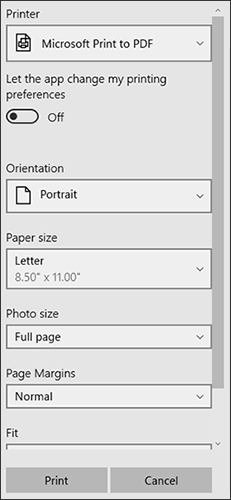
Para agregar varias fotos a un archivo PDF, ve a la pestaña Colección de la app Fotos y, a continuación, selecciona todas las fotos. Fíjate bien en la marca de verificación de la esquina de la imagen para asegurarte de que los has seleccionado.
Es común escuchar a las personas decir que evitan trabajar en un formato de imagen en particular porque les resulta tedioso y desafiante convertir JPG en PDF usando su MacBook o iMac.
Lidiar con la conversión de JPG nunca debe estresarlo si sabe cómo usar el software nativo de visualización de fotos de Mac, Preview, que facilita las modificaciones de documentos a PDF y otros formatos. Estos son los pasos para convertir JPG en PDF en tu Mac:
Paso 1. Haga doble clic para abrir la imagen en la vista previa de su Mac. En caso de que haya cambiado la aplicación predeterminada, abra Vista previa y toque el nombre del archivo de la foto que necesita convertir.
Paso 2. Pulsa en Archivo en el menú Vista previa y, a continuación, haz clic en Exportar como PDF.
Paso 3. Aparecerá una ventana emergente. Elige el nombre, la etiqueta y la ubicación de la foto adecuados y, a continuación, haz clic en Guardar.

Te puede interesar:
¿Cómo cambiar el formato TIFF/BMP/GIF a PDF en Mac OS X?
Conservar el diseño de PDF: Cómo separar páginas en PDF sin esfuerzo
Sabemos que un iPad y un iPhone tienen el mismo sistema operativo, iOS. Si bien hay algunas características diferentes del hecho de que los iPads son tabletas y los iPhones son teléfonos inteligentes, su funcionalidad e interfaz riman mucho.
Eso significa que los enfoques que utiliza para convertir JPG en PDF en iPads son los mismos que los utilizados en iPhones. Utilice los siguientes métodos al convertir JPG a PDF en su iPhone y iPad.
Los pasos que se indican a continuación le permitirán convertir un JPG a PDF cuando utilice un iOS con facilidad:
Paso 1. Abre la app Fotos . Puedes ver la aplicación Fotos en la pantalla de inicio. También puede acceder a él desde la biblioteca de aplicaciones.
Paso 2. Seleccione la foto que desea convertir a PDF. Para ello, mantén pulsada la imagen que prefieras. Aparecerá un menú.
Paso 3. Haga clic en la opción Imprimir del menú. Lo encontrarás en la parte inferior.
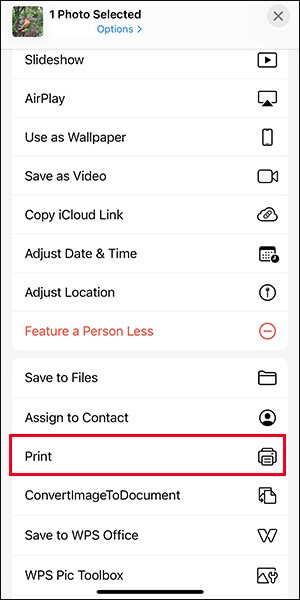
Paso 4. Amplíe la imagen. Se abre como PDF. A continuación, toque el icono Compartir .
Paso 5. Elija una ubicación de guardado y guarde el archivo en su iPhone o iPad como PDF.
Otro método para acceder a tus imágenes y convertirlas es a través de la aplicación Archivos. A continuación, te explicamos cómo guardar un JPG como PDF:
Paso 1. Desliza el dedo hacia abajo por la pantalla de inicio para buscar y acceder a la aplicación Archivo .
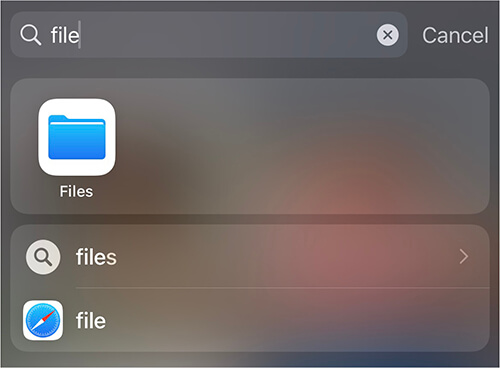
Paso 2. Accede a Fotos y selecciona tu imagen.
Paso 3. Haga clic en Compartir y, a continuación, en Guardar en archivos.
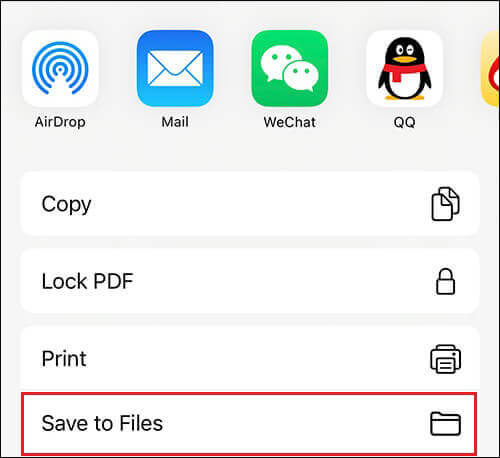
Paso 4. Abre Archivos para ver tus fotos en PDF.
Los dos métodos anteriores muestran cómo convertir una sola imagen de JPG a PDF. Seleccione muchas fotos si desea convertir varias imágenes.
Para tocar varias imágenes, vaya al ícono de tres puntos en la parte superior derecha, luego opte por Seleccionar, luego toque varias fotos hasta que haya terminado. Una opción para crear un PDF está disponible para usted una vez que haga clic en Más.
Aprende más:
Cómo insertar PDF de varias páginas en Word con facilidad [4 métodos]
¿Cómo exportar PDF a Word fácilmente? Tu guía práctica definitiva
Su dispositivo Android tiene una aplicación predeterminada, la aplicación Google Photos, que le permite guardar JPG como PDF. La aplicación está disponible en todos los Android dispositivos. Descárgalo de Play Store si no puedes verlo en tu teléfono. Estos pasos le mostrarán cómo convertir y guardar JPG como PDF en sus dispositivos Android :
Paso 1. Abre la aplicación Google Fotos .
Paso 2. Elija la imagen que desea convertir de JPG a PDF.
Paso 3. Haga clic en los tres puntos en la parte superior derecha y elija Imprimir.
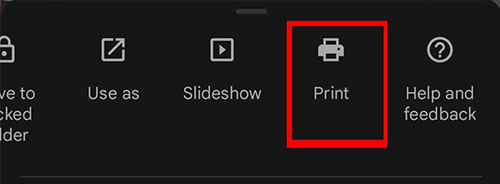
Paso 4. En la opción Opciones de impresora , elija Guardar como PDF.
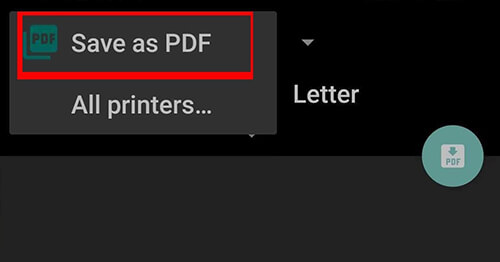
Paso 5. Asigne un nombre a su archivo PDF listo y toque Guardar.
Ahí lo tienes. Ahora sabe cómo convertir JPG a PDF en iPhones, iPads, Windows, Macy Android. El proceso requiere que sigas los pasos explicados en este artículo con precisión.
Para obtener calidad, velocidad y múltiples funciones con las que jugar, nunca puede equivocarse con una poderosa aplicación de terceros como la Coolmuster JPG to PDF Converter. Es la forma más eficiente y segura de cambiar JPG a PDF. ¿Listo para maximizar la calidad y ahorrar tiempo al convertir JPG a PDF y más formatos de imagen? Instala la aplicación Coolmuster JPG to PDF Converter hoy mismo y te encantará.
Artículos relacionados:
De lo insípido a lo bello: inserción de imágenes para mejorar sus archivos PDF
Desbloquee sus archivos PDF: convierta sin esfuerzo archivos PDF en imágenes PNG
Convertir sin esfuerzo Word a PDF en iPhone: una guía fácil de usar
[Guía fácil] Convertir Word a PDF a través de Adobe Acrobat y alternativas
Solución sobre la marcha: convertidor de Word a PDF sin conexión para conversiones rápidas
Colaboración eficiente: cómo enviar por correo electrónico un documento de Google como PDF

 Soluciones de oficina
Soluciones de oficina
 Cómo convertir JPG a PDF como un profesional [Computadora y teléfonos móviles]
Cómo convertir JPG a PDF como un profesional [Computadora y teléfonos móviles]