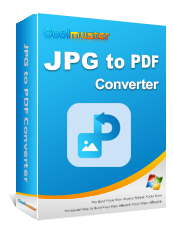Cómo convertir fotos a PDF: 3 métodos en línea y 3 fuera de línea

Si tiene muchas fotos en su computadora personal, es posible que necesite ayuda para administrarlas. Una de las formas es convertir fotos a PDF para facilitar la administración de archivos.
Cuando se trata de convertir imágenes en PDF, existen varios convertidores de foto a PDF. A continuación se muestra un resumen paso a paso sobre cómo convertir fotos a PDF.
1.PDF le permite mantener organizados sus archivos de imagen. Puede utilizar archivos PDF para agrupar fotos colocando fotos relacionadas en un PDF.
2.PDF ayuda a proteger tus fotos con una contraseña. A diferencia de las fotos, los archivos PDF se bloquean fácilmente con una contraseña.
3. Convertir fotos a PDF ayuda a ahorrar espacio de almacenamiento en su dispositivo, ya que los archivos PDF son generalmente más pequeños que los archivos de imagen originales. Además, facilita compartir varias fotos con un solo PDF.
4. Convertir sus imágenes en archivos PDF ayuda a preservar la calidad y el diseño de sus fotos.
Te puede interesar:
Convertir fotos a JPEG en iPhone: consejos para una perfecta conservación de la imagen
¿Cómo escanear una imagen a PDF como un profesional? Tu guía definitiva
Convertir fotos en documentos PDF utilizando herramientas sin conexión es un proceso sencillo que puede ser útil para diversos fines, como crear portafolios digitales, compartir documentos o archivar imágenes importantes. En esta parte, exploraremos los pasos básicos involucrados en este proceso de conversión utilizando software fuera de línea.
Al convertir imágenes a PDF, Coolmuster JPG to PDF Converter es una poderosa aplicación que sirve como un versátil convertidor de fotos a PDF para todo tipo de archivos de imagen, incluidos TIFF, BMF, PNG y JPG. Además, Coolmuster JPG to PDF Converter combina un potente rendimiento con una interfaz fácil de usar, lo que garantiza archivos PDF de alta calidad en todo momento. El software también ofrece varias opciones de personalización, lo que le permite controlar el diseño, la orientación y la calidad de los PDF resultantes, lo que garantiza que sus documentos convertidos cumplan con sus requisitos específicos.
Características principales:
Aquí hay un tutorial paso a paso sobre cómo convertir imágenes a PDF usando Coolmuster JPG to PDF Converter:
01Descargue, instale e inicie Coolmuster JPG to PDF Converter en su computadora.
02Utilice el botón Agregar carpeta o Agregar archivo para cargar los archivos JPG, BMP, PNG o TIF que desea convertir a PDF. O bien, puede arrastrar y soltar directamente en la interfaz de la aplicación. Los archivos cargados aparecerán en el área de lista de archivos. Haga clic en Eliminar para borrar los archivos no deseados.

03Seleccione los archivos de imagen que desea convertir a PDF de la lista de la izquierda y configure el tamaño de página del PDF de salida y los márgenes del documento según sea necesario. A continuación, establezca la ubicación de la carpeta de salida o mantenga la carpeta predeterminada.

04Después de completar todos los ajustes necesarios, haga clic en Iniciar para comenzar a convertir sus imágenes a PDF. Cuando la barra de progreso alcanza el 100%, el proceso de conversión se ha completado. Haga clic en Mostrar en carpeta en la ventana emergente o seleccione Abrir carpeta en la interfaz de la aplicación para acceder a los archivos PDF de salida.

Microsoft Print to PDF es una función integrada para que los usuarios Windows creen y editen archivos PDF desde sus PC. Cuenta con algunas de las mejores herramientas de edición en su interfaz. ¿Cómo se convierten fotos a PDF con Microsoft Print to PDF como convertidor de foto a PDF? Siga esta guía completa para convertir fotos en PDF con Microsoft Print to PDF:
Paso 1. Primero, elija las fotos que desea convertir a PDF. Puede seleccionar varias fotos manteniendo presionada la tecla Ctrl mientras hace clic en cada foto.
Paso 2. Una vez que haya seleccionado las fotos, haga clic con el botón derecho en cualquiera de las fotos seleccionadas y elija Imprimir en el menú contextual. Alternativamente, puede hacer clic en el botón Imprimir en la esquina superior derecha de la ventana si está utilizando la aplicación Fotos integrada.
Paso 3. En el cuadro de diálogo Imprimir imágenes que aparece, vaya a la sección Impresora. En el menú desplegable, seleccione Microsoft Print to PDF.
Paso 4. Debajo de la selección de impresora , puede elegir dónde desea guardar el archivo PDF. Haga clic en Examinar para seleccionar una carpeta específica y darle un nombre a su archivo PDF.
Paso 5. Una vez que hayas configurado los ajustes y elegido el destino, haz clic en el botón Imprimir . Windows ahora convertirá las fotos seleccionadas en un archivo PDF. Se te pedirá que elijas una ubicación para guardar el PDF. Seleccione una carpeta y haga clic en Guardar.
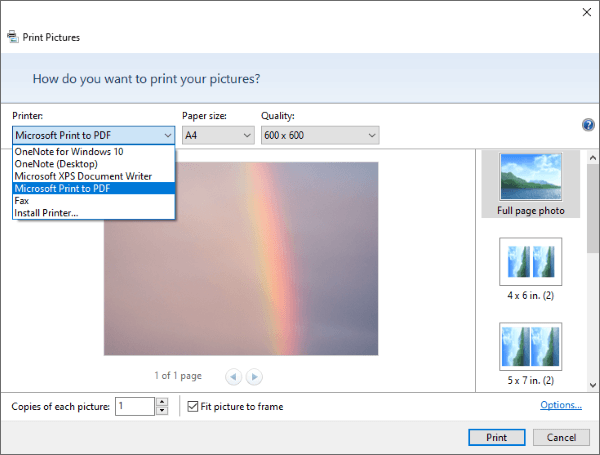
Lecturas adicionales:
Mejora eficiente de PDF: Cómo agregar imagen a PDF como un profesional
Convertir fotos a PDF: los mejores convertidores de JPG a PDF sin conexión y en línea gratuitos
Preview es una potente aplicación para usuarios Mac que va más allá de la simple visualización de fotos y PDF. Le permite realizar ediciones básicas en imágenes, anotar archivos PDF y, por supuesto, convertir una foto en un PDF. Aquí tienes una guía general sobre cómo guardar una foto como PDF en Mac con Vista previa:
Paso 1. Primero, elija las fotos que desea convertir en PDF. Puede seleccionar varias fotos manteniendo presionada la tecla Comando mientras hace clic en cada foto.
Paso 2. Después de seleccionar las fotos, haga clic con el botón derecho en una de las fotos seleccionadas. En el menú contextual, coloque el cursor sobre Abrir con y seleccione Vista previa.

Paso 3. Con tus fotos abiertas en Vista previa, haz clic en el menú Archivo en la esquina superior izquierda de tu pantalla y selecciona Exportar como PDF.

Paso 4. Elija una ubicación y establezca el nombre de archivo para su PDF. Una vez que hayas configurado los ajustes y elegido el destino, haz clic en el botón Guardar . La vista previa convertirá las fotos seleccionadas en un archivo PDF.
En lugar de descargar e instalar un convertidor de foto a PDF, puede aprovechar los convertidores de foto a PDF en línea en su navegador web para convertir fotos a PDF y ahorrarle tiempo. Además, no requieren suscripción y se puede acceder a ellos desde los sistemas operativos Mac, Windowsy Linux. En esta sección se explica cómo guardar imágenes como PDF con convertidores de fotos a PDF en línea.
Sejda es una popular plataforma de PDF en línea conocida por su interfaz intuitiva y varias herramientas para la edición y conversión de PDF. Ofrece un método sencillo para convertir fotos a PDF. A continuación, te explicamos cómo convertir una foto en PDF en línea con Sejda:
Paso 1. Abra su motor de búsqueda en su computadora y navegue hasta el convertidor de fotos a PDF en línea de Sejda.
Paso 2. Haga clic en Cargar archivos de imagen para cargar el archivo de imagen .
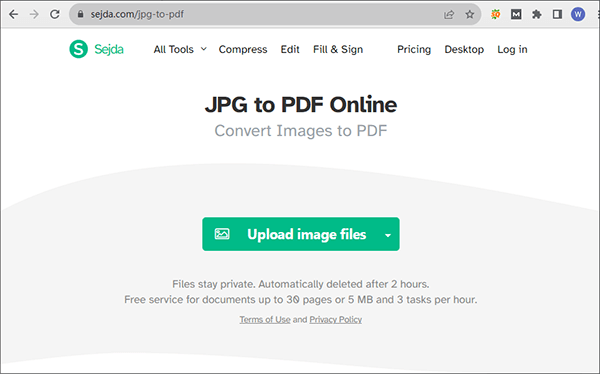
Paso 3. Después de cargar, haga clic en Convertir a PDF. Sejda convierte automáticamente el archivo.
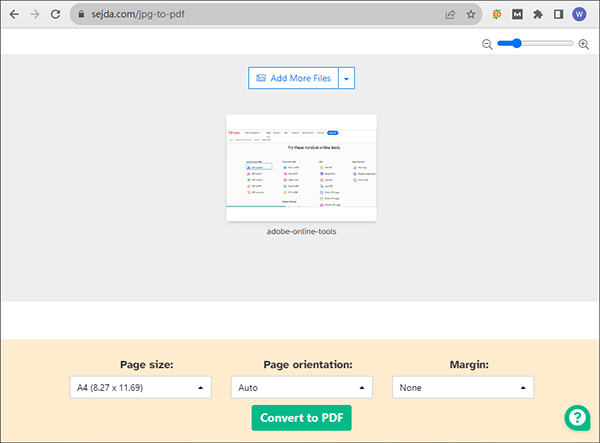
Paso 4. Haga clic en Descargar para guardar el archivo PDF en su PC.
SmallPDF es una herramienta de PDF en línea fácil de usar conocida por su simplicidad y eficiencia. Proporciona una solución simple y rápida para convertir varios formatos de archivo, incluidas imágenes, en PDF. Siga estos sencillos pasos para convertir imágenes a PDF en línea usando SmallPDF:
Paso 1. Abra su navegador web en su computadora y vaya al convertidor de fotos a PDF en línea de SmallPDF.
Paso 2. Haga clic en Elegir archivos para cargar el archivo de imagen. Además, puede soltar el archivo de imagen en el área de arrastrar y soltar.
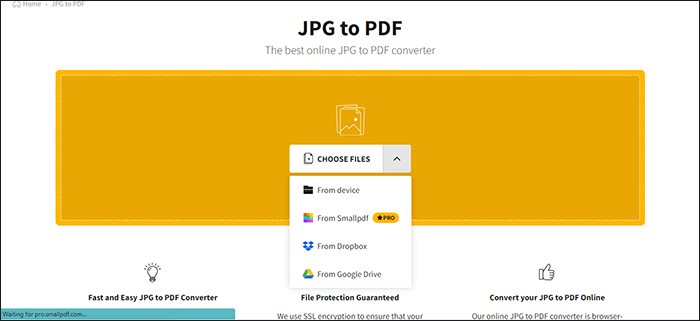
Paso 3. Después de cargar, haga clic en Convertir. SmallPDF convierte automáticamente el archivo.
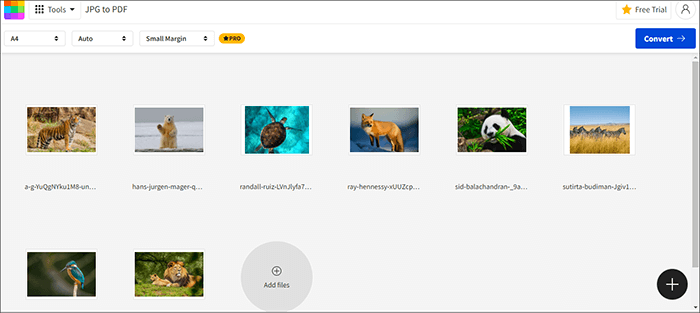
Paso 4. Haga clic en Descargar para guardar el archivo PDF en su PC.
Lea también:
Cómo convertir TIFF a PDF: se revelan los métodos en línea y fuera de línea
[Resuelto] 5 formas de convertir HEIC a JPG en Google Photos
Adobe Acrobat es conocido por su completo conjunto de herramientas PDF, que incluyen la edición de archivos PDF, la división de archivos PDF, la fusión de archivos PDF, la compresión de archivos PDF y, por supuesto, la conversión de fotos a archivos PDF. Su versión en línea ofrece accesibilidad desde cualquier lugar con conexión a Internet y brinda varias opciones para personalizar su archivo PDF. A continuación, te explicamos cómo convertir una foto a PDF en línea con Adobe Acrobat online:
Paso 1. Abra su motor de búsqueda en su PC y vaya al convertidor de fotos a PDF en línea de Adobe Acrobat.
Paso 2. Haga clic en Seleccionar un archivo o arrastre y suelte para importar el archivo de imagen que se convertirá a PDF. Después de cargarlo, Adobe Acrobat convierte automáticamente el documento.
Paso 3. Haga clic en Descargar para guardar el archivo PDF en el equipo.
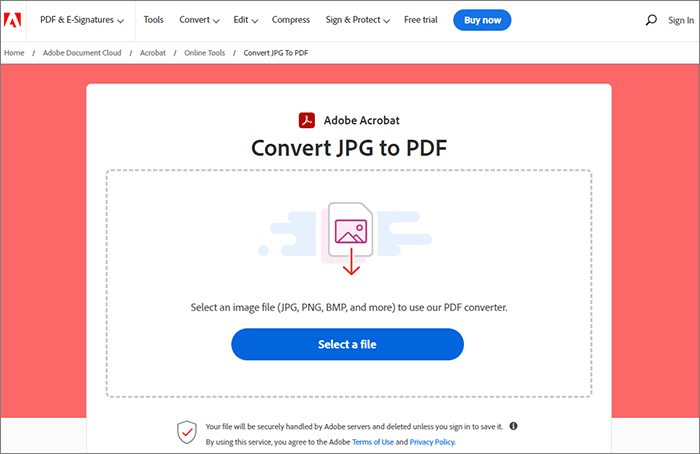
Convertir fotos a PDF es una forma cómoda y eficaz de organizar, proteger, guardar y compartir tus imágenes. En este artículo, proporcionamos algunos métodos en línea y fuera de línea para convertir fotos en PDF, entre los cuales, recomiendo encarecidamente el software: Coolmuster JPG to PDF Converter.
Coolmuster JPG to PDF Converter es una solución más profesional y completa para convertir fotos a PDF de forma rápida, eficiente y sin pérdida de calidad. Descargue Coolmuster JPG to PDF Converter hoy mismo para convertir fotos a PDF. Además, viene con una prueba gratuita, experimente sus potentes y facilidad de uso.
Artículos relacionados:
Convertir fotos de HEIC a JPG en iPhone: cosas que debes saber
Una guía paso a paso: Cómo combinar imágenes en PDF en línea y fuera de línea
Convertir varios JPG a PDF: una guía para una conversión sin esfuerzo
Cómo convertir una imagen en PDF de forma gratuita [Métodos en línea y fuera de línea]