
Compartir pantalla en Mac con iPad | Tutorial útil con 5 enfoques

No importa cuán grande sea la pantalla de su iPad, es incomparable con una pantalla Mac . Pero puede compartir la pantalla en Mac con iPad, lo que puede brindar una experiencia emocionante ya que muestra una pantalla más grande. Para aquellos que hacen presentaciones, esta capacidad de compartir pantalla es especialmente beneficiosa. Los ávidos jugadores de videojuegos también pueden beneficiarse mucho cuando proyectan la pantalla de su iPad en una pantalla grande.
En general, compartir la pantalla es muy importante para obtener una mejor vista del contenido de su dispositivo. Hay muchas formas de compartir pantalla Mac con iPad, y en esta guía, le mostraremos las formas más efectivas de hacerlo. Con los pasos adecuados, podrás disfrutar de una pantalla más grande en poco tiempo.
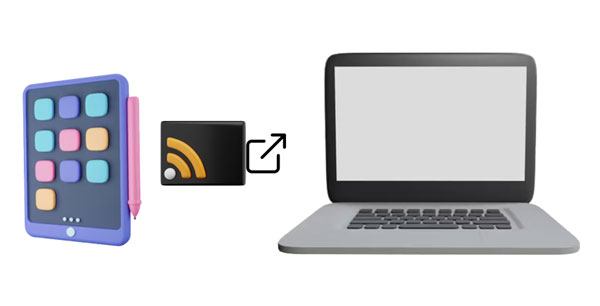
Sí. Es factible que el uso compartido de la pantalla del iPad Mac porque la mayoría de los dispositivos móviles y computadoras admiten la duplicación de pantalla. Siempre que sus dispositivos tengan esta función, puede hacerlo sin problemas.
Sin embargo, tenga en cuenta que el uso compartido de pantalla para iPad a Mac requiere que conecte ambos dispositivos a la misma red. Entonces la conexión será exitosa. Por cierto, también puedes compartir la pantalla del iPad con el Apple TV con unos sencillos clics.
Para brindarle una experiencia cómoda, hemos enumerado 5 formas de compartir la pantalla del iPad con Mac a continuación. Seleccione y siga uno de ellos, puede comenzar a compartir su pantalla.
Hay muchas formas de compartir la pantalla del iPad, pero los métodos que se mencionan a continuación son los más efectivos y fáciles. Si has estado deseando compartir la pantalla de un iPad con Mac y disfrutar de la vista de una pantalla más grande, estos son los trucos que debes aplicar:
QuickTime Player es una aplicación multimedia desarrollada por Apple específicamente para manejar video, imagen, audio y más. Una de sus funciones es reproducir música y películas en un Mac. Además, es una herramienta dinámica que hace que capturar y grabar audio en Mac sea una tarea sencilla. Puede grabar los sonidos del micrófono fácilmente. Es importante destacar que esta increíble herramienta incorporada le permite duplicar iOS pantallas para Mac. Con su fuerte conectividad para dispositivos iOS y Mac, puede estar seguro de una excelente calidad al duplicar los dos dispositivos.
Antes de usar la aplicación, debe tener un cable lightning para conectar su iPad a Mac. Además, asegúrese de que su iPad funcione en iOS 8 y superior y macOS X Yosemite o posterior.
A continuación, te explicamos cómo compartir la pantalla con iPad y Mac usando QuickTime Player:
Paso 1: Conecte su dispositivo iOS a su Mac usando el cable Lightning a USB.
Paso 2: Inicie QuickTime Player. Después de eso, navegue hasta "Archivo" en su menú superior y presione "Nueva grabación de película". Localice la flecha hacia abajo adyacente al botón rojo de grabación y seleccione su dispositivo iOS para que pueda conectarse a Mac.
Paso 3: Su iOS ahora se refleja en Mac.
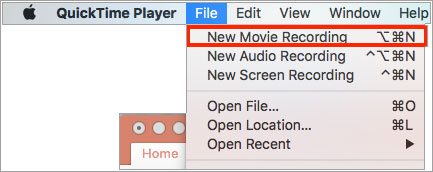
Nota:Tenga en cuenta que después de conectarse, Fotos e iTunes se abrirán automáticamente. Debe cerrar estas ventanas para que la conexión se realice correctamente.
Leer más: ¿Puedes reflejar la pantalla de un iPhone en un iPad con facilidad? Si conoces estas formas, puedes hacerlo con simples clics.
AirPlay de Apple es una función simple pero poderosa que le permite transmitir contenido desde su dispositivo Apple directamente a su televisor inteligente, lo que facilita compartir fotos y videos con amigos o familiares. Aunque no hay una forma directa de duplicar iOS pantallas con Mac usando Airplay, se puede lograr mientras se reproduce el receptor AirPlay en el Mac.
Puedes usar Reflector como receptor de AirPlay, que puede recibir conexiones de AirPlay en los dispositivos y ayudar a duplicar la pantalla sin cables. Además, este receptor funciona con las últimas versiones iOS .
Antes de comenzar a transmitir la pantalla del iPad a Mac, debe asegurarse de que sus dispositivos estén actualizados a la última versión. Además, deben estar conectados a la misma red Wi-Fi.
Siga estos pasos para reflejar el contenido de su iPad en su Mac con éxito:
Paso 1: Antes de comenzar, asegúrese de que el reflector esté en funcionamiento en Mac. Luego, ubique el Centro de control en el iPad deslizando el dedo hacia abajo desde la esquina superior derecha de la pantalla. En otros modelos, puedes deslizar el dedo hacia arriba desde la parte inferior de la pantalla.
Paso 2: En el iPad, toque la opción "AirPlay" del Centro de control, luego elija su Mac para establecer una conexión.
Paso 3: Ingrese el código en el iPad y la pantalla se mostrará en su Mac.
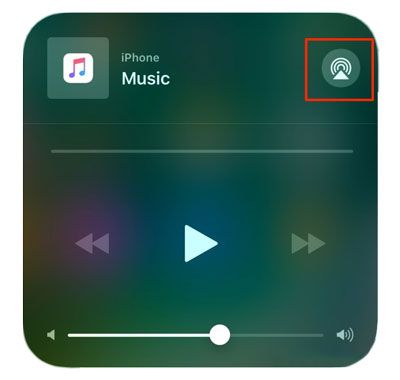
Te puede interesar: ¿Quieres enviar archivos por AirDrop desde un iPhone a un Windows PC? Puedes aprender sobre estos métodos prácticos.
Apowermirror es una potente aplicación que ofrece a los usuarios la posibilidad de grabar y duplicar pantallas. Es un software de código abierto que se puede usar para compartir la pantalla desde el iPad a Mac. Estos son los pasos a seguir:
Paso 1: Descargue la aplicación en su iPad y asegúrese de que el iPad y Mac estén conectados a la misma red.
Paso 2: Haga clic en el botón "LocalCast" y espere a que la aplicación reconozca su Mac. Haga clic en el nombre de la computadora. A continuación, la pantalla de tu iPad estará en el MacBook.
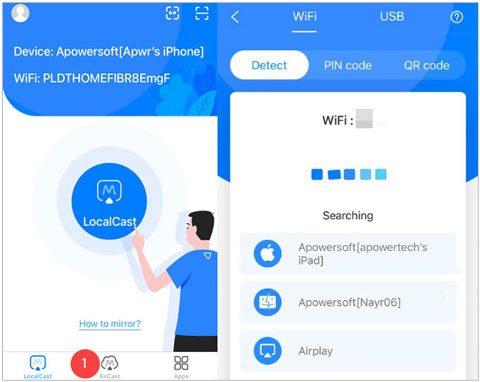
Supongo que te gusta: [Resuelto] ¿Cómo recuperar fotos borradas del iPad? (Actualización 2023)
Otra buena herramienta para compartir la pantalla del iPad con Maclibro es LetsView. Puede ayudarte a conectarte, transmitir o mostrar sin problemas el contenido del iPad en Maclibro de forma inalámbrica. Funciona muy bien en varias plataformas como Windows y Mac, así como en dispositivos Android y iOS . ¿Listo para ver el contenido de tu iPad en una pantalla más grande? Siga estos sencillos pasos para usar LetsView para duplicar su iPad en Mac:
Paso 1: Instale LetsView en iPad y Mac. Inicie la aplicación y asegúrese de que ambos dispositivos estén conectados a la misma red Wi-Fi.
Paso 2: En iPad, ingrese el PIN o escanee el código QR que se muestra en el Macy haga clic en "Duplicación de pantalla" para iniciar la conexión.
Paso 3: Una vez establecida la conexión, el iPad se reflejará en Mac al instante.
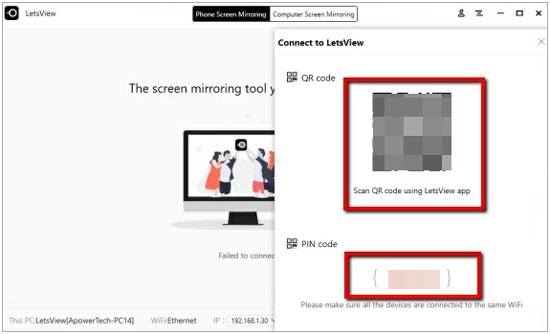
X-Mirage ha revolucionado la forma en que usamos los dispositivos Macy iPad. Convierte tu Mac en un receptor AirPlay, lo que te permite compartir cualquier cosa desde tu iPad en una pantalla más grande. A partir de ahora, ya no tendrás que entrecerrar los ojos ante esas diminutas pantallas de teléfono cuando transmitas videos o juegues; solo tienes que conectar X-Mirage para duplicar sin esfuerzo todo el contenido de tu iPad.
No solo eso, X-Mirage puede duplicar varios dispositivos al mismo tiempo, lo que significa que puedes invitar a tus amigos a unirse a un juego multijugador o ver videos juntos. Con esta herramienta, obtienes una experiencia de juego increíble y una navegación fluida y fluida. Estos son los pasos para compartir la pantalla del iPad en Mac a través de este software:
Paso 1: En primer lugar, descargue X-Mirage en iPad y Mac, luego ejecútelo. Luego, asegúrese de que ambos dispositivos estén conectados a la misma conexión Wi-Fi.
Paso 2: Acceda al Centro de control deslizando el dedo hacia arriba o hacia abajo en la pantalla.
Paso 3: Después de eso, verá el icono "Duplicación de pantalla"; Tócalo. A continuación, aparecerán todos los dispositivos; Elige tu Mac computadora. A continuación, se iniciará el uso compartido de la pantalla.
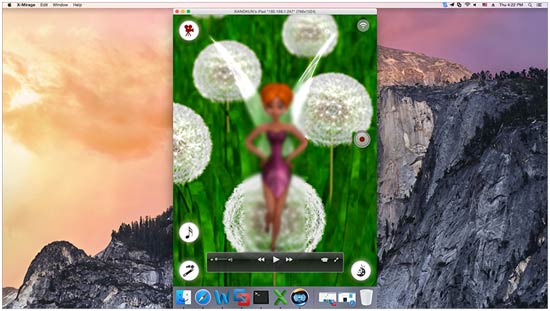
Lecturas complementarias: ¿Planeas transferir videos de Mac a un iPad? Obtenga 5 efectivos primero y complete su tarea convenientemente.
Pregunta 1 ¿Por qué no puedo duplicar la pantalla del iPad para Mac?
Si tienes problemas para conectar tu iPad a tu MacBook Pro, hay algunas causas que debes investigar. En primer lugar, asegúrese de que su MacBook y iPad estén conectados a la misma red. En segundo lugar, asegúrese de que ambos dispositivos estén encendidos y cerca el uno del otro para una experiencia óptima.
Si se le pide que introduzca una contraseña antes de acceder a la pantalla, significa que se han habilitado ciertas restricciones para compartir en su MacBook. Para cambiar esta configuración, vaya a "Preferencias del sistema" y busque la opción "Compartir" y ajuste los permisos adecuadamente.
Pregunta 2 ¿Cómo puedo activar el uso compartido de pantalla en Mac?
En primer lugar, asegúrese de que el Wi-Fi esté activado. Abra las "preferencias del sistema" para encontrar el icono "Pantallas". Tócalo y enciende AirPlay con flechas azules en la parte inferior de la pantalla. Asegúrese de habilitar la opción "mostrar opciones de duplicación en la barra de menú cuando esté disponible".
Phone Mirror es una aplicación diseñada para duplicar la pantalla y compartir iOS y dispositivos Android a la PC. Esta plataforma fácil de usar fue creada específicamente para personas que desean proyectar la pantalla de su móvil en pantallas más grandes para jugar, hacer presentaciones en plataformas de videoconferencia y más.
No solo cuenta con imágenes de alta calidad, sino que también proporciona una transmisión fluida. Para que la experiencia sea aún más agradable, esta aplicación le permite realizar videoconferencias con socios mientras administra sus plataformas sociales al mismo tiempo.
Cómo Phone Mirror es útil:
* Refleje y administre instantáneamente su iPad en la PC.
* Gran visual con calidad de pantalla HD al ver o hacer presentaciones.
* Puede compartir pantallas y transmitir en aplicaciones como Zoom, Snapchat, Skype, etc.
* Controle el dispositivo iOS en una PC Windows con un mouse.
* Le permite grabar la pantalla y guardar videos en la PC.
* Está disponible para compartir pantalla a través de Wi-Fi o USB.
Descargue este software para compartir pantalla.
Estos son los pasos para compartir la pantalla de su iPad con una PC:
Paso 1: Instale y luego inicie la aplicación Phone Mirror en la PC y elija "iOS Mirror". Conecte su iPad y computadora a la misma red Wi-Fi.
Paso 2: Dirígete al "Centro de control" y habilita la "Duplicación de pantalla". A continuación, elija "Espejo del teléfono". Verá la pantalla de su iPad en la PC.
Paso 3: Ahora controle su iPad fácilmente a través de la PC y vea sus videos favoritos en una pantalla grande.

Afortunadamente, los días de sentirse frustrado al intentar duplicar la pantalla de su iPad en un dispositivo Mac han quedado atrás. La amplia gama de métodos disponibles ahora hace que sea más sencillo ver la pantalla del iPad en una computadora Mac .
Por cierto, si desea una herramienta robusta para reflejar la pantalla de un iPad en una PC, puede elegir Phone Mirror. A continuación, puede ver y controlar su iPad en su computadora. Además, puede transmitir su dispositivo móvil para conferencias sin problemas.
Artículos relacionados:
¿Cómo transferir archivos del iPad a la PC? Las 5 mejores formas para ti
¿Cómo transferir iBooks de iPad a otro iPad? [RESUELTO]
¿Cómo transferir música del iPad a la computadora? Las 3 mejores formas que no te puedes perder
¿Cómo transferir archivos del iPad al teléfono Android ? (6 métodos evaluados)