
Comment sauvegarder les données Samsung sur un ordinateur ou un stockage cloud en 2025

Samsung est un smartphone Android haut de gamme doté de nombreuses fonctionnalités. Il est équipé d'un appareil photo puissant, d'un superbe écran et d'une grande capacité de stockage pour stocker toutes vos photos, vidéos et autres données importantes. Cependant, même si votre appareil est sophistiqué et fiable, il reste vulnérable aux pertes de données dues à une suppression accidentelle, à des problèmes logiciels ou à une panne matérielle.
Il est donc essentiel de sauvegarder régulièrement les données de votre Galaxy S25 afin de pouvoir facilement récupérer vos précieux fichiers en cas d'imprévu. Dans cet article, nous vous expliquerons comment sauvegarder les données de votre Samsung Galaxy en quelques étapes simples.

Si vous souhaitez sauvegarder les données de votre téléphone Samsung sur un PC, nous vous recommandons vivement d'utiliser Coolmuster Android Backup Manager , un logiciel professionnel de sauvegarde pour Samsung Galaxy. Ce logiciel simple et efficace est conçu pour la sauvegarde et la restauration de téléphones Android . Vous pouvez créer une sauvegarde complète de votre Samsung sur votre ordinateur en quelques étapes simples.
Principales fonctionnalités d' Android Backup Manager
Télécharger Android Backup Manager :
Suivez ces étapes pour sauvegarder le Samsung Galaxy S25 sur un PC :
01 Après avoir téléchargé et installé Android Backup Manager sur votre ordinateur, lancez-le et connectez votre Samsung à l'ordinateur. Le programme détectera rapidement le Galaxy connecté.

02 Choisissez l'option « Sauvegarde » dans l'interface principale, puis sélectionnez les types de fichiers à sauvegarder. Vous pouvez enregistrer les sauvegardes où vous le souhaitez sur votre PC. Après votre sélection, cliquez sur le bouton « Sauvegarder ».

Guide vidéo
Une autre méthode simple et sûre pour sauvegarder vos données Samsung sur votre ordinateur est d'utiliser Coolmuster Android Assistant . Sa fonctionnalité la plus intéressante est le transfert sélectif de contacts , SMS, journaux d'appels, musique, photos, vidéos, etc., entre votre PC et votre téléphone Samsung.
De plus, il sauvegarde et restaure tout le contenu de votre appareil Samsung sur un ordinateur en un clic et gère également votre appareil Android . Plus précisément, vous pouvez ajouter, supprimer et modifier des contacts , envoyer et répondre à des SMS, installer et désinstaller des applications, importer, exporter et supprimer des journaux d'appels, exporter des contacts vers Outlook et transférer des contacts Outlook vers Samsung.
De même, Android Assistant fonctionne également bien avec tous les appareils Android grand public exécutant Android 6.0 et les versions ultérieures.
Comment sauvegarder mon Samsung Galaxy S25 Ultra sur mon ordinateur ?
01 Téléchargez Android Assistant sur votre ordinateur puis lancez-le.
02 Connectez votre téléphone Samsung à votre PC via un câble USB. Une fois la connexion établie, l'interface principale s'affichera comme suit.

03 Cliquez sur le type de données que vous souhaitez sauvegarder dans le panneau de gauche, prévisualisez et cochez les éléments souhaités, puis cliquez sur l'option « Exporter » dans le menu supérieur pour commencer à les sauvegarder sur votre ordinateur.

Vous pouvez également sauvegarder vos données Samsung sur votre PC en un clic : cliquez sur « Super Toolkit » dans le menu supérieur, puis sélectionnez l'option « Sauvegarde ». Tout le contenu du téléphone s'affiche alors dans la liste. Vous pouvez cocher les catégories que vous souhaitez sauvegarder, comme les contacts, les SMS, les photos, les vidéos, etc.
Après avoir sélectionné toutes les données à sauvegarder, cliquez sur le bouton « Sauvegarder » pour les déplacer vers l'ordinateur. Vous pouvez sélectionner un emplacement de stockage des données sauvegardées en cliquant sur le bouton « Parcourir ».

Guide vidéo
Vous pouvez conserver vos informations sensibles, vos données d'application et vos paramètres en toute sécurité dans Samsung Cloud et y accéder ultérieurement. Pour cela, connectez-vous à votre compte Samsung pour sauvegarder vos données. Suivez simplement les étapes ci-dessous (attention, certaines données ne peuvent pas être sauvegardées avec Samsung Cloud) :
Étape 1. Accédez à l'option Paramètres et appuyez sur « Cloud et comptes » > « Samsung Cloud ».
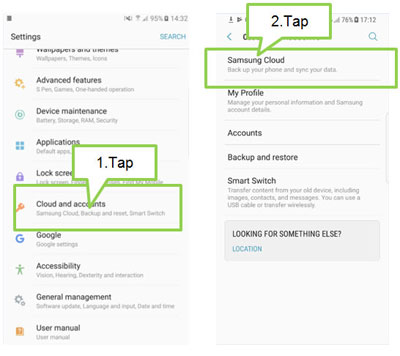
Étape 2. Appuyez sur « Sauvegarder et restaurer ». Si vous n'êtes pas connecté à votre compte Samsung, saisissez votre nom d'utilisateur et votre mot de passe pour vous connecter.
Étape 3. Sélectionnez les types de données que vous souhaitez sauvegarder > et cliquez sur le bouton « Sauvegarder ».
Étape 4. Appuyez sur « Terminé » lorsque le processus de sauvegarde est terminé.
Outre un compte Samsung, un compte Google est un autre moyen fiable de sauvegarder des fichiers tels que les données d'application, les messages texte et les paramètres de l'appareil sur le Samsung Galaxy S25.
Vous pouvez télécharger Google Drive sur votre Samsung et suivre les étapes ci-dessous pour sauvegarder Samsung sur Google.
Comment sauvegarder tout ce qui se trouve sur mon Samsung :
Étape 1. Accédez à « Paramètres » > « Comptes et sauvegarde ».
Étape 2. Appuyez sur « Sauvegarder mes données ».
Étape 3. Sélectionnez ou connectez-vous à votre compte Google dans la section Compte.
Étape 4. Activez le commutateur « Sauvegarder sur Google Drive ».
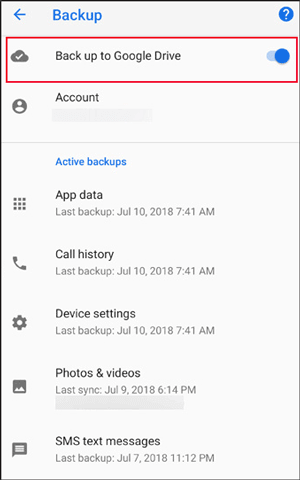
Samsung Smart Switch est la solution de sauvegarde de votre téléphone Samsung Galaxy. Vous pouvez l'utiliser pour transférer ou sauvegarder des photos , des messages, des contacts et d'autres fichiers de votre ancien téléphone vers votre Samsung Galaxy, ou de votre Samsung Galaxy vers votre ordinateur. Disponible sur Google Play, Mac App Store et Windows . Si vos appareils fonctionnent sous Android 4.3 et Windows XP ou versions ultérieures, vous pouvez sauvegarder votre Galaxy de cette façon.
Voici les étapes :
Étape 1. Téléchargez Samsung Smart Switch sur votre ordinateur.
Étape 2. Connectez votre Samsung Galaxy S25 à votre ordinateur avec un câble USB.
Étape 3. Cliquez sur l'option « Sauvegarde » dans l'interface pour lancer la sauvegarde Samsung. Une fois la sauvegarde terminée, cliquez sur « Vérifier les éléments de sauvegarde » pour afficher les fichiers.
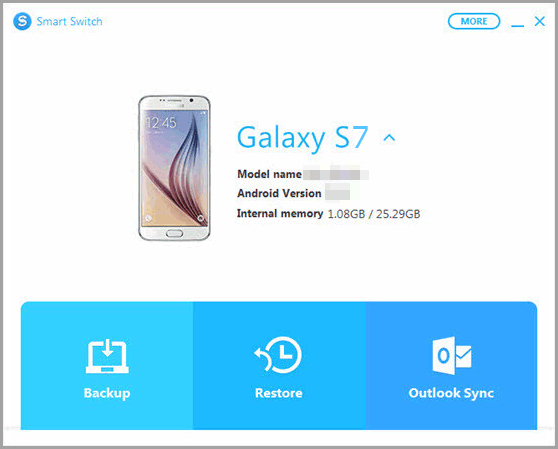
Les utilisateurs souhaitant uniquement sauvegarder des fichiers multimédias et des documents du Samsung S25 sur un ordinateur (musique, photos, vidéos, documents, PDF, etc.) peuvent connecter directement leur téléphone à l'ordinateur via un câble USB et exporter les fichiers vers le dossier de l'ordinateur. Si la sauvegarde de fichiers multimédias volumineux est importante, ce processus peut être plus long.
Comment sauvegarder mon Samsung Galaxy S25 sur un PC avec un câble USB ?
Étape 1. Connectez votre Samsung Galaxy à votre ordinateur à l'aide d'un câble USB. Ensuite, sélectionnez « Transférer des fichiers (MTP) » sur votre téléphone si un symbole USB apparaît dans la barre de notifications.
Étape 2. Une fois que l'ordinateur reconnaît avec succès votre Galaxy, double-cliquez sur « Poste de travail/Ce PC » sur le bureau > sélectionnez votre appareil Samsung sous Appareils portables > appuyez sur le dossier « DCIM » ou sur d'autres fichiers contenant les fichiers multimédias ou les documents.

Étape 3. Copiez les fichiers que vous souhaitez sauvegarder depuis votre ordinateur et collez-les dans l'ordinateur pour la sauvegarde.
Cet article vous présente plusieurs méthodes simples pour sauvegarder votre Samsung sur le cloud ou votre ordinateur. Quelle méthode préférez-vous ? Si vous souhaitez créer rapidement une sauvegarde Samsung sur votre ordinateur, Coolmuster Android Backup Manager est vivement recommandé. Il est plus efficace et convivial que Samsung Smart Switch. Si vous souhaitez déplacer des fichiers spécifiques vers votre PC pour les sauvegarder ou les gérer, Coolmuster Android Assistant est un incontournable.
Articles connexes:
6 solutions éprouvées pour la sauvegarde et la restauration Samsung [Mise à jour]
Sauvegarde et restauration des données Samsung avec Samsung Kies (taux de réussite élevé)
Sauvegarde des messages Samsung : 6 méthodes pour sauvegarder facilement vos SMS Samsung
Sauvegarde des contacts Samsung : 7 méthodes pour sauvegarder vos contacts sur Samsung

 Transfert Android
Transfert Android
 Comment sauvegarder les données Samsung sur un ordinateur ou un stockage cloud en 2025
Comment sauvegarder les données Samsung sur un ordinateur ou un stockage cloud en 2025





