
Comment transférer des fichiers d’un PC vers une tablette Samsung ? [5 façons faciles]

Avec la prévalence de la technologie moderne, les gens se sont habitués à partager des données. Par conséquent, il est important d’apprendre à transférer des fichiers d’un PC vers une tablette Samsung. Certes, vous pouvez connecter votre appareil Android à votre ordinateur via un câble USB et transférer des fichiers, mais cette méthode prend beaucoup de temps. Au lieu de cela, vous pouvez essayer un transfert sans fil.
Le transfert de données entre les appareils Samsung et les systèmes informatiques est très simple lorsque vous savez comment le faire. Bien que les utilisateurs d’Apple puissent déplacer des données sans fil à l’aide d’AirDrop, vous devez chercher d’autres moyens si vous êtes un utilisateur d’Android. Ce n’est pas parce que le transfert de fichiers sur Android nécessite des applications tierces que c’est impossible. Comme il est facile de transférer des données quelle que soit la plate-forme vers laquelle vous envoyez, il est possible de déplacer des fichiers vers Mac et Windows. Voici quelques-unes des meilleures méthodes pour transférer des données d’un PC vers une tablette Samsung.
Envoyer toutes vos données importantes de votre ordinateur à votre smartphone en un seul clic serait génial. N'est-ce pas ? Eh bien, c’est maintenant possible. Vous n'avez pas besoin de rechercher dans vos dossiers de fichiers et de les transférer manuellement, un par un. Il existe de nouvelles façons d’effectuer des transferts de fichiers. Coolmuster Android Assistant répond à tous vos besoins. Il vous aide à transférer des photos, des SMS, des journaux d’appels, de la musique, des vidéos, des contacts, etc., entre les téléphones et tablettes Android et les ordinateurs. De plus, il vous permet de gérer les données de votre téléphone sur votre PC.
Les principales caractéristiques de Coolmuster Android Assistant :
Cliquez sur le bouton ci-dessous pour télécharger le Coolmuster Android Assistant.
Voici comment transférer des fichiers vers une tablette Samsung :
01Installer et lancer Coolmuster Android Assistant
Une fois que vous avez installé et lancé le programme, vous verrez une boîte à outils. Sélectionnez l’unité « Assistant Android » pour accéder au Coolmuster Android Assistant. Une fois que vous y accédez, vous verrez son interface principale.

02Se connecter à l’ordinateur
Connectez la tablette au PC Windows à l’aide d’un câble USB. Après cela, suivez les instructions à l’écran pour autoriser le débogage USB. Une fois la connexion établie, les informations de la tablette s’afficheront sur l’interface du logiciel.

03Transférer des fichiers vers une tablette Samsung
Choisissez n’importe quel fichier dans le panneau de gauche. Par exemple, si vous avez l’intention de déplacer de la musique, cliquez sur « Musique » et sélectionnez celle que vous souhaitez sauvegarder, puis appuyez sur « Importer » pour les transférer sur la tablette.

Vous voudrez peut-être savoir :
4 façons utiles de transférer des contacts de Samsung vers un PC
Comment transférer des photos de Samsung vers un ordinateur ? [5 façons]
Le transfert de données USB semble obsolète ; Cependant, il y a beaucoup d’améliorations grâce aux progrès technologiques. La technologie derrière l’USB s’est améliorée, vous offrant une meilleure vitesse de transfert lors du partage de fichiers entre un PC et Samsung. Voici le moyen simple, étape par étape, de transférer des données de votre PC vers votre tablette Samsung Galaxy via votre câble USB :
Étape 1. Connectez le Samsung au PC
Vous devez disposer d’un câble fonctionnel capable de transférer rapidement des données entre les appareils.
Étape 2. Activer le transfert de fichiers USB
Une fois les deux connectés, le téléphone Samsung vous demandera de choisir une option pour le mode USB. Vous pouvez sélectionner « Transférer des fichiers » pour déplacer des données autres que multimédias. Dans une autre situation, vous pouvez également sélectionner des photos.

Étape 3. Configurer le téléphone
Maintenant, votre ordinateur vous demandera de configurer votre appareil et de choisir ce que vous voulez faire ensuite. Cliquez sur « Accéder aux dossiers de fichiers » pour ouvrir les données de votre appareil dans l’Explorateur de fichiers sur l’ordinateur personnel.
Étape 4. Copier des fichiers à partir du PC
Ouvrez les dossiers spécifiques dans lesquels se trouvent les données que vous avez l’intention de déplacer. Copiez tous vos dossiers ou fichiers en appuyant sur Ctrl+C. Vous pouvez également cliquer avec le bouton droit de la souris, puis sélectionner « Copier ».
Étape 5. Transférer des fichiers
Dans l'explorateur de fichiers de votre ordinateur, recherchez les données sur votre téléphone. Ouvrez les dossiers de destination dans lesquels vous souhaitez coller vos données. Ensuite, appuyez sur Ctrl + V, ou vous pouvez cliquer avec le bouton droit de la souris, puis sélectionner « Coller ».
À ne pas manquer : 5 façons de transférer efficacement des photos de Samsung vers un ordinateur
Si vous recherchez une méthode sans fil pour partager des données entre votre ordinateur et votre appareil Samsung, vous pouvez utiliser la fonction Bluetooth. Il ne nécessite pas l’installation d’une application sur votre appareil et vous permet de transférer vos données sans Wi-Fi. Ainsi, si vous cherchez à déplacer des photos ou d'autres fichiers de petite taille, la technologie Bluetooth est le moyen le plus pratique. Voici la méthode simple, étape par étape, pour transférer des données de votre ordinateur vers votre Samsung via Bluetooth.
Étape 1. Activer la fonction Bluetooth
Tout d’abord, vous devez activer le Bluetooth sur Samsung et le PC.
Étape 2. Connecter le téléphone au PC
Ouvrez vos paramètres Bluetooth, rendez la tablette Samsung détectable et accédez au PC sur la tablette. Une fois là-bas, cliquez sur le nom du PC et associez-le ; Acceptez-le lorsque vous recevez une demande d’appairage sur votre tablette.
Étape 3. Transférer des fichiers
Sur le PC, ouvrez vos paramètres Bluetooth. Ensuite, sélectionnez l’option « Envoyer des fichiers » pour commencer le processus de transfert de fichiers. Cliquez maintenant sur le nom de l’appareil Samsung.
Étape 4. Sélectionner des fichiers
Parcourez les dossiers et les fichiers, puis sélectionnez ceux que vous avez l’intention de déplacer du PC vers le téléphone Samsung. Une fois sélectionné, appuyez sur « Suivant » et commencez le processus de transfert.
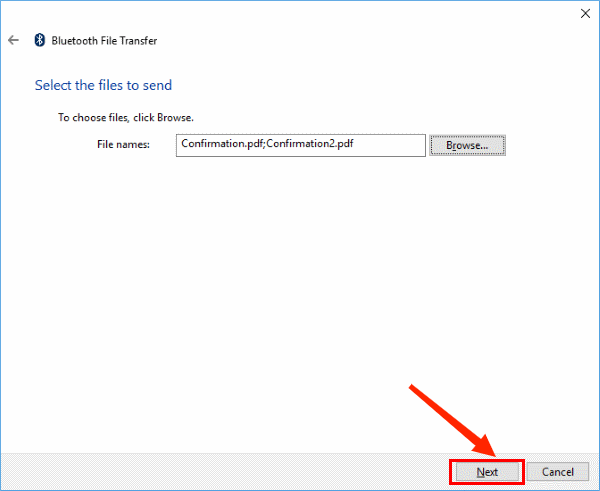
Étape 5. Accepter la connexion
Vous recevrez une demande de transfert de fichiers vers Samsung. Acceptez-le.
Étape 6. Enregistrez les fichiers dans le dossier souhaité
Attendez que le processus de transfert de fichiers soit terminé, choisissez un dossier de destination et enregistrez vos fichiers sur le smartphone Samsung.
Peut aimer :
Comment transférer des photos de Samsung vers Mac pour la sauvegarde ? 4 façons en 2023
Transférer des messages texte d’un téléphone Samsung vers un ordinateur | Les 6 meilleures façons
Cloud Service est un moyen très utile de transférer des données de votre PC vers votre tablette Samsung. Ainsi, vous pouvez déplacer des films vers une tablette Samsung via Google Drive. Cependant, le téléchargement de vos fichiers peut vous coûter des données mobiles si vous ne connectez pas votre tablette et votre PC à un réseau Wi-Fi. Comment enregistrer des films sur Samsung Galaxy Tab :
Étape 1. Ouvrez Google Drive sur le navigateur de votre ordinateur et connectez-vous à votre compte avec les informations d’identification appropriées.
Étape 2. Cliquez sur l’option « Nouveau » en haut à gauche. Ensuite, sélectionnez « Téléchargement de fichiers » pour sélectionner les films souhaités sur l’ordinateur.

Étape 3. Installez l’application Google Drive sur votre tablette et connectez-vous avec votre compte Google. Maintenant, enregistrez les films que vous avez téléchargés dans un dossier sur l’appareil Samsung.
Lire la suite :
Comment transférer des fichiers d’Android vers un PC via Wi-Fi ? [6 façons]
Les 3 meilleures façons de transférer des fichiers d’Android vers un PC à l’aide d’un câble USB
L’application téléphone connecte votre PC Windows et votre appareil Samsung sans fil. Il vous permet de transférer vos photos de votre ordinateur vers votre tablette. Comment transférer des photos d’un ordinateur portable vers une tablette Samsung Galaxy :
Étape 1. Installer le lien téléphonique
Téléchargez et installez l’application Phone Link, puis activez la fonction Bluetooth sur les deux appareils. Ensuite, appuyez sur l’appareil et sur l’icône Continuer pour accéder à vos comptes Microsoft.
Étape 2. Créer une connexion
Scannez le code affiché sur le PC à l’aide de l’appareil Samsung et laissez l’application accéder à l’appareil mobile.
Étape 3. Transférer des photos d’un ordinateur portable vers une tablette
Sélectionnez le bouton « Photos », puis accédez au dossier photo de votre PC. Faites glisser les photos de l’ordinateur portable et déposez-les sur votre tablette Samsung.

Lecture complémentaire : Gestionnaire de périphériques Samsung : Gérer le téléphone Samsung de 7 manières considérables
Il s’agit de déplacer des données de votre PC vers votre tablette Samsung. Grâce à cet article, vous ne devriez plus vous demander comment transférer des photos vers mon onglet Samsung Galaxy. Pour effectuer cette tâche facilement, vous pouvez utiliser Coolmuster Android Assistant. Il vous offre le meilleur moyen de partager des fichiers entre votre ordinateur et votre tablette Samsung.
Articles connexes :
Comment synchroniser un téléphone Android avec un PC ? [Les 6 meilleures façons pour vous !]
Comment transférer des fichiers de Xiaomi vers un PC avec ou sans USB ? [5 façons faciles]
2 façons efficaces d’imprimer des messages texte de Samsung
Comment transférer les données de la carte SIM vers un ordinateur sans effort ? (4 façons rapides)
7 astuces simples pour le problème d’échec de la sauvegarde dans le cloud Samsung (mise à jour)
Comment transférer des fichiers entre un PC et une tablette Android ?
Comment réparer les messages texte d’une personne disparue Android ?

 Transfert Android
Transfert Android
 Comment transférer des fichiers d’un PC vers une tablette Samsung ? [5 façons faciles]
Comment transférer des fichiers d’un PC vers une tablette Samsung ? [5 façons faciles]





