
Comment ajouter des sonneries à un iPhone depuis un ordinateur : deux méthodes

Puisque chacun est unique au monde, nous souhaitons tous que chaque élément de notre personnalité soit unique. Les sonneries de l'App Store ou de l'iTunes Store sont parfois ennuyeuses et sans fonctionnalités. C'est pourquoi certains choisissent d'ajouter des sonneries personnalisées pour iPhone depuis leur ordinateur afin de faire bonne impression lors d'un appel. Mais comment ajouter une sonnerie à un iPhone 16/15/14/13/12/11/X depuis un PC ou un Mac ? Voici quelques astuces efficaces pour y parvenir.
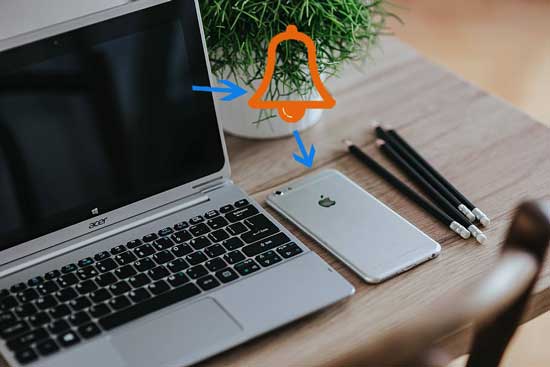
iPhone Data Transfer est un outil professionnel dédié au transfert de données sur iPhone et iPad. Grâce à cet outil de transfert iOS spécialisé, vous pouvez non seulement transférer des sonneries d'un ordinateur vers un iPhone, mais aussi sauvegarder et gérer d'autres fichiers iOS sur votre ordinateur, transférer des données entre appareils iOS et un ordinateur, ou entre appareils iOS. Vous pouvez également l'utiliser pour ajouter des sonneries à votre iPhone sans iTunes et créer des sonneries personnalisées.
Il prend en charge le transfert de presque tout de l'ordinateur vers l'iPhone, ou d'iPhone vers iPhone, y compris les photos, la musique, les contacts, les mémos vocaux, les films, les sonneries, les messages texte, etc. De plus, il prend également en charge la synchronisation des données de l'iPhone/iPad/iPod vers la bibliothèque iTunes directement.
iPhone Data Transfer est largement compatible avec tous les modèles d'iPhone, tels que l'iPhone 16/15/14/13/12/11/X/8/7/6, etc. Voyons comment ajouter des sonneries personnalisées à l'iPhone depuis l'ordinateur en utilisant ce programme.
01 Téléchargez et installez le logiciel iPhone Data Transfer et connectez votre iPhone à l'ordinateur via un câble USB. Lancez le logiciel et il détectera instantanément votre iPhone.

02 Cliquez sur « Musique » dans la barre latérale gauche > Sélectionnez « Sonneries » dans la barre latérale droite > Choisissez « Ajouter un fichier depuis le PC » > Cochez la musique souhaitée dans la liste > Cliquez sur « Sélectionner » pour ajouter de la musique à ce programme.

Voici comment ajouter des sonneries sur iPhone. Vous pouvez ainsi ajouter une sonnerie en quelques secondes et l'utiliser instantanément, sans perte de son. Cet outil permet également de transformer un mémo vocal en sonnerie sur iPhone.
La deuxième méthode pour ajouter des sonneries à l'iPhone depuis un ordinateur consiste à ajouter des sonneries personnalisées via iTunes ( version Windows 64 bits ou 32 bits de Windows ). Si vous ne savez pas comment procéder, suivez les instructions ci-dessous. Notez que cette opération peut être réalisable si vous utilisez une ancienne version d'iTunes.
Étape 1 : Connectez votre iPhone à l'ordinateur via un câble USB et iTunes se lancera automatiquement. Vous pouvez le lancer manuellement s'il ne se lance pas automatiquement.
Étape 2 : Dans la fenêtre de gauche d'iTunes, cliquez sur « Fichier » > « Ajouter un fichier à la bibliothèque » pour ajouter des sonneries à iTunes depuis votre ordinateur, ou faites-les glisser et déposez-les directement dans la fenêtre iTunes.
Étape 3 : Dans iTunes, cliquez sur l'icône de votre iPhone > Sélectionnez « Tonalités » dans la fenêtre de gauche > Cochez « Synchroniser les sonneries » > Choisissez « Toutes les sonneries » ou « Tonalités sélectionnées » > Appuyez sur « Appliquer » pour synchroniser les sonneries avec l'iPhone.
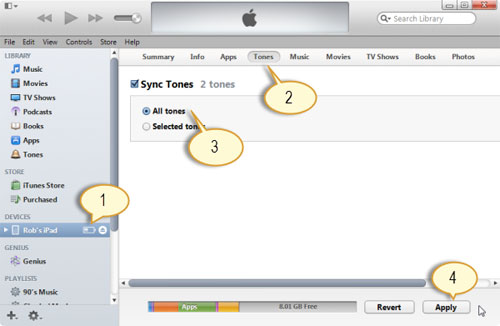
Remarque : iTunes 12.7 et les versions ultérieures ont une bibliothèque de sonneries masquée, ce qui complique la synchronisation automatique des sonneries avec votre iPhone. De plus, cette opération peut entraîner la perte de musique non achetée.
Vous vous demandez peut-être comment ajouter des sonneries personnalisées sur iPhone, sans utiliser la méthode de transfert de sonneries vers iPhone. Il existe deux méthodes : utiliser GarageBand ou les paramètres de l'iPhone pour ajouter des sonneries personnalisées.
Vous pouvez utiliser l'application GarageBand sur votre iPhone pour créer des sonneries personnalisées.
Étape 1 : Installez et lancez l'application GarageBand sur votre iPhone, cliquez sur le bouton « + » dans le coin supérieur gauche pour créer une nouvelle chanson, puis choisissez « Enregistreur audio ».
Étape 2 : Cliquez sur le bouton « Affichage » en haut > Bouton Navigateur de boucles > Sélectionnez la musique > Faites glisser la musique choisie vers la piste audio source sur l'interface de gauche > Coupez-la et modifiez-la pour en faire une sonnerie de 30 secondes > Appuyez sur le bouton Triangle vers le bas en haut à gauche > Enregistrez dans la liste « Mes chansons ».
Étape 3 : Appuyez longuement sur la chanson que vous venez de créer > Sélectionnez Partager > Sonnerie > Nommez la sonnerie > Appuyez sur Utiliser le son comme... > Définissez-la comme « Sonnerie standard », « Tonalité de texte standard » ou « Attribuer au contact » > OK.
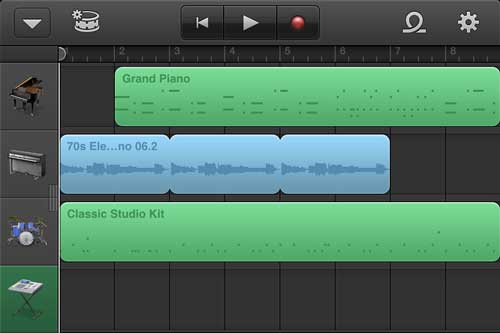
Vous découvrirez ensuite comment installer des sonneries sur iPhone. Pour cela, vous devez d'abord avoir une chanson sur votre iPhone.
Si vous êtes intéressé, vous pouvez également apprendre comment transférer des sonneries iPhone vers Android ou comment transférer des sonneries iPhone vers un ordinateur ici.
Si vous avez une sonnerie sur votre iPhone et que vous souhaitez la modifier, vous pouvez la définir comme suit : recherchez « Paramètres » de votre iPhone > « Sons et haptiques » > « Sonnerie » > sélectionnez une sonnerie dans la liste > enregistrée automatiquement.
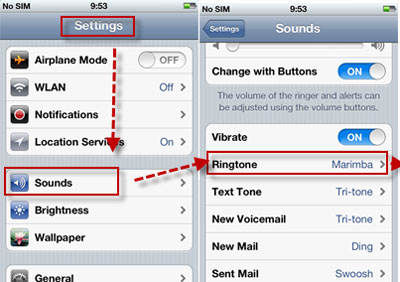
Remarque : Pour utiliser les réglages de l'iPhone pour définir une sonnerie iOS personnalisée, il faut qu'une sonnerie iOS personnalisée soit déjà présente sur votre iPhone. Si vous n'en avez pas iOS vous pouvez utiliser l'outil de transfert de sonneries vers iPhone pour en créer une.
Les méthodes ci-dessus permettent d'ajouter des sonneries à un iPhone depuis un ordinateur. Franchement, je vous recommande vivement d'utiliser iPhone Data Transfer pour ajouter des sonneries à votre iPhone. Il permet non seulement de transférer des sonneries de votre ordinateur vers votre iPhone, mais aussi de personnaliser vos sonneries iOS . De plus, c'est une solution efficace et simple d'utilisation. Les autres méthodes sont trop complexes et chronophages. Si vous rencontrez des difficultés lors de l'utilisation, n'hésitez pas à laisser un commentaire ci-dessous ; nous vous répondrons dans les plus brefs délais.
Articles connexes:
Comment créer des sonneries MP3 sur iPhone [Top 3 des méthodes]
Comment changer les sonneries pour iPhone ?





