
Comment résoudre le problème d'importation de photos iPhone sur Mac : 7 solutions

Avec le volume croissant de photos stockées sur iPhone, votre appareil peut être de plus en plus lent. Pour libérer de la mémoire et améliorer les performances de votre iPhone, il est donc nécessaire d'importer des photos de l'iPhone vers le Mac . Cependant, lors de cette opération, de nombreuses personnes se retrouvent bloquées sur des photos iPhone qui ne s'importent pas correctement sur Mac . Si vous rencontrez le même problème, voici les solutions les plus efficaces et pratiques.

Pourquoi ne puis-je pas importer de photos de mon iPhone vers Mac ? Voici quelques raisons possibles :
Si vous rencontrez des problèmes d'importation de photos de votre iPhone vers votre Mac, ne vous inquiétez pas. Plusieurs méthodes peuvent vous aider à résoudre ce problème. Nous vous présentons ci-dessous quelques étapes de dépannage courantes. Suivez-les pour trouver celle qui correspond à votre situation.
Après avoir connecté votre iPhone à votre Mac via un câble USB, assurez-vous qu'il est déverrouillé et appuyez sur l'option « Faire confiance à cet ordinateur » lorsque l'alerte « Faire confiance à cet ordinateur » apparaît sur votre iPhone. Sinon, les photos ne seront pas importées de l'iPhone vers Mac .

Parfois, les paramètres de localisation et de confidentialité de votre iPhone peuvent empêcher votre Mac d'importer des photos depuis votre iPhone. Pour résoudre ce problème, vous pouvez essayer de réinitialiser les paramètres de localisation et de confidentialité de votre iPhone afin de rétablir la confiance avec votre Mac . Voici la procédure à suivre :
Étape 1. Sur votre iPhone, accédez à « Réglages » > « Général » > « Réinitialiser » > « Réinitialiser la localisation et la confidentialité ».

Étape 2. Connectez votre iPhone à votre Mac via un câble USB.
Étape 3. Sur votre iPhone, appuyez sur « Faire confiance à cet ordinateur » lorsque vous y êtes invité.
Si la photothèque iCloud est activée sur votre iPhone, vos photos seront automatiquement téléchargées sur iCloud au lieu d'être stockées localement sur votre iPhone. Dans ce cas, vous ne pourrez pas importer de photos de votre iPhone vers Mac sans les avoir préalablement téléchargées depuis iCloud sur votre iPhone . Pour éviter ce désagrément, vous pouvez désactiver votre photothèque iCloud et conserver vos photos stockées localement sur votre iPhone. Voici la procédure :
Étape 1. Ouvrez l’application « Paramètres » sur votre iPhone.
Étape 2. Appuyez sur votre nom situé en haut du menu Paramètres.
Étape 3. Sélectionnez « iCloud » dans la liste des options.
Étape 4. Choisissez « Photos » dans les paramètres iCloud.
Étape 5. Désactivez le commutateur à côté de « Photos iCloud ».

Si vous préférez ne pas la désactiver, vous pouvez ouvrir la « Photothèque iCloud » sur votre Mac depuis « Préférences Système » > « iCloud ». Ainsi, les photos de votre iPhone peuvent être synchronisées avec votre Mac via iCloud sans avoir à les télécharger manuellement.
Parfois, si la version système de votre iPhone ou Mac est trop ancienne, ou si votre application Photos rencontre des problèmes, l'importation des photos de votre iPhone sur Mac peut échouer. Pour résoudre ce problème, vous pouvez essayer de mettre à jour vos appareils et logiciels afin de les maintenir à jour. Voici la procédure à suivre :
Étape 1. Cliquez sur l’icône du menu Apple.
Étape 2. Sélectionnez « Préférences Système ».
Étape 3. Choisissez « Mise à jour du logiciel ».
Étape 4. Cliquez sur « Mettre à jour maintenant » ou « Mettre à niveau maintenant » si disponible pour mettre à jour immédiatement votre système d'exploitation Mac .

Étape 1. Ouvrez l’application « Paramètres » sur votre iPhone.
Étape 2. Appuyez sur « Général ».
Étape 3. Sélectionnez « Mise à jour du logiciel ».
Étape 4. Si des mises à jour sont disponibles, cliquez sur « Télécharger et installer » si vous y êtes invité.

Il arrive que votre iPhone ou votre Mac rencontre des erreurs mineures ou des ralentissements du système ou des logiciels, empêchant l'importation des photos de l'iPhone vers Mac . Pour résoudre ce problème, vous pouvez essayer de redémarrer vos appareils afin de les restaurer à un fonctionnement normal. Voici la procédure :
Étape 1. Sur votre iPhone, maintenez enfoncé le bouton « Alimentation », puis faites-le glisser pour éteindre votre iPhone.

Étape 2. Sur votre ordinateur Mac , cliquez sur le menu « Apple », puis choisissez l’option « Redémarrer » pour redémarrer votre ordinateur Mac .

Étape 3. Attendez que vos appareils soient complètement éteints, puis appuyez à nouveau sur le bouton d'alimentation pour les rallumer.
Étape 4. Reconnectez votre iPhone et votre ordinateur Mac et voyez si vous pouvez importer des photos.
En savoir plus : [Le plus récent] Comment transférer des photos d'un iPhone vers un PC sans iTunes ?
Si vous ne parvenez pas à importer des photos de votre iPhone vers votre Mac , le problème peut être lié au téléchargement d'un grand nombre de photos, par exemple des centaines à la fois. Une solution viable consiste à importer un petit nombre de photos à la fois pour faciliter la gestion par l'application « Photos ».
Si le système et les paramètres fonctionnent normalement, vous pouvez également essayer de réparer la photothèque de votre téléphone, car cela peut également affecter le transfert des photos de l'iPhone vers Mac . Voici la procédure :
Étape 1. Fermez « Photos » sur votre Mac , puis rouvrez-la en maintenant les touches « Commande + Option » enfoncées. Une fenêtre contextuelle « Réparer la bibliothèque » s'affichera.
Étape 2. Cliquez simplement sur « Réparer » pour lancer la réparation de la bibliothèque. Une fois la réparation terminée, vous pouvez la vérifier à nouveau.
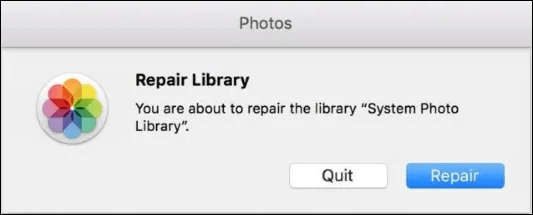
Outre les méthodes de dépannage mentionnées ci-dessus, vous pouvez également utiliser d'autres méthodes pour importer des photos de votre iPhone vers votre Mac . Nous vous présentons ci-dessous deux méthodes courantes, et vous pourrez choisir celle qui correspond le mieux à vos préférences et à vos besoins.
Coolmuster iOS Assistant est un outil de gestion d'appareils iOS professionnel et performant, conçu pour simplifier le transfert et la gestion des données utilisateur sur iPhone, iPad et iPod touch. Cet outil permet de transférer, sauvegarder et restaurer facilement divers types de données iOS , notamment des photos, de la musique, des vidéos, des contacts et des messages. Il vous permet également d'importer facilement des photos de votre iPhone vers votre Mac sans nécessiter iTunes ou iCloud.
Principales fonctionnalités de Coolmuster iOS Assistant :
Téléchargez Coolmuster iOS Assistant pour Mac :
Voici comment utiliser l'assistant iOS pour importer des photos iPhone sur Mac :
01 Après l'installation, lancez l'application Coolmuster iOS Assistant sur votre Mac . Appuyez ensuite sur « Faire confiance » > « Continuer » sur l'écran de l'iPhone, comme indiqué par le programme.

02 Une fois votre appareil détecté, l'interface principale s'affichera, organisée comme illustré dans la capture d'écran ci-dessous. Comme vous pouvez le constater, différents dossiers sont soigneusement organisés sur l'interface principale, offrant un accès facile à différents types de fichiers.

03 Sélectionnez « Photos » dans la barre latérale gauche de la fenêtre, cochez les images souhaitées et cliquez sur « Exporter » sous « Mon appareil » pour transférer les photos de votre iPhone vers Mac . Ensuite, recherchez ou créez un dossier pour les enregistrer sur Mac .

Tutoriel vidéo :
AirDrop est une fonctionnalité native d'Apple qui permet le transfert sans fil de photos entre appareils. Assurez-vous que AirDrop est activé sur votre iPhone et votre Mac et qu'ils sont à proximité pour un transfert rapide. Voici la procédure : ( AirDrop ne fonctionne pas ?)
Étape 1. Commencez par balayer l'écran de votre iPhone vers le haut et accédez à « AirDrop ». Ensuite, personnalisez vos préférences en sélectionnant « Contacts uniquement » ou « Tout le monde » selon vos besoins.

Étape 2. Ouvrez le Finder sur votre Mac , puis sélectionnez AirDrop. Configurez vos paramètres de visibilité en choisissant « Autoriser la découverte par mes contacts uniquement » ou « Tout le monde ».

Étape 3. Identifiez les photos que vous souhaitez transférer sur votre iPhone et lancez le processus en appuyant sur l'icône « Partager ». Repérez votre Mac parmi les options proposées et sélectionnez-le pour lancer le transfert AirDrop.

Étape 4. Sur votre Mac , finalisez le transfert en choisissant la destination pour enregistrer les photos de votre iPhone.
Avez-vous résolu le problème des photos qui ne s'importent pas de l'iPhone vers Mac ? Je pense que vous maîtriserez certaines compétences grâce à ce que vous avez lu. Bien que plusieurs méthodes permettent d'importer des photos de l'iPhone vers Mac , Coolmuster iOS Assistant se distingue par sa simplicité et son efficacité. Grâce à ses nombreuses fonctionnalités conçues pour un transfert de données fluide, il offre une solution fiable au problème récurrent des photos qui ne s'importent pas. Pensez à intégrer Coolmuster iOS Assistant à votre flux de travail pour un transfert de photos sans tracas.
Articles connexes:
[Mise à jour 2025] Comment transférer tout sauf les photos vers un nouvel iPhone
13 solutions pour résoudre le problème de synchronisation des photos iCloud sur iPhone/iPad/ Mac
[Corrigé] Comment transférer facilement des albums photo d'un iPhone vers un PC ?
6 façons simples de transférer des photos d'un iPhone à un autre





