
Comment transférer des fichiers d'iCloud vers un PC ? Résolu de 3 manières simples

iCloud est la principale méthode utilisée par les utilisateurs Apple pour sauvegarder et synchroniser des fichiers. De plus en plus d'utilisateurs s'habituent à enregistrer des photos, des vidéos, des documents et d'autres fichiers dans iCloud. Cependant, iCloud n'offre que 5 Go de stockage gratuit, vous souhaiterez donc peut-être transférer vos fichiers iCloud sur votre PC pour libérer du stockage iCloud . Alors, comment transférer des fichiers d’iCloud vers un PC ? Ne t'inquiète pas; cet article vous guidera à travers plusieurs méthodes simples et pratiques.
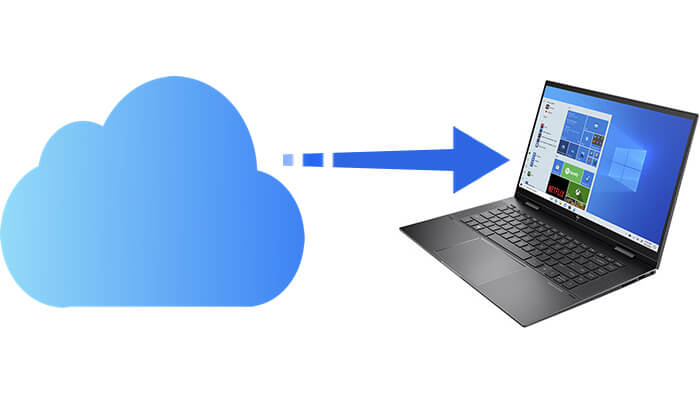
Si vous ne souhaitez installer aucun logiciel, utiliser iCloud.com est l'option la plus simple et la plus directe.
Comment exporter d'iCloud vers un PC via iCloud.com ? Suivez ces étapes :
Étape 1. Ouvrez n'importe quel navigateur sur votre PC (tel que Chrome, Edge ou Firefox).
Étape 2. Accédez au site officiel : https://www.icloud.com .
Étape 3. Connectez-vous avec votre identifiant Apple et votre mot de passe.
Étape 4. Après vous être connecté, cliquez sur l'icône « iCloud Drive » pour accéder à l'interface de gestion de fichiers. ( iCloud Drive ne se synchronise pas ?)

Étape 5. Parcourez les fichiers que vous avez enregistrés dans le cloud et sélectionnez les fichiers ou dossiers que vous souhaitez télécharger.
Étape 6. Cliquez sur l'icône « Télécharger » dans le coin supérieur droit (un nuage avec une flèche) et les fichiers seront enregistrés dans l'emplacement de téléchargement par défaut de votre ordinateur.

Remarque : pour télécharger des photos d'iCloud sur votre PC , assurez-vous de sélectionner « Photos » au lieu de « iCloud Drive » lorsque vous accédez au site Web iCloud.com.
Si vous avez fréquemment besoin d'accéder ou de synchroniser des fichiers iCloud, il est recommandé d'utiliser le logiciel iCloud pour Windows fourni par Apple. Il établit une relation de synchronisation entre votre ordinateur et iCloud, permettant aux fichiers de se télécharger automatiquement dans un dossier local désigné, améliorant ainsi considérablement l'efficacité.
Comment partager des fichiers d’iCloud vers un PC ? Voici les étapes :
Étape 1. Visitez le site Web officiel d'Apple pour télécharger et installer iCloud pour Windows .
Étape 2. Après l'installation, ouvrez le logiciel et connectez-vous avec votre identifiant Apple.
Étape 3. Dans l'interface du logiciel, cochez l'option « iCloud Drive » et cliquez sur « Appliquer » pour activer la synchronisation.

Étape 4. Ouvrez l'Explorateur de fichiers Windows et vous trouverez un raccourci nommé « iCloud Drive » sur le côté gauche.
Étape 5. Cliquez dessus pour afficher les fichiers synchronisés et vous pouvez faire glisser, copier ou déplacer ces fichiers vers n'importe quel dossier local.
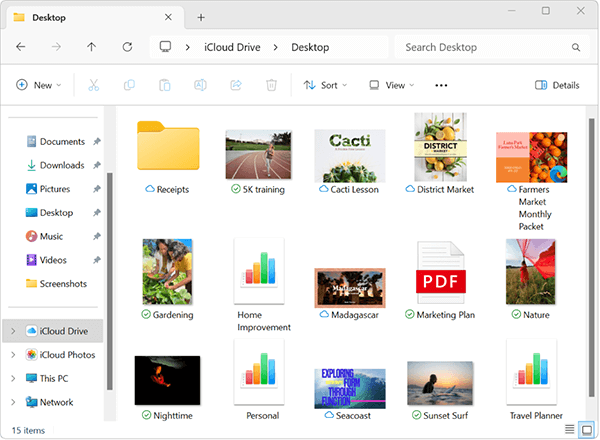
Maintenant que vous savez comment transférer des fichiers d'iCloud vers un PC, comment pouvez-vous télécharger des fichiers d'un PC vers iCloud ? Vous pouvez lire l’article ci-dessous pour trouver la réponse.
Comment télécharger des fichiers sur iCloud depuis un PC : guide étape par étapeEn plus des deux méthodes ci-dessus, vous pouvez également utiliser Coolmuster iPhone Data Recovery pour transférer des fichiers d'iCloud vers votre PC. Il s'agit d'un puissant outil de récupération de données iOS qui vous permet de visualiser l'intégralité du contenu de votre sauvegarde iCloud et de la transférer entièrement ou partiellement sur votre PC.
Que peut faire la récupération de données iPhone pour vous ?
Voici comment transférer des fichiers d'iCloud vers un PC à l'aide de iPhone Data Recovery :
01 Téléchargez et lancez le logiciel, puis sélectionnez le mode « Récupérer depuis iCloud ». Connectez-vous à votre compte iCloud lorsque vous y êtes invité pour continuer.

02 Après cela, choisissez les types de fichiers que vous souhaitez transférer et cliquez sur le bouton "Suivant" pour lancer une analyse rapide. Cela vous permettra de prévisualiser les détails de vos fichiers de sauvegarde iCloud.

03 Une fois l'analyse terminée, sélectionnez les fichiers que vous souhaitez transférer, puis cliquez sur le bouton « Récupérer sur l'ordinateur » pour les enregistrer sur votre PC.

Tutoriel vidéo :
T1. Puis-je télécharger un dossier iCloud entier sur mon ordinateur ?
Actuellement, il n'est pas possible de télécharger un dossier iCloud entier en une seule fois directement via le site Web iCloud.com. Vous devez télécharger les dossiers un par un ou utiliser le client iCloud pour Windows pour synchroniser les dossiers sur votre ordinateur.
Q2. Que dois-je faire si iCloud ne parvient pas à se connecter ou si le téléchargement échoue ?
Si iCloud ne parvient pas à se connecter ou si le téléchargement échoue, essayez les solutions suivantes :
Si le problème persiste, vous pouvez contacter l'assistance Apple.
Q3. Y a-t-il une limite de taille de fichier lors du téléchargement depuis iCloud ?
La méthode du navigateur Web peut avoir des difficultés avec des fichiers très volumineux (par exemple, > 50 Go). iCloud pour Windows gère mieux les fichiers plus volumineux mais dépend du stockage disponible.
Transférer des fichiers d'iCloud vers un PC n'est pas compliqué, à condition de choisir la bonne méthode. Si vous n'avez besoin de télécharger qu'un petit nombre de fichiers depuis iCloud de temps en temps, accéder à iCloud via le Web est le moyen le plus rapide et le plus simple. Toutefois, si vous utilisez fréquemment des fichiers iCloud, il est recommandé d'installer les clients iCloud pour Windows .
Nous recommandons particulièrement Coolmuster iPhone Data Recovery , car il prend non seulement en charge le transfert de divers types de données d'iCloud vers un PC, mais dispose également de puissantes capacités pour récupérer les fichiers supprimés.
Articles connexes :
Comment télécharger facilement la sauvegarde iCloud ? 4 méthodes [mises à jour]
Comment télécharger des vidéos depuis iCloud ? Résolvez de 4 manières efficaces
Comment transférer facilement des photos iCloud sur un disque dur externe
Guide complet : Comment transférer des fichiers d'un iPhone vers un PC





