
Comment transférer de la musique d’un PC vers un iPad sans iTunes : un guide étape par étape

iTunes est l’application par défaut fournie par Apple pour que les utilisateurs d’iOS puissent organiser leurs bibliothèques musicales sur un PC. Cependant, certaines personnes trouvent ses limites frustrantes. iTunes n’autorise que la synchronisation unidirectionnelle pour éviter le piratage. Vous pouvez toujours rencontrer des problèmes de compatibilité de format même si vous êtes d’accord avec le problème de synchronisation iTunes. Par conséquent, comment transférer de la musique d’un PC vers un iPad sans iTunes ? Existe-t-il une alternative à iTunes ou une solution plus simple pour transférer de la musique directement d’un PC vers un iPad, quel que soit le format de fichier ? Heureusement, vous n'avez pas à vous fier uniquement à iTunes, car il existe plusieurs autres options pour transférer de la musique d'un PC vers un iPad sans iTunes. Cet article traite de plusieurs méthodes pour transférer de la musique d’un PC vers un iPad sans iTunes. Choisissez ce qui vous convient et ce que vous préférez.
Pour transférer de la musique d’un PC vers un iPad, la méthode la plus fiable et la plus sûre consiste à utiliser un logiciel de transfert de données professionnel. Pour vous faciliter la tâche, nous vous recommandons Music Transfer App, un gestionnaire de données iOS efficace et complet qui prend en charge le transfert de musique entre PC et iPad sans iTunes.
L’application Music Transfer utilise une technologie de pointe pour assurer un transfert de données fluide et sécurisé. Avec son interface conviviale, il offre une solution en un clic pour transférer de la musique d’un PC vers un iPad jusqu’à 10 fois plus rapidement que les méthodes standard. Il est également compatible avec presque toutes les versions d’appareils iOS, ce qui en fait un choix idéal pour les utilisateurs qui souhaitent une solution de gestion des données simple mais efficace.
Caractéristiques principales :
Vous trouverez ci-dessous les étapes à suivre pour transférer de la musique d’un PC vers un iPad sans iTunes à l’aide de l’application Music Transfer :
01Téléchargez et installez Music Transfer App sur votre PC. Connectez votre iPad à votre ordinateur via un câble USB.

02Le programme détectera automatiquement votre appareil. Cliquez sur le menu Musique sur le côté gauche de l’écran de l’ordinateur pour accéder à la page de gestion de la musique.

03Cliquez sur le bouton Ajouter et recherchez le fichier que vous souhaitez importer. La musique sera transférée sur votre iPad.
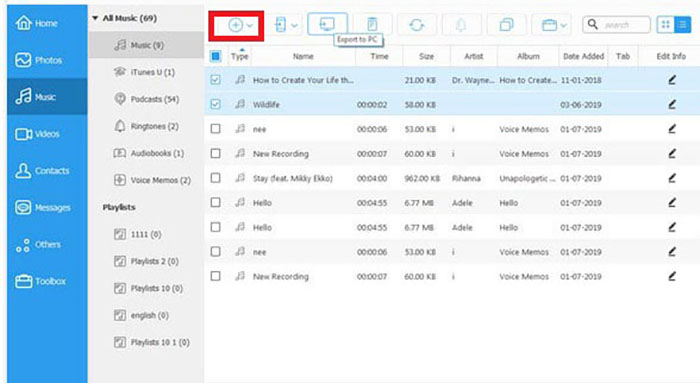
Pour aller plus loin :
7 façons rapides de transférer des photos d’un PC vers un iPad (avec ou sans iTunes)
Les 8 meilleures façons de transférer des fichiers d’un PC vers un iPad (étape par étape)
En tant qu'utilisateur d'iPad, vous connaissez iCloud. Vous pouvez stocker tous les types de fichiers et y accéder sur différents appareils en vous connectant à iCloud à l’aide du même identifiant Apple. Il vous permet également de sauvegarder les données de votre iPhone sans fil et automatiquement. En conservant les fichiers essentiels sur iCloud, vous ne les perdrez pas si votre iPad est volé ou abîmé. Apprenons à ajouter de la musique à l'iPad sans iTunes via iCloud :
Étape 1. Pour accéder à votre compte iCloud à partir de votre ordinateur, accédez à iCloud.com et connectez-vous à l’aide du même identifiant Apple que celui que vous avez utilisé sur votre iPad.
Étape 2. Sélectionnez l’option iCloud Drive parmi les options disponibles.
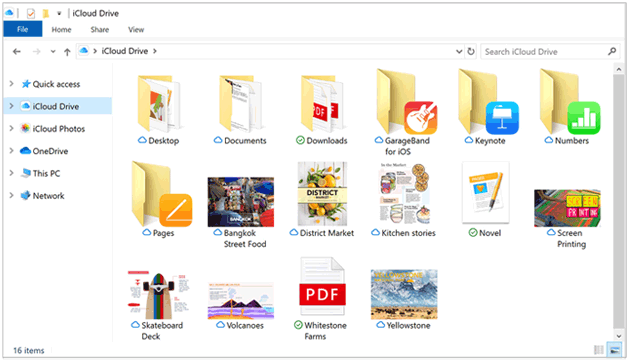
Étape 3. Cliquez sur l’option Télécharger et choisissez les fichiers que vous souhaitez transférer.
Étape 4. Lancez l’application Paramètres sur votre iPad, cliquez sur votre nom et appuyez sur le bouton iCloud . Après cela, sélectionnez le bouton iCloud Drive .
Étape 5. Accédez à l'application Fichiers de votre iPad et cliquez sur l'option Parcourir . Vous verrez maintenant tous les fichiers musicaux disponibles sur votre iPad.
Google Drive est un service de stockage en nuage gratuit fourni par Google. Il permet aux utilisateurs de stocker gratuitement toutes sortes de fichiers et d’y accéder depuis n’importe quel appareil disposant d’une connexion Internet.
Voici les étapes à suivre pour transférer de la musique d’un PC vers un iPad sans iTunes via Google Drive :
Étape 1. Accédez à drive.google.com à l’aide de votre ordinateur et connectez-vous à l’aide de votre compte Gmail . Une fois connecté, cliquez sur le bouton Nouveau et choisissez de télécharger un fichier ou un dossier.
Étape 2. Sélectionnez les fichiers musicaux de votre choix ou le dossier contenant les fichiers musicaux et cliquez sur le bouton Télécharger .

Étape 3. Accédez à l’App Store sur votre iPad et téléchargez l’application Google Drive. Connectez-vous à Google Drive une fois qu’il a été installé sur votre iPad pour accéder aux fichiers musicaux et les télécharger.
Pour en savoir plus:
3 façons de transférer de la musique de l’iPhone vers l’ordinateur sans iTunes
Si vous souhaitez transférer de la musique de votre PC vers votre iPad, vous pouvez vous envoyer les fichiers par e-mail. N’oubliez pas qu’il existe des restrictions de taille et que vous devrez peut-être compresser des fichiers plus volumineux avant de les envoyer. Cependant, la compression des fichiers entraîne une qualité inférieure, en particulier pour les photos, les vidéos et la musique.
Voici les étapes à suivre pour transférer de la musique d’un PC vers un iPad sans iTunes en utilisant le courrier électronique :
Étape 1. Rédigez un e-mail sur l’ordinateur et incluez les fichiers nécessaires en pièces jointes que vous souhaitez transférer.
Étape 2. Appuyez sur le bouton Envoyer pour envoyer les fichiers musicaux.

Étape 3. Connectez-vous à votre compte de messagerie sur l’iPad et téléchargez les fichiers musicaux.
Vous aurez pu transférer de la musique d’un PC vers un iPad sans iTunes avec succès.
Dropbox est un service de stockage en nuage qui vous permet de stocker vos fichiers en ligne et de les partager avec vos amis. Il facilite également le transfert de musique d’un PC vers un iPad. Vous trouverez ci-dessous les étapes à suivre pour transférer de la musique d’un PC vers un iPad sans iTunes via Dropbox :
Étape 1. Accédez à https://www.dropbox.com/ à l’aide de votre ordinateur et connectez-vous à votre compte Dropbox.
Étape 2. Cliquez sur le bouton Télécharger des fichiers pour transférer vos fichiers vers Dropbox depuis le PC.

Étape 3. Pour accéder aux fichiers musicaux téléchargés sur l’iPad, installez l’application Dropbox sur l’iPad et connectez-vous à votre Dropbox. Une fois connecté, vous trouverez votre musique en ligne.
Étape 4. Téléchargez et enregistrez les fichiers musicaux sur le stockage de votre iPad.
L’explorateur de fichiers est disponible exclusivement sur le système d’exploitation Windows, permet des transferts rapides et simplifiés de fichiers musicaux. Bien que ce ne soit peut-être pas la meilleure option pour d’autres formats de fichiers, vous pouvez facilement suivre les étapes ci-dessous pour faciliter le transfert de fichiers musicaux de l’ordinateur vers l’iPad :
Étape 1. Connectez votre iPad au PC à l’aide d’un câble USB.
Étape 2. Appuyez sur l’option contextuelle Confiance pour authentifier les connexions.
Étape 3. Accédez à l’emplacement de stockage où vous avez stocké les fichiers musicaux sur votre ordinateur.
Étape 4. Copiez les fichiers musicaux de votre PC.
Étape 5. Accédez à l’emplacement de stockage de votre iPad où vous souhaitez stocker les fichiers musicaux et collez-y les fichiers.
Étape 6. Vous avez réussi à transférer des fichiers musicaux de votre PC vers l’iPad, et vous pouvez maintenant déconnecter votre iPad du PC.
Tu pourrais aimer : Comment transférer des vidéos d’un ordinateur vers un iPhone sans iTunes ? (5 approches éprouvées)
Microsoft OneDrive est un service de stockage en nuage exceptionnel conçu pour répondre aux besoins en constante évolution des utilisateurs du monde entier. Avec la possibilité de stocker en toute sécurité un large éventail de fichiers, y compris des documents, de la musique et des images, OneDrive est devenu la solution de stockage incontournable pour beaucoup. Il convient de mentionner que OneDrive est compatible avec de nombreux formats de fichiers, offrant aux utilisateurs une flexibilité inégalée.
Suivez le guide étape par étape décrit ci-dessous pour un transfert de fichiers sans faille et sécurisé à l’aide de OneDrive :
Étape 1. Connectez-vous à votre compte OneDrive sur votre PC à l’aide d’un navigateur web. Vous devrez peut-être télécharger l’application de bureau OneDrive si vous souhaitez transférer des fichiers volumineux. L’application de bureau OneDrive permet aux utilisateurs de partager un fichier d’une taille maximale de 35 Go.
Étape 2. Téléchargez les fichiers musicaux de votre choix sur OneDrive.
Étape 3. Connectez-vous au compte OneDrive à l’aide de votre iPad.
Étape 4. Cliquez sur le bouton Ouvrir pour trouver les fichiers musicaux téléchargés et les télécharger.
Vous pouvez facilement transférer de la musique d’un PC vers un iPad sans iTunes en suivant les étapes simples ci-dessus. iTunes a ses limites, il est donc toujours bon d'avoir des solutions alternatives. De plus, Music Transfer App est une application de transfert de données iOS robuste et sécurisée qui peut sauvegarder, restaurer et transférer les fichiers musicaux de votre iPad. L’application Music Transfer a prouvé sa fiabilité grâce à ses options riches en fonctionnalités et à ses fortes capacités de cryptage.
Articles connexes :
Comment transférer de la musique de l’iPhone vers Mac ? (Top 4 des façons)
Comment transférer efficacement de la musique de l’iPhone vers l’ordinateur ? (4 conseils)
Comment transférer de la musique de l’iPod vers l’ordinateur [7 façons simples]
Comment transférer de la musique d’un iPad à un autre ? 5 moyens utiles
3 façons de transférer de la musique d’un iPod vers Mac sans tracas
6 méthodes pour transférer de la musique d’un ordinateur vers un iPhone sans iTunes

 Transfert iOS
Transfert iOS
 Comment transférer de la musique d’un PC vers un iPad sans iTunes : un guide étape par étape
Comment transférer de la musique d’un PC vers un iPad sans iTunes : un guide étape par étape