
[Répondu] Les albums partagés occupent-ils de l’espace de stockage sur iPhone/iCloud ?

Dans notre vie quotidienne, lorsque vous prenez une belle photo ou une vidéo intéressante, vous voudrez peut-être la partager avec votre famille et vos amis. Les utilisateurs d’iPhone utilisent souvent les albums partagés pour partager leurs photos et vidéos avec leur famille et leurs amis. Ensuite, il y a une question : les albums partagés occupent-ils de l’espace de stockage ? Si vous vous posez la même question, cet article est fait pour vous. Veuillez le consulter pour trouver la réponse.
Les albums partagés occupent-ils de l’espace de stockage ? Vous pouvez trouver la réponse après avoir lu cette partie.
Les albums partagés sur iPhone occupent-ils de l’espace de stockage ? En fait, les albums partagés sur iPhone ne consomment pas directement d’espace de stockage sur votre appareil. Lorsque vous créez un album partagé dans l’app Photos et que vous y ajoutez des photos ou des vidéos, ces éléments sont stockés dans iCloud plutôt que sur votre appareil. Cela signifie qu’ils ne prennent pas de place sur le stockage interne de votre iPhone. Mais si vous souhaitez afficher des vidéos ou des photos d’un album partagé lorsque vous n’êtes pas en ligne, vous devrez les télécharger sur votre iPhone. Cela prendra de la place sur votre iPhone.
Les albums partagés sont-ils stockés sur iCloud ? En fait, lorsque vous créez un album partagé et que vous y ajoutez des photos ou des vidéos, ces éléments sont stockés dans iCloud. Cependant, bien que les photos et vidéos de vos albums partagés soient stockées dans iCloud, elles ne contribuent pas à votre allocation de stockage iCloud. Apple fournit 5 Go d’espace de stockage iCloud gratuit pour les albums partagés, donc même si votre espace de stockage iCloud personnel est plein, cela n’affectera pas l’utilisation des albums partagés.
Vous aimerez peut-être :
Dévoilement du mystère : que se passe-t-il si je désactive Photos iCloud ?
Comment réparer l’album partagé qui ne s’affiche pas : méthodes simples et efficaces
Les albums partagés occupent-ils de l’espace de stockage ? Je crois que vous connaissez la réponse. Alors, comment utiliser les albums partagés sur votre iPhone ? Vous pouvez consulter cette partie pour apprendre à l’utiliser.
Étape 1. Ouvrez « Paramètres » sur votre iPhone ou iPad.
Étape 2. Appuyez sur votre nom en haut du menu Paramètres.
Étape 3. Sélectionnez « iCloud » > « Photos ».
Étape 4. Basculez le commutateur à côté de « Albums partagés » pour l’activer.
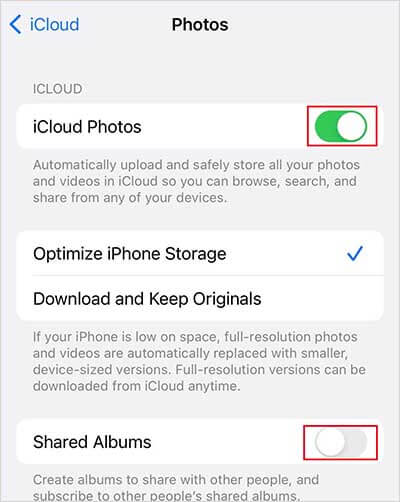
Étape 1. Accédez à l’onglet « Albums » et cliquez sur le bouton « Ajouter ».
Étape 2. Sélectionnez « Nouvel album partagé » dans les options.
Étape 3. Donnez un nom à l’album partagé, puis appuyez sur « Suivant ».
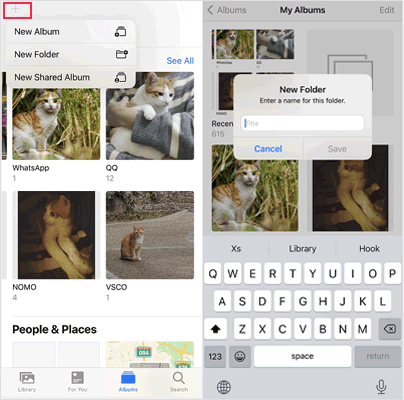
Étape 4. Sélectionnez les personnes à inviter à partir de vos contacts, ou saisissez manuellement une adresse e-mail ou un numéro de téléphone iMessage.
Étape 5. Appuyez sur « Créer » pour finaliser la création de l’album partagé.
Étape 1. Dans l’onglet « Bibliothèque » ou dans un album, lancez le mode de sélection en appuyant sur « Sélectionner », puis choisissez les photos et vidéos que vous souhaitez partager.
Étape 2. Appuyez sur le bouton « Partager », puis sélectionnez « Ajouter à l’album partagé ».
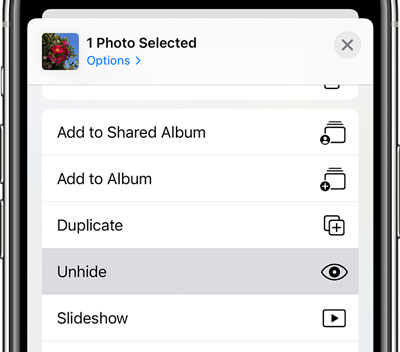
Étape 3. Sélectionnez l’album spécifique dans lequel vous souhaitez partager vos médias. Enfin, appuyez sur « Publier ».
Si vous êtes en train de consulter un album partagé, vous pouvez également appuyer sur le bouton « Ajouter » pour inclure des photos et des vidéos supplémentaires.
Étape 1. Accédez à l’album partagé.
Étape 2. Sélectionnez l’icône « Personnes ».
Étape 3. Choisissez « Supprimer l’album partagé ».
Sinon, si vous consultez votre liste d’albums partagés, appuyez sur « Modifier », puis sélectionnez le bouton « Supprimer » pour supprimer un album partagé.
Si vous souhaitez en savoir plus sur l’utilisation des albums partagés dans Photos sur votre iPhone, vous pouvez cliquer ici.
Pour aller plus loin :
Comment déplacer des photos de l’iPhone vers iCloud ? [Mise à jour 2024]
Comment libérer de l’espace sur iPhone/iPad sans supprimer d’applications [9 façons possibles]
Outre les albums partagés dans Photo, il existe également une photothèque partagée iCloud. Quelle est la différence entre eux ? Les albums partagés dans l’application native « Photos » vous obligent à choisir manuellement les photos à distribuer, tandis que la photothèque partagée iCloud synchronise automatiquement toutes vos photos et vidéos sur tous les appareils sans vous donner la possibilité de sélectionner celles qui sont partagées. Cela peut être problématique si vous capturez un grand volume de photos et de vidéos sur votre appareil mobile.
Un album partagé peut contenir un maximum de 5000 photos et vidéos. Si vous dépassez cette limite, vous devez supprimer certaines photos ou vidéos avant d’en ajouter d’autres. Par conséquent, existe-t-il un moyen de partager vos photos sans limites ? Bien sûr. Coolmuster iOS Assistant est un tel outil que vous pouvez transférer et gérer facilement vos photos et autres types de fichiers.
Principales caractéristiques de Coolmuster iOS Assistant:
Voici comment utiliser iOS Assistant pour transférer des photos :
01Téléchargez et lancez ce programme sur votre ordinateur. Ensuite, connectez votre iPhone à votre ordinateur, appuyez sur « Trust » sur votre iPhone et sur « Continuer » sur votre ordinateur.

02Lorsque ce logiciel détecte votre iPhone avec succès, vous verrez l’interface principale.

03Cliquez sur le dossier « Photos » dans le panneau de gauche, prévisualisez et sélectionnez les photos que vous souhaitez transférer. Une fois sélectionné, cliquez sur le bouton « Exporter » pour lancer le processus de transfert.

Les albums partagés occupent-ils de l’espace de stockage ? Si vous lisez cet article du début à la fin, vous obtiendrez la réponse. De plus, si vous souhaitez partager vos photos sans limitation, vous pouvez également Coolmuster iOS Assistant donner une chance. Il peut non seulement vous aider à transférer vos fichiers, non limités aux photos, mais peut également vous aider à gérer vos fichiers iOS.
Si vous avez des questions, vous pouvez laisser un commentaire ci-dessous. En attendant, si vous trouvez cet article utile, vous pouvez le partager avec vos amis qui se posent la même question. Dans l’ensemble, merci pour votre lecture.
Articles connexes :
Simplifiez-vous la vie : le guide ultime sur la façon de gérer les photos iCloud
Plus besoin d’attendre : 12 solutions expertes pour que les photos iCloud ne se chargent pas
[Répondu] Comment désactiver Photos iCloud sans tout supprimer
[Résolu] Comment télécharger des photos d’iCloud sur iPhone en un clin d’œil
[Corrigé] Comment transférer facilement des albums photo de l’iPhone 14 vers un PC ?
Comment transférer des photos d' Mac vers iPhone ? [6 façons faciles]

 Plus de solutions
Plus de solutions
 [Répondu] Les albums partagés occupent-ils de l’espace de stockage sur iPhone/iCloud ?
[Répondu] Les albums partagés occupent-ils de l’espace de stockage sur iPhone/iCloud ?





