
7 solutions pour accélérer la sauvegarde iCloud [Mise à jour 2025]

Ma sauvegarde iCloud est tellement lente ! Elle indiquait 15 heures restantes, et maintenant, elle indique un jour. Je suis déjà connecté à mon Wi-Fi depuis 12 heures. Y a-t-il un moyen d'accélérer le processus ? Aidez-moi, s'il vous plaît !
-- de la communauté d'assistance Apple
Il est facile de perdre accidentellement des données importantes ; il est donc essentiel de sauvegarder régulièrement son iPhone. De nombreux utilisateurs Apple utilisent iCloud pour leurs sauvegardes , mais un problème courant les freine : la lenteur des sauvegardes iCloud. Attendre des heures, voire des jours, pour que ses données soient sauvegardées n'est pas agréable.
Alors, qu'est-ce qui cause ces retards ? Plus important encore, comment accélérer les sauvegardes iCloud ?
Pas d'inquiétude ! Nous analyserons les raisons possibles de la lenteur des sauvegardes iCloud et partagerons quelques conseils clairs et pratiques pour accélérer considérablement vos sauvegardes iCloud.
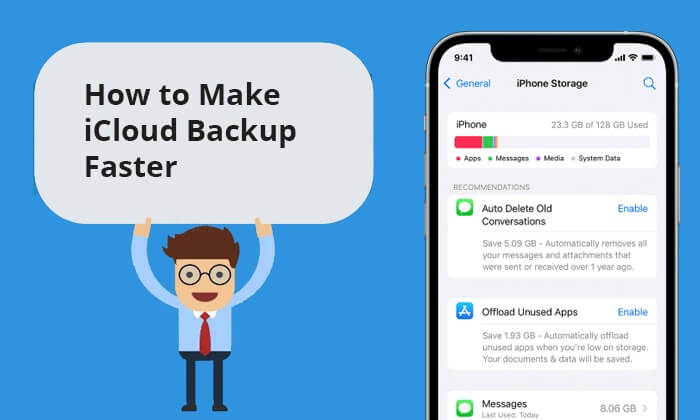
La sauvegarde d'un iPhone sur iCloud peut prendre du temps, s'étalant souvent sur plusieurs heures, en raison de divers facteurs, comme une connexion réseau faible et un espace de stockage limité. Avant d'expliquer comment accélérer la sauvegarde d'un iPhone avec iCloud, examinons les principaux facteurs contribuant à ce retard :
Dans cette partie, nous allons voir comment accélérer le processus de sauvegarde iCloud. Nous vous proposons sept solutions à essayer.
Assurez-vous avant tout que votre appareil iOS est branché à une source d'alimentation. Cette mesure de précaution permet d'éviter une décharge excessive de la batterie lors d'une sauvegarde prolongée. Pour une vitesse de charge et une stabilité optimales lors de la sauvegarde, utilisez l'adaptateur secteur d'origine fourni avec votre appareil, associé à un câble Lightning certifié Apple.

Un autre facteur qui influencera la vitesse de votre sauvegarde iCloud est la puissance et la qualité de votre connexion Wi-Fi. Si votre appareil iOS est connecté à un réseau stable et performant, le processus de sauvegarde iCloud sera sans aucun doute plus rapide. Dans le cas contraire, il est conseillé d'opter pour un réseau plus rapide.
Voici les étapes pour connecter un iPhone à un réseau Wi-Fi :
Étape 1. Déverrouillez votre iPhone . Ouvrez « Réglages » et appuyez sur « Wi-Fi ».
Étape 2. Activez le Wi-Fi. Sélectionnez le réseau souhaité et saisissez le mot de passe si nécessaire. Appuyez sur « Connecter ». Une fois la connexion établie, l'icône Wi-Fi apparaît dans la barre d'état.

La durée de votre sauvegarde iCloud augmente avec le nombre de fichiers. Pour accélérer le processus, désencombrez l'espace de stockage de votre appareil. Évitez ensuite de stocker des fichiers inutiles sur iCloud, ce qui gaspille de l'espace. Désinstallez les applications que vous n'utilisez plus, car iCloud sauvegarde les données des applications, même celles des applications tierces.

Si vous préférez ne pas supprimer d'applications de votre iPhone ou iPad, vous pouvez également désactiver les applications gourmandes en espace de stockage. Voici comment accélérer la sauvegarde iCloud :
Étape 1. Ouvrez l’application « Paramètres » sur votre iPhone.
Étape 2. Sélectionnez « votre nom » > appuyez sur « iCloud » > désactivez l'option de sauvegarde pour l'application.

Si votre espace de stockage iCloud est suffisant, vous pouvez ignorer cette méthode. Cependant, si vous préférez ne pas acheter d'espace supplémentaire, voici comment libérer de l'espace sur iCloud :
Étape 1. Accédez à « Paramètres », appuyez sur votre « identifiant Apple » et choisissez « iCloud ».
Étape 2. Choisissez « Gérer le stockage ».
Étape 3. Sélectionnez maintenant les données d'application sur iCloud dont vous n'avez plus besoin et appuyez sur « Désactiver et supprimer ».
Vous pouvez également supprimer les fichiers redondants de votre iCloud Drive pour libérer de l'espace. Voici comment :
Étape 1. Lancez l'application Fichiers ; appuyez sur « Parcourir » en haut à gauche ; choisissez « iCloud Drive ».
Étape 2. Identifiez tous les fichiers que vous souhaitez supprimer d'iCloud ; appuyez sur l'icône « points de suspension » en haut et choisissez « Sélectionner » ; marquez tous les fichiers que vous souhaitez supprimer ; appuyez sur l'icône « corbeille » pour les éliminer.
Lors de la première sauvegarde de votre iPhone avec iCloud, un processus plus lent est presque inévitable, car tous les fichiers de votre iPhone sont nouveaux dans le stockage cloud. Cependant, avec des sauvegardes iPhone régulières, vous constaterez que chaque sauvegarde suivante est effectuée plus rapidement.
Apple s'efforce continuellement d'améliorer les performances des sauvegardes iCloud dans les nouvelles versions iOS . Pour une expérience optimale, mettez à jour votre iPhone vers la dernière version iOS , par exemple iOS 18/26. Pour cela, suivez les étapes suivantes :
Étape 1. Accédez à « Paramètres » > « Général » > « Mise à jour du logiciel ».
Étape 2. Téléchargez et installez toutes les mises à jour accessibles. ( La mise à jour du logiciel de l'iPhone a échoué ?)

Vous n'arrivez toujours pas à sauvegarder iCloud plus rapidement ? Optez pour un outil de sauvegarde rapide pour iPhone sur un ordinateur grâce à Coolmuster iOS Assistant . Cet outil de gestion iOS permet de transférer, sauvegarder et restaurer les données de votre iPhone. Avec ce logiciel, vous pouvez sauvegarder l'intégralité de votre iPhone sur votre ordinateur ou seulement certaines de ses données.
Quelle assistance Coolmuster iOS Assistant peut-il fournir ?
Pour savoir comment sauvegarder votre iPhone plus rapidement avec Coolmuster iOS Assistant, suivez simplement les étapes suivantes :
Comment sauvegarder toutes les données de votre iPhone en un clic :
01 Une fois l'Assistant iOS installé sur votre PC ou Mac , connectez votre iPhone à l'ordinateur via USB. Le produit identifiera automatiquement votre appareil et affichera l'interface principale illustrée ci-dessous.

02 Accédez à la section « Super Toolkit » > « Sauvegarde et restauration iTunes » > sélectionnez « Sauvegarde ». Ensuite, désignez l'emplacement de stockage des sauvegardes et cliquez sur « OK » pour lancer une sauvegarde complète de votre iPhone en une seule opération.

Comment sauvegarder les données de votre iPhone de manière sélective :
01 Téléchargez et installez Coolmuster iOS Assistant sur votre ordinateur. Lancez-le et connectez votre iPhone. Cliquez sur « Faire confiance » puis sur « Continuer ».

02 Une fois que le logiciel a identifié votre appareil, vous retrouverez tous vos fichiers soigneusement organisés en catégories sur l'interface principale.

03 Sélectionnez le dossier contenant les fichiers à transférer. Cliquez sur « Exporter » pour créer une sauvegarde de ces fichiers sur votre ordinateur.

Tutoriel vidéo :
En résumé, grâce aux sept stratégies que nous venons de vous présenter, vous pouvez dire adieu à l'attente et accélérer votre processus de sauvegarde iCloud. Cependant, compte tenu des raisons complexes à l'origine de ces échecs, vous avez peut-être épuisé tous vos efforts sans succès. Alors, optez pour la meilleure alternative à iCloud, Coolmuster iOS Assistant , qui peut vous aider à éviter ces inefficacités frustrantes et les retards potentiels de sauvegarde iCloud. Alors, n'hésitez plus et essayez ce produit dès maintenant.
Articles connexes:
[RÉSOLU] La sauvegarde iCloud prend une éternité ? 8 solutions simples pour y remédier
Combien de temps faut-il pour sauvegarder un iPhone ? [Mise à jour et information]
Pourquoi la sauvegarde iCloud est-elle bloquée ? Comment résoudre le problème ?





