
4 façons efficaces de sauvegarder l’iPad sur Mac à ne pas manquer en 2024

Êtes-vous un fan honnête des appareils Apple ? Si vous avez un iPad et que vous souhaitez préserver vos données, que vous souhaitiez changer d’appareil ou le vendre, il est important de sauvegarder votre iPad pour éviter toute perte de données. La méthode de sauvegarde la plus courante consiste à sauvegarder l’iPad sur un service cloud ou un ordinateur. Alors, comment sauvegarder mon iPad sur mon Mac? Cet article est pour vous. Continuez à lire pour connaître les étapes spécifiques pour sauvegarder l’iPad sur Mac.
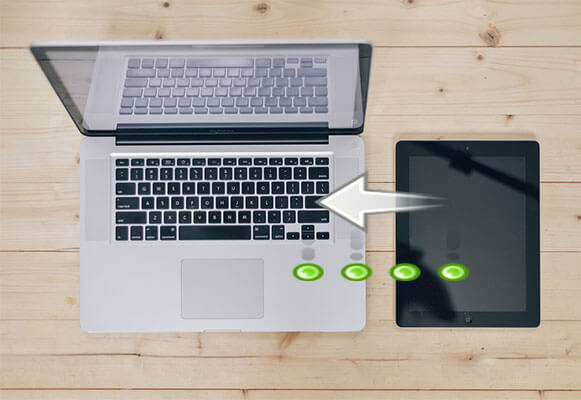
Le moyen le plus simple et le plus rapide de sauvegarder l’iPad sur Mac est d’utiliser Coolmuster iOS Assistant, qui est un outil tiers doté de fonctions complètes pour gérer la gestion des données. Grâce à la fonction intégrée « iTunes Backup & Restore », vous pouvez sauvegarder des fichiers, y compris des contacts, des messages, des notes, des vidéos, de la musique, des photos et bien d’autres, de l’iPad vers Mac en un seul clic. En outre, vous pouvez également l’utiliser pour transférer des fichiers entre iPad et Mac.
Points forts de Coolmuster iOS Assistant:
Téléchargez gratuitement la version d’essai de Coolmuster iOS Assistant sur votre Mac.
Suivez les étapes ci-dessous pour sauvegarder votre iPad sur votre Mac à l’aide de l’Assistant iOS :
01Installez et ouvrez ce logiciel sur votre Mac, puis connectez votre iPad à votre Mac à l’aide d’un câble USB. Cliquez sur l’option « Confiance », puis sur « Continuer » pour continuer.

02Une fois que votre iPad a été détecté avec succès par le programme, vous obtiendrez l’interface principale comme ci-dessous.

03Allez dans la section « Super Toolkit » et sélectionnez « Sauvegarde et restauration iTunes ». Cliquez sur le bouton « Sauvegarder » et sélectionnez votre iPad dans le menu déroulant. Choisissez un dossier sur votre Mac pour stocker vos fichiers de sauvegarde et cliquez sur « OK » pour démarrer la sauvegarde.

Si vous souhaitez simplement sauvegarder un certain type de fichier, choisissez le type de fichier dans la section « Mon appareil » que vous souhaitez sauvegarder dans l’interface principale. Après avoir sélectionné les détails spécifiques, cliquez sur « Exporter » pour commencer à transférer le fichier sur votre ordinateur Mac .

Vous aimerez peut-être :
Comment transférer des photos iPad vers Mac via USB et sans fil ?
5 façons de vous apprendre à transférer facilement des vidéos de l’iPad vers Mac
Si votre Mac a été mis à jour vers macOS Catalina, vous remarquerez qu’iTunes n’est plus sur votre Mac. Alors, comment sauvegarder un iPad sur Mac? Ne vous inquiétez pas, le Finder peut faire ce travail. À l’aide du Finder, votre iPad fonctionnera comme un disque dur se connectant à un Mac. Voici comment sauvegarder l’iPad sur Mac avec le Finder :
Étape 1. Connectez votre iPad à votre Mac à l’aide d’un câble USB, puis ouvrez une fenêtre du Finder.
Étape 2. Cliquez sur votre iPad dans la barre latérale du Finder. si c’est la première fois que vous connectez le Mac et votre iPad, vous devez cliquer sur « Trust » pour coupler votre Mac avec votre iPad.
Étape 3. Cliquez sur l’onglet « Général » en haut de la fenêtre du Finder, puis sélectionnez « Sauvegarder toutes les données de votre iPad sur ce Mac».
Étape 4. Pour assurer la sécurité de vos données, vous pouvez cocher la case « Chiffrer la sauvegarde locale » et définir un mot de passe pour vos fichiers de sauvegarde, puis cliquer sur « Sauvegarder maintenant ».

Pour un PC ou un Mac avec macOS Mojave 10.14 ou une version antérieure, iTunes reste un outil utile pour sauvegarder votre appareil iOS . Avant de commencer la sauvegarde, il est nécessaire de vérifier si vous avez installé la dernière version d’iTunes sur votre Mac. Voici les étapes détaillées sur la façon de faire une sauvegarde iPad pour Mac avec iTunes :
Étape 1. Connectez votre iPad à votre Mac à l’aide d’un câble USB.
Étape 2. Ouvrez iTunes et cliquez sur l’icône de l’appareil en haut à gauche de la fenêtre iTunes.
Étape 3. Cliquez sur l’onglet « Résumé » à droite et, allez dans la section « Sauvegardes », sélectionnez « Cet ordinateur ».
Étape 4. Vous pouvez cocher la case « Chiffrer la sauvegarde locale » pour créer un mot de passe afin de protéger vos fichiers de sauvegarde, puis cliquer sur « Sauvegarder maintenant » pour commencer.

Pour aller plus loin :
Comment sauvegarder l’iPhone sur Mac en quelques minutes - 4 techniques pour réussir
Comment sauvegarder un iPhone sur un ordinateur en quelques minutes ? [6 Méthodes]
Si vous ne souhaitez pas utiliser d’ordinateur, iCloud est un moyen très pratique de sauvegarder un iPad sans câble USB. Les fichiers sont stockés dans le cloud ; Ainsi, cela peut vous aider à économiser de l’espace de stockage sur votre appareil. Mais notez que les 5 Go d’espace de stockage gratuit seront bientôt épuisés et que vous devrez peut-être acheter plus d’espace. Voici comment sauvegarder l’iPad sur Mac ordinateur via iCloud :
Étape 1. Sur votre iPad, ouvrez votre application « Paramètres » et appuyez sur [votre nom], puis sélectionnez « iCloud » et activez « Sauvegarde iCloud ».

Étape 2. Sur votre Mac, accédez à iCloud.com et obtenez les fichiers que vous voulez de l’iPad vers Mac.
C’est tout pour les quatre façons différentes de sauvegarder l’iPad sur Mac. Si vous préférez les méthodes officielles, vous pouvez suivre le guide étape par étape présenté ci-dessus pour effectuer une sauvegarde iPad. En ce qui me concerne, Coolmuster iOS Assistant est mieux que les méthodes de sauvegarde officielles. Parce qu’il peut non seulement sauvegarder et restaurer votre iPad, mais qu’il est également livré avec un tas de fonctionnalités utiles pour vous aider à gérer facilement vos données. Ici, nous vous recommandons fortement de télécharger Coolmuster iOS Assistant pour essayer.
Articles connexes :
Comment transférer des photos de l’iPad vers un disque dur externe avec/sans ordinateur ?
Comment télécharger facilement la sauvegarde iCloud ? 4 Méthodes [Mise à jour]
Comment sauvegarder un iPad sur un ordinateur ? [À ne pas manquer]
Comment sauvegarder un iPad sur un disque externe avec/sans ordinateur ?





