
Comment récupérer des photos d'un iPhone qui ne s'allume pas ? (Guide complet)

"J'ai récemment laissé tomber mon iPhone 4s, et dès que je l'ai laissé tomber, il s'est éteint et il ne s'est plus rallumé depuis. Il ne se connecte pas à mon ordinateur, ne se charge pas ou quoi que ce soit du genre. Je n'arrive pas à me connecter. mon iPhone avec mon ordinateur pour synchroniser quoi que ce soit car il ne s'allume pas. Je me demandais s'il existe un autre moyen de récupérer ces éléments de mon téléphone. J'ai des photos très importantes sur mon téléphone que j'ai du mal à récupérer. .."
- Extrait de Reddit
Comment récupérer des photos d'un iPhone qui ne s'allume pas ? Récupérer des données sur un iPhone qui ne s'allume pas peut être délicat. Cependant, c'est possible. Consultez ce tutoriel pour récupérer des photos de votre iPhone qui ne s'allume pas et réparer votre iPhone qui ne s'allume pas sans difficultés.
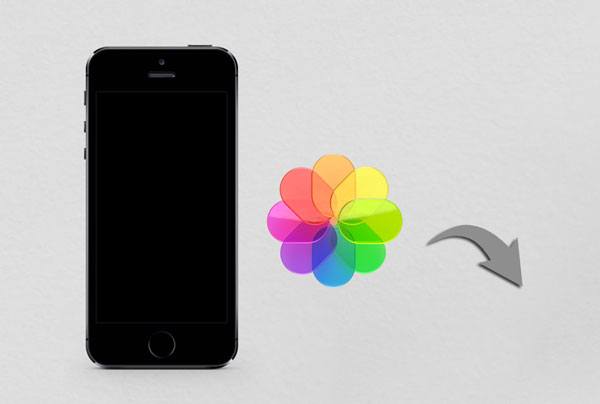
Coolmuster iPhone Data Recovery est le meilleur moyen de récupérer des photos de l'iPhone qui ne s'allumeront pas sans perte de données. Tant que vous avez déjà sauvegardé votre iPhone avec iTunes, vous pouvez facilement restaurer de manière sélective des photos et d'autres données du fichier de sauvegarde iTunes sur votre ordinateur.
Pourquoi devriez-vous choisir Coolmuster iPhone Data Recovery ?
Comment puis-je récupérer des photos d’un iPhone mort sans connecter votre iPhone ?
01 Téléchargez et installez le programme sur votre ordinateur. Ensuite, exécutez-le et sélectionnez le mode "Récupérer à partir d'un fichier de sauvegarde iTunes" sur le panneau de gauche.
02 Il analysera l'emplacement de sauvegarde iTunes par défaut sur votre ordinateur. Après avoir affiché les fichiers de sauvegarde sur l'interface, sélectionnez-en un dans la liste et appuyez sur le bouton « Démarrer l'analyse » ci-dessous. ( Remarque : si vous ne trouvez pas le fichier de sauvegarde souhaité, veuillez cliquer sur le bouton "Sélectionner" ci-dessous pour sélectionner le fichier de sauvegarde iTunes dans d'autres dossiers personnalisés.)

03 Lorsque vous atteignez l'interface de sélection de données, cochez les types de données que vous souhaitez restaurer et cliquez à nouveau sur l'icône « Démarrer l'analyse ».

04 Une fois la numérisation des fichiers terminée, choisissez « Photos » ou « Albums » dans la fenêtre de gauche et prévisualisez les images. Ensuite, cochez les photos souhaitées et cliquez sur le bouton « Récupérer sur l'ordinateur » pour les enregistrer sur votre ordinateur.

Tutoriel vidéo :
Vous pouvez également choisir le mode « Récupérer depuis iCloud » pour restaurer vos photos depuis iCloud. Pour en savoir plus sur la restauration de photos depuis iCloud, lisez simplement l'article suivant.
Comment restaurer des photos depuis iCloud ? Résolu avec succès de 6 manièresSupposons que vous ayez déjà sauvegardé les photos de l'iPhone avec iTunes. Dans ce cas, vous pouvez directement récupérer les images de l'iPhone désactivé via l'application iTunes. De plus, vous aurez besoin d'un autre iPhone fonctionnel connecté avec le même identifiant Apple et le même mot de passe que vous utilisez sur l'iPhone désactivé.
Remarque : les données restaurées écraseront tous les fichiers existants sur le nouvel iPhone. Par conséquent, vous pouvez sauvegarder les données de votre iPhone sur un ordinateur ou un disque dur externe avant de continuer.
Voici comment récupérer des photos d'un iPhone qui ne s'allume pas avec iTunes :
Étape 1. Connectez l'iPhone fonctionnel à l'ordinateur et exécutez la dernière version d'iTunes sur votre ordinateur si elle ne se lance pas automatiquement.
Étape 2. Une fois détecté, appuyez sur l'icône iPhone dans le coin supérieur gauche de la fenêtre iTunes, choisissez "Résumé" dans le panneau de gauche et cliquez sur l'option "Restaurer la sauvegarde" dans la section "Sauvegardes".
Étape 3. Sélectionnez un fichier de sauvegarde que vous souhaitez restaurer dans la fenêtre contextuelle et cliquez sur le bouton "Restaurer".

Si vous avez déjà activé iCloud Photos ou effectué régulièrement des sauvegardes sur iCloud , vous pouvez toujours récupérer vos photos perdues via iCloud, même si votre iPhone ne parvient pas à s'allumer. Vous trouverez ci-dessous deux méthodes courantes : l'une consiste à accéder aux photos directement via le site Web iCloud et l'autre à restaurer les photos en récupérant une sauvegarde iCloud.
Si vous avez activé iCloud Photos, toutes vos photos sont automatiquement téléchargées sur iCloud. En accédant au site Web iCloud, vous pouvez visualiser et télécharger ces photos à tout moment, même si votre appareil ne parvient pas à s'allumer.
Voici comment récupérer des photos d'un iPhone qui ne s'allume pas via iCloud.com :
Étape 1. Visitez icloud.com à partir d'un navigateur d'ordinateur et connectez-vous avec les mêmes informations d'identification Apple que vous avez utilisées sur l'iPhone mort.
Étape 2. Après vous être connecté, appuyez sur « Photos » depuis l'interface, choisissez les photos que vous souhaitez télécharger et appuyez sur l'icône « Télécharger » pour les stocker sur votre ordinateur.

Si vous avez sauvegardé votre iPhone sur iCloud avant que l'appareil ne puisse plus s'allumer, vous pouvez récupérer vos photos en restaurant la sauvegarde. Cependant, cette méthode nécessite l'utilisation d'un nouvel appareil ou d'un appareil réinitialisé. (Cliquez ici pour savoir comment restaurer depuis iCloud sans réinitialisation .)
Comment puis-je récupérer des photos de l'iPhone qui ne s'allument pas via la sauvegarde iCloud ?
Étape 1. Dans les paramètres de l'iPhone, choisissez « Général » > « Réinitialiser » > « Effacer tout le contenu et les paramètres » ou utilisez un nouvel appareil.

Étape 2. Une fois la réinitialisation terminée, suivez les instructions à l'écran pour configurer l'appareil.
Étape 3. Lorsque l'écran « Applications et données » apparaît, sélectionnez « Restaurer à partir de la sauvegarde iCloud ».

Étape 4. Connectez-vous avec votre identifiant Apple, sélectionnez la sauvegarde que vous souhaitez restaurer et attendez la fin du processus.
Si malheureusement vous oubliez de sauvegarder votre iPhone avant qu'il ne s'allume pas, vous pouvez d'abord essayer de réparer votre iPhone, puis accéder aux photos qu'il contient. Vous trouverez ci-dessous quelques correctifs pour que l' iPhone ne s'allume pas .
Le redémarrage forcé de votre iPhone fonctionne bien pour corriger les problèmes et les bugs mineurs du système. C'est également la méthode la plus simple que vous puissiez essayer pour réparer le problème de l'iPhone.

Une alimentation insuffisante peut également empêcher votre iPhone de s’allumer. Ainsi, lorsque vous constatez que votre iPhone ne s'allume pas, la première chose que vous pouvez essayer est de charger votre iPhone avec le chargeur et le câble USB agréés Apple pendant 30 minutes maximum avant de l'utiliser. Plus tard, démarrez votre iPhone pour voir si vous pouvez l'allumer.
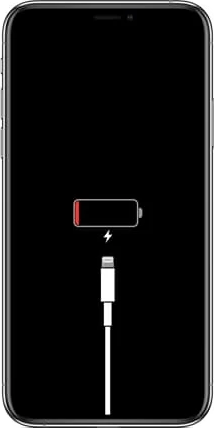
Vous pouvez également connecter votre iPhone à l'ordinateur pour voir si iTunes reconnaît votre appareil. Si tel est le cas, sauvegardez immédiatement votre iPhone avec celui-ci.
Que se passe-t-il si les méthodes ci-dessus ne parviennent pas à réparer votre iPhone ? En ce moment, vous avez besoin d’un outil de réparation iPhone professionnel pour vous aider. iOS System Repair excelle dans la réparation de divers problèmes du système iOS sans perte de données, notamment l'iPhone qui ne s'allume pas, les problèmes de charge, le redémarrage en boucle, etc.
Les points forts de la réparation du système iOS :
Pour réparer un iPhone qui ne s'allume pas sans perte de données, procédez comme suit :
01 Après avoir installé le logiciel sur votre ordinateur, lancez-le et connectez votre iPhone à l'ordinateur via un câble USB. Ensuite, cliquez sur " iOS System Recovery " sur l'interface.

02 Le logiciel détectera automatiquement votre problème iPhone et l'affichera sur l'interface. Après détection, appuyez sur le bouton « Démarrer » pour continuer.

03 Vous devrez confirmer les informations de l'iPhone sur l'interface. S’il est incorrect, sélectionnez le bon dans le menu déroulant. Enfin, cliquez sur le bouton "Réparer" pour démarrer le processus de réparation.

Si, malheureusement, rien ci-dessus ne fonctionne pour réparer votre iPhone, essayez de contacter l'assistance Apple via le site Web d'Apple ou apportez votre iPhone au magasin Apple Store ou au centre de service agréé Apple le plus proche pour obtenir de l'aide. Vous feriez mieux d'emporter le reçu avec vous si votre appareil est encore sous garantie afin de réduire la charge économique.
Si, de toute façon, ils annoncent que votre iPhone est officiellement mort, suivez leurs conseils pour récupérer les données de l'iPhone mort.
Ne paniquez pas si vous souffrez d'un iPhone qui ne s'allume pas. Il s'agit d'un problème courant sur tous les appareils Apple, et tout ce que vous devez faire maintenant est d'apprendre comment récupérer des photos de votre iPhone qui ne s'allume pas en suivant notre guide étape par étape.
Si vous souhaitez uniquement récupérer des photos de votre iPhone mort, Coolmuster iPhone Data Recovery suffit pour les récupérer. C’est le plus simple, le plus rapide et le plus sûr à utiliser. Si vous espérez également réparer votre appareil normalement, iOS System Repair est recommandé pour réparer la plupart des problèmes du système iOS sans perte de données.
Si vous avez quelque chose à nous faire savoir, veuillez laisser un commentaire ci-dessous.
Articles connexes :
3 façons éprouvées de récupérer les données d'un iPhone qui ne s'allume pas (avec dépannage)
Comment récupérer des photos d'un iPhone mort avec ou sans sauvegarde ?
Vous vous demandez comment réparer un iPhone mort ? 7 façons utiles de résoudre ce problème
L'iPhone ne se restaure pas ? 11 solutions efficaces pour les problèmes de votre iPhone

 Récupération de l’iPhone
Récupération de l’iPhone
 Comment récupérer des photos d'un iPhone qui ne s'allume pas ? (Guide complet)
Comment récupérer des photos d'un iPhone qui ne s'allume pas ? (Guide complet)





