
Vous ne parvenez pas à partager des photos sur iPhone ? Voici les 7 correctifs

Apple a créé des téléphones capables de prendre de superbes photos. Les photos sont si belles que vous aurez envie de les partager avec le monde entier. Mais parfois, vous ne pourrez pas partager de photos sur iPhone, ce qui peut être ennuyeux. Honnêtement, la plupart des utilisateurs d’iPhone sont confrontés à ce problème, mais le meilleur, c’est qu’il peut être résolu. Cet article présentera des méthodes simples pour résoudre complètement ce problème et recommencer à prendre et partager vos photos ; apprécier!
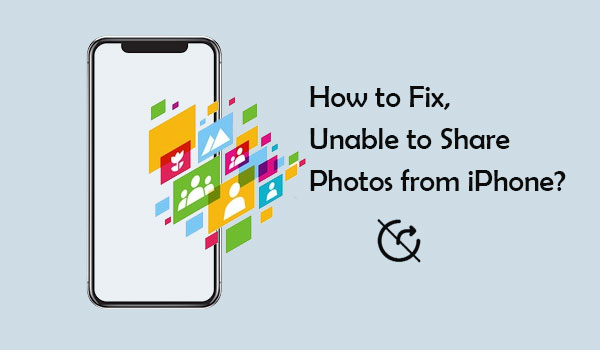
Certains dysfonctionnements et changements imprévisibles peuvent provoquer une erreur lors de la tentative de partage de vos photos. Vous trouverez ci-dessous quelques-unes des causes possibles de l'impossibilité de partager des photos sur iPhone :
Maintenant que vous avez découvert ce qui vous empêche de partager des photos depuis votre iPhone, vous pouvez chercher des moyens de résoudre ce problème. Vous trouverez ci-dessous des techniques que vous pouvez utiliser pour résoudre ce problème.
Une mauvaise connexion Internet empêchera le partage de photos sur votre iPhone de fonctionner. Vous devez donc vérifier la connexion Internet de votre iPhone chaque fois que votre appareil ne parvient pas à partager des photos. Vous pouvez passer à un réseau Wi-Fi puissant si vous utilisez vos données cellulaires. De même, vous pouvez essayer de redémarrer le routeur.
Si la connexion réseau est normale mais que vous ne parvenez toujours pas à partager des photos, vous pouvez essayer de réinitialiser les paramètres réseau. Voici comment procéder :
Étape 1. Ouvrez « Paramètres » et sélectionnez « Général ».
Étape 2. Appuyez sur « Réinitialiser », puis sélectionnez « Réinitialiser les paramètres réseau ».
Étape 3. Attendez que l'iPhone réinitialise tous vos paramètres réseau par défaut. L'appareil redémarrera alors automatiquement.

Le mode faible consommation restreint certaines fonctions de l'iPhone pour préserver la durée de vie de la batterie. Ce mode peut affecter la fonction de partage de photos. Assurez-vous de désactiver le mode faible consommation pour restaurer la fonctionnalité normale de l'appareil.
Voici comment désactiver le mode faible consommation :
Étape 1. Ouvrez « Paramètres » et sélectionnez « Batterie ».
Étape 2. Vous verrez un bouton bascule à côté du « Mode faible consommation ». Appuyez sur l'interrupteur à bascule pour désactiver cette fonctionnalité.

Si votre iPhone surchauffe lorsqu'il est chargé, vous pouvez lire cet article pour savoir comment y remédier.
Votre iPhone surchauffe-t-il lors du chargement ? Raisons et comment y remédierCette méthode vous convient si votre problème est dû à l'incapacité de votre iPhone à se connecter à iCloud. Vous devez désactiver vos photos iCloud, attendre un moment, puis les rallumer. ( Que se passe-t-il si vous désactivez iCloud Photos ?)
Voici comment procéder :
Étape 1. Ouvrez vos « Paramètres ».
Étape 2. Sélectionnez votre nom, puis appuyez sur « iCloud ».
Étape 3. Sélectionnez « Photos » pour désactiver vos « Photos iCloud ».
Étape 4. Après avoir attendu quelques minutes, réactivez l'option « Photos iCloud ».

Cette méthode fonctionne pour les iPhones qui ne peuvent pas partager de photos avec iCloud. Vous devez vous déconnecter de votre compte, attendre quelques secondes, puis vous reconnecter. Dans la plupart des cas, cela aide. Ci-dessous la procédure :
Étape 1. Ouvrez l'application « Paramètres ».
Étape 2. Appuyez sur votre « identifiant Apple » en haut de l'écran.
Étape 3. Faites défiler vers le bas et sélectionnez « Se déconnecter ».

Étape 4. Après avoir redémarré votre iPhone, reconnectez-vous à votre compte iCloud.
Une version obsolète du système peut entraîner des problèmes de fonctionnalité de l’appareil. Garder votre iPhone à jour avec la dernière version peut corriger les vulnérabilités du système et améliorer la stabilité de l'appareil.
Voici comment mettre à jour votre iPhone :
Étape 1. Ouvrez l'application « Paramètres ».
Étape 2. Sélectionnez « Général » > « Mise à jour du logiciel ». ( La mise à jour du logiciel iPhone a échoué ?)
Étape 3. Si une mise à jour est disponible, appuyez sur « Télécharger et installer ».

Vous manquez de stockage sur votre iPad ou iPhone ? Si oui, vous ne pourrez peut-être pas télécharger vos photos depuis iCloud et ne pourrez pas partager de photos sur iPhone.
Pour vérifier le stockage de votre iPhone, suivez les étapes ci-dessous :
Étape 1. Ouvrez l'application « Paramètres ».
Étape 2. Sélectionnez « Général » > « Stockage iPhone ».

Vous devez vider de l'espace sur votre appareil en supprimant les fichiers dont vous n'avez plus besoin ou en vidant le cache inutile. Pour en savoir plus, vous pouvez basculer sur la page : comment libérer de l'espace sur iPhone ?
Parfois, des problèmes temporaires avec l'appareil peuvent empêcher le partage de photos. Le redémarrage de l'iPhone peut résoudre la plupart des problèmes temporaires et restaurer les fonctionnalités normales. Voici les étapes :
Pour redémarrer l'iPhone 8 et versions ultérieures :
Pour redémarrer l'iPhone 7 Plus ou 7 :
Pour redémarrer l'iPhone 6, SE et versions antérieures :

Si toutes les méthodes ci-dessus ne fonctionnent pas pour vous et que vous ne parvenez toujours pas à partager des photos sur votre iPhone, vous pouvez essayer d'utiliser Coolmuster iOS Assistant , l'un des meilleurs logiciels de gestion et de transfert de données iOS . Il vous permet detransférer facilement des photos d'un iPhone vers un ordinateur PC ou Mac . L'Assistant iOS est pratique car, en un seul clic, il peut exporter des images de l'iPhone entièrement ou de manière sélective.
Principales fonctionnalités de l'Assistant iOS :
Voici comment utiliser iOS Assistant pour partager des photos sur iPhone :
01 Installez le programme sur l'ordinateur et connectez votre iPhone à un câble Lightning. Faites confiance à l'ordinateur si vous y êtes invité.

02 L'application détectera votre téléphone et analysera les données. Sur le panneau de gauche, vous trouverez les fichiers classés.

03 Choisissez « Photos », prévisualisez et choisissez les fichiers image que vous souhaitez transférer au fur et à mesure que vous les cochez. Une fois terminé, appuyez sur « Exporter » et spécifiez l'emplacement de destination pour démarrer le transfert de photos de l'iPhone vers l'ordinateur.

Tutoriel vidéo :
Chaque fois que vous ne parvenez pas à partager des photos sur iPhone, suivez simplement les méthodes simples ci-dessus pour résoudre votre problème. Si tout le reste échoue ou si vous souhaitez essayer une manière plus intelligente de partager des photos sur votre iPhone, vous pouvez choisir Coolmuster iOS Assistant , un outil qui vous permet de partager librement toutes les données sur votre appareil iOS .
Articles connexes :
Corrigé : l'iPhone n'enverra pas de photos aux téléphones et tablettes Android
[100 % de réussite] L'image de sauvegarde de l'iPhone ne fonctionne pas, comment y remédier ?
Vous ne parvenez pas à transférer des photos de l'iPhone vers le PC ? [Raisons et solutions]
[Résolu] Les photos iPhone n'apparaissent pas sur PC ? Solutions rapides ici ! ( Windows et Mac )

 Récupération de l’iPhone
Récupération de l’iPhone
 Vous ne parvenez pas à partager des photos sur iPhone ? Voici les 7 correctifs
Vous ne parvenez pas à partager des photos sur iPhone ? Voici les 7 correctifs





