
Comment supprimer des pages d’un PDF : conseils d’initiés pour des résultats rapides

Avez-vous du mal à accéder à quelques pages à partir de gros fichiers PDF avec des pages volumineuses ? Apprendre à supprimer des pages de fichiers PDF peut vous éviter la lutte. Un outil de suppression de pages PDF dédié peut vous aider à supprimer des pages PDF sans perdre les données et la qualité des fichiers.
Dans cet article, vous découvrirez les différentes façons de supprimer des pages de fichiers PDF en ligne et hors ligne, découvrirez des guides étape par étape pour chaque approche et des conseils d’experts pour une suppression transparente des pages. Alors, continuez à lire et dites adieu aux problèmes de pages PDF et simplifiez le processus avec ces précieuses informations.
Coolmuster Diviser PDF fait partie de la grande famille de logiciels Coolmuster qui fournit un large éventail d’utilitaires qui peuvent nous aider à supprimer des pages d’un fichier PDF. Cet outil de séparation peut extraire sans effort des pages spécifiques d’un fichier PDF volumineux sans nuire à la qualité du fichier. Coolmuster Diviser PDF est principalement disponible pour les utilisateurs de Windows qui souhaitent supprimer des pages de fichiers PDF rapidement et efficacement. Il dispose d’une interface assez intuitive, vous permettant une expérience de traitement de fichiers fluide.
Caractéristiques de Coolmuster Diviser PDF :
Voici comment supprimer une page d’un PDF à l’aide de Coolmuster Diviser PDF :
01Téléchargez, installez et lancez Coolmuster Diviser PDF sur votre ordinateur.
02Cliquez sur Ajouter un dossier ou Ajouter un fichier pour télécharger le document que vous souhaitez extraire des pages. Vous pouvez également glisser-déposer directement les documents. Cliquez sur le bouton Supprimer pour supprimer les fichiers PDF indésirables des téléchargements.

03Définissez les paramètres de sortie. Coolmuster Diviser PDF dispose de trois modes pratiques pour diviser les pages PDF, notamment :

04Cliquez sur Démarrer pour fractionner les pages que vous avez sélectionnées. Quelle que soit la taille du fichier et le nombre de pages que vous souhaitez diviser, Coolmuster Diviser PDF gère le processus rapidement sans perdre la qualité du fichier. Après le fractionnement, vous pouvez facilement supprimer des pages du PDF.

Pour aller plus loin :
Dites adieu aux PDF longs : Adobe Split PDF pour une productivité accrue
Divisez facilement des PDF en ligne en quelques secondes : boostez votre productivité dès maintenant
MacLes utilisateurs de l’ peuvent tirer parti de Preview, l’application intégrée, pour supprimer des pages de leurs fichiers PDF sans télécharger de logiciel. Heureusement, vous n'avez pas non plus besoin d'une connexion Internet active pour utiliser l'aperçu afin de supprimer une page de votre PDF. Voici comment supprimer des pages de fichiers PDF avec Aperçu sur Mac :
Étape 1. Sélectionnez le PDF que vous souhaitez couper sur votre Mac.
Étape 2. Cliquez avec le bouton droit de la souris sur le fichier, puis cliquez sur le bouton Ouvrir avec . Sélectionnez Aperçu parmi les options disponibles.

Étape 3. Sélectionnez le menu déroulant Affichage , puis cliquez sur Miniatures pour afficher la vignette de chaque page sur la gauche.

Étape 4. Cliquez simultanément sur les touches Commande et Maj et maintenez-les enfoncées pour sélectionner plusieurs éléments.
Étape 5. Après avoir sélectionné les pages, vous pouvez les supprimer à l’aide de deux méthodes. La première consiste à appuyer sur la touche Suppr de votre clavier. Vous pouvez également accéder au menu Édition situé en haut de l’écran et sélectionner l’option Supprimer à partir de là.
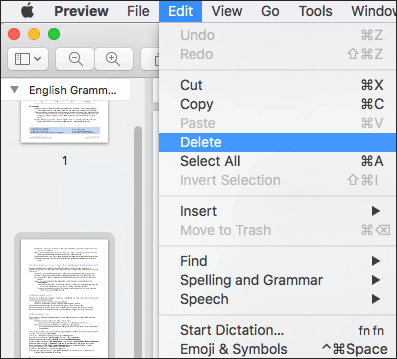
Google Chrome, un navigateur Web populaire, est également une solution efficace pour vous aider à supprimer des pages de fichiers PDF. Bien qu'il ne fournisse pas de suppression de page PDF dédiée, vous pouvez tirer parti de certaines de ses fonctions pour supprimer une page d'un fichier PDF. Voici comment supprimer des pages de documents PDF à l’aide de votre navigateur Chrome :
Étape 1. Ouvrez le fichier PDF à l’aide de Google Chrome.
Étape 2. Appuyez sur le bouton Imprimer pour ouvrir la boîte de dialogue d’impression.
Étape 3. Cliquez sur le menu déroulant Destination , puis sélectionnez Enregistrer au format PDF.
Étape 4. Cliquez sur Pages, sélectionnez Personnalisé, puis saisissez les pages que vous souhaitez supprimer dans la zone. Cliquez sur Save (Enregistrer).
Étape 5. Sélectionnez le dossier de destination dans la fenêtre contextuelle, puis cliquez sur Enregistrer.

Vous aimerez peut-être :
Un examen détaillé de SmallPDF Unlock : Supprimez ce mot de passe PDF maintenant !
Comment couper quelques pages facilement et rapidement ? [Hors ligne et en ligne]
Vous ne souhaitez pas télécharger ou installer un programme externe pour supprimer des pages de votre PDF ? Internet fournit de nombreux outils optionnels pour vous aider à supprimer gratuitement des pages de fichiers PDF. Poursuivez votre lecture pour découvrir les outils de suppression courants qui vous aideront à supprimer des pages d’un fichier PDF.
PDF2go est un outil de suppression de pages PDF basé sur le Web qui supprime les fichiers et les pages PDF indésirables sans tenir compte de la taille ou de la longueur du fichier. L'utilisation de ce suppresseur en ligne ne nécessite aucun téléchargement ou installation. De plus, comme il est basé sur le cloud, PDF2go peut fonctionner sur n'importe quel navigateur et système d'exploitation. Voici comment supprimer des pages de fichiers PDF avec PDF2go :
Étape 1. Accédez à la page en ligne du suppresseur de PDF. Glissez-déposez ou cliquez sur Choisir un fichier pour télécharger le PDF que vous souhaitez supprimer.
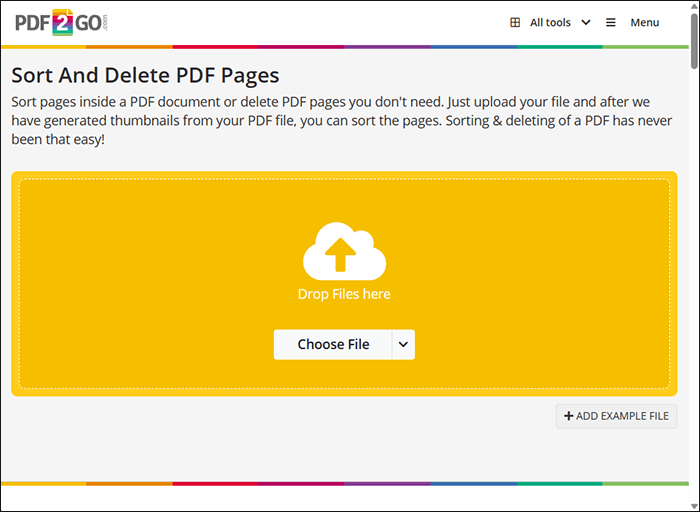
Étape 2. Cliquez sur le bouton X pour supprimer les pages indésirables du fichier PDF.
Étape 3. Cliquez sur Enregistrer sous pour définir les paramètres facultatifs et le nom du dossier de destination. Une fois cela fait, cliquez sur Enregistrer.
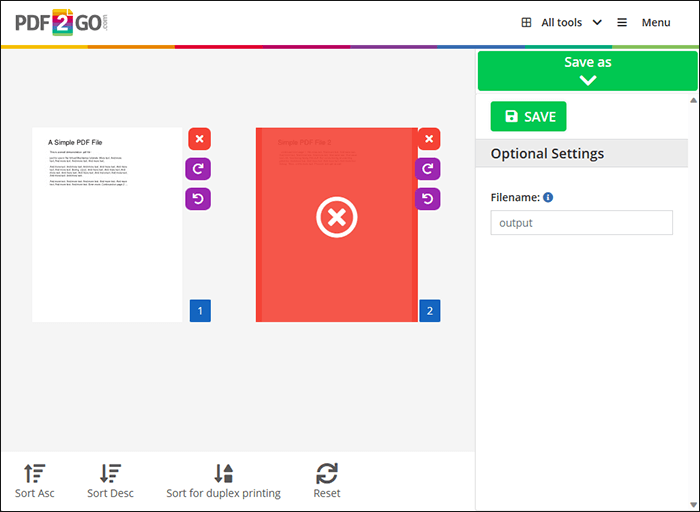
Étape 4. Cliquez sur Télécharger pour enregistrer le nouveau fichier.
Smallpdf est un outil alternatif de suppression de pages PDF disponible en ligne. Il vous permet d’ajouter et de supprimer des pages PDF de plusieurs fichiers PDF simultanément. Avec ce suppresseur, vous n'avez pas besoin de télécharger ou d'installer un programme ou un logiciel externe pour supprimer des pages de PDF. Voici comment supprimer des pages de fichiers PDF avec Smallpdf :
Étape 1. Ouvrez Smallpdf sur votre navigateur Web.
Étape 2. Faites glisser ou déposez ou cliquez sur Choisir des fichiers pour ajouter le fichier PDF dont vous souhaitez supprimer des pages.
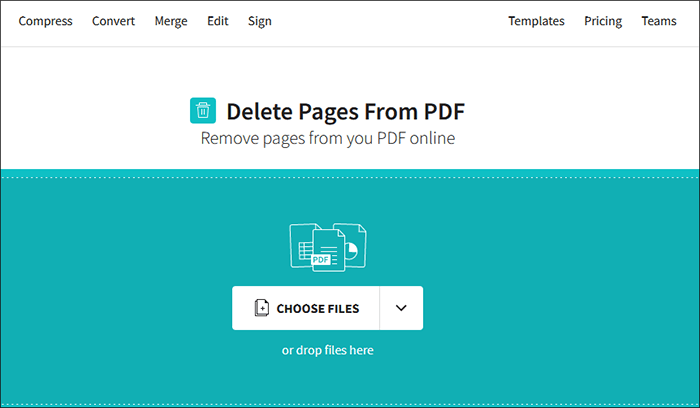
Étape 3. Survolez les pages et cliquez sur l'icône Supprimer pour supprimer la page que vous ne souhaitez pas supprimer du fichier PDF. Supprimez autant de pages que vous le souhaitez jusqu'à ce qu'il vous reste un fichier PDF avec les pages souhaitées.
Étape 4. Cliquez sur le bouton Télécharger ou sur Exporter pour enregistrer le nouveau fichier PDF sans les pages indésirables.
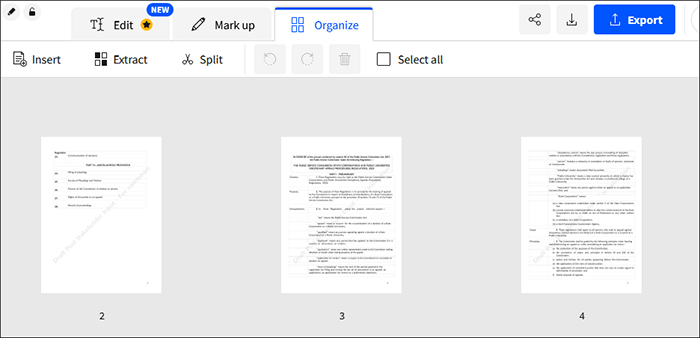
iLovePDF vous permet également de supprimer une ou plusieurs pages d’un PDF sans perdre en qualité de fichier. En règle générale, l’outil peut vous aider à compresser, convertir et fusionner vos fichiers PDF, ce qui en fait un outil complet pour les fichiers PDF. De plus, iLovePDF dispose d’une interface utilisateur fluide, facile à naviguer et à utiliser lors de la suppression de pages de fichiers PDF. Voici comment supprimer une page d’un PDF avec iLovePDF :
Étape 1. Une fois que vous avez ouvert le suppresseur en ligne d'iLovePDF, cliquez sur Sélectionner un fichier PDF ou faites-le glisser et déposez-le pour ajouter directement des fichiers à couper.
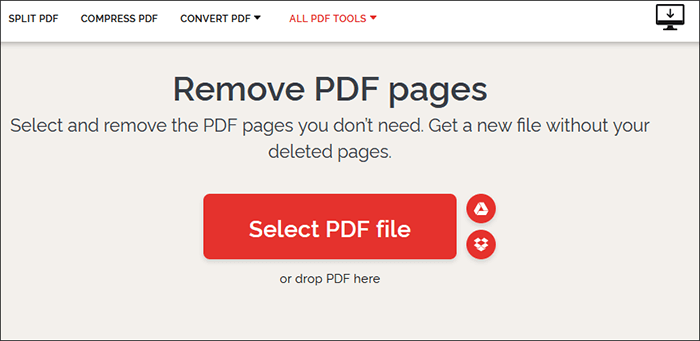
Étape 2. Sélectionnez autant de pages que vous souhaitez supprimer. Cliquez sur Supprimer les pages pour couper les pages indésirables.
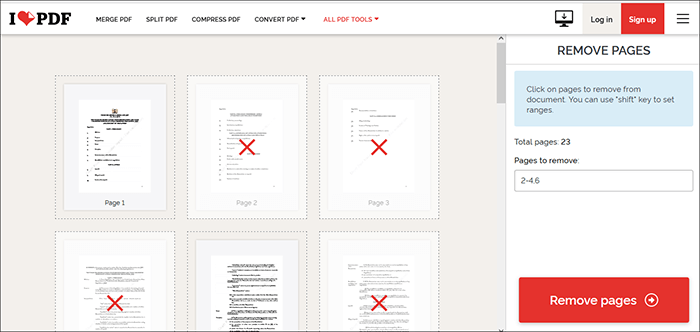
Étape 3. Cliquez sur Télécharger le PDF pour enregistrer le nouveau fichier.
PDF24 est une vaste suite d’utilitaires de gestion PDF disponibles en ligne. L’une de ses principales fonctions est de vous aider à supprimer des pages de fichiers PDF en ligne. Mieux encore, vous pouvez utiliser ce suppresseur pour supprimer une page d’un PDF gratuitement et sans aucune limite.
Cependant, si vous êtes également sceptique quant à l'utilisation de PDF24 pour supprimer des pages d'un fichier PDF en ligne, vous pouvez utiliser la version de bureau qui n'a pas besoin d'une connexion Internet active si vous souhaitez supprimer des pages PDF. Voici comment supprimer des pages de documents PDF à l’aide de PDF24 :
Étape 1. Ouvrez la page en ligne de l'outil sur votre navigateur. Faites glisser et déposez vos fichiers PDF sur l’interface ou cliquez sur Choisir des fichiers pour ajouter les fichiers PDF que vous souhaitez découper.
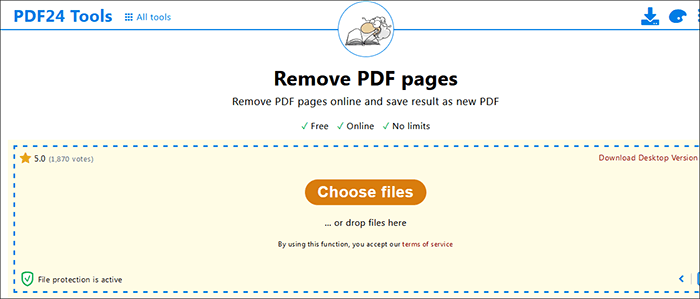
Étape 2. Cliquez sur l’icône Supprimer sur les pages PDF que vous souhaitez supprimer. Une fois que vous avez terminé, cliquez sur Créer un PDF.
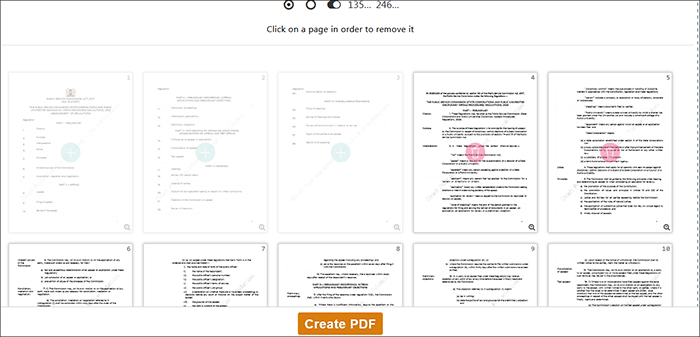
Étape 3. Cliquez sur Télécharger pour accéder au nouveau fichier PDF.
Pour en savoir plus:
Conserver la mise en page PDF : comment séparer les pages d’un PDF sans effort
Comment insérer facilement un PDF de plusieurs pages dans Word [4 méthodes]
Vous trouverez ci-dessous quelques conseils pour supprimer des pages d’un fichier PDF sans effort :
1. Passez en revue vos appareils
Explorez différentes façons de supprimer des pages PDF en fonction de votre appareil et de votre navigateur.
2. Tenez compte de vos besoins
Envisagez d’utiliser différentes méthodes chaque fois que vous supprimez des pages de fichiers PDF, en fonction de ce que vous devez faire. Par exemple, si vous souhaitez supprimer rapidement des pages PDF pour un fichier court, envisagez d’utiliser un outil Web. Cependant, si vous souhaitez supprimer plusieurs pages de nombreux fichiers PDF volumineux, envisagez un outil robuste comme Coolmuster Diviser PDF.
3. Faites bien vos recherches
Si vous souhaitez un outil de suppression de page PDF externe, mettez en évidence les facteurs et les considérations pour guider votre recherche. Idéalement, vous devriez opter pour un outil de découpe de pages PDF robuste et complet comme Coolmuster Diviser PDF pour rationaliser efficacement le processus.
Lisez aussi :
Maîtriser l’art : comment copier un PDF dans Word comme un pro [5 façons]
[Solution bureautique facile] Comment lier un PDF dans Google Docs | 4 Méthodes
Avez-vous toujours des difficultés à supprimer des pages d’un PDF ? Si vous débutez dans la suppression de pages de fichiers, la multitude d'options et de solutions disponibles en ligne peut être écrasante, ce qui rend difficile la suppression facile des pages PDF.
Cependant, si vous utilisez un outil dédié tel que Coolmuster Diviser PDF, vous pouvez supprimer vos pages PDF rapidement et sans effort. Téléchargez Coolmuster Diviser PDF dès aujourd’hui pour couper rapidement vos pages PDF sans perte de qualité de fichier.
Articles connexes :
[Solutions bureautiques] Comment envoyer un PDF protégé par mot de passe de 6 manières différentes
Comment convertir un PDF en Word dans Windows 10/11 ? Un guide convivial
PDF Puzzle Unraveled : Maîtriser la conversion de PDF en Microsoft Word
La quête du meilleur convertisseur PDF en Word : avis d’experts
Comment combiner des fichiers PDF sans Adobe Acrobat [Windows & Mac]
Comment convertir JPG en PDF comme un pro [Ordinateur et téléphones portables]

 Solutions de bureau
Solutions de bureau
 Comment supprimer des pages d’un PDF : conseils d’initiés pour des résultats rapides
Comment supprimer des pages d’un PDF : conseils d’initiés pour des résultats rapides





