
Guide AirPlay Windows 10 : Facilement AirPlay iPhone vers Windows 10 PC

Apple a déclenché une révolution dans le monde de la technologie en lançant AirPlay, une application unique qui permet de diffuser de l’audio, des photos, des vidéos et de la mise en miroir de l’écran. AirPlay n’était initialement disponible que pour les utilisateurs d’Apple, et de nombreuses personnes ont commencé à se demander si Windows pourrait également bénéficier des fonctionnalités d’AirPay. Vous vous demandez s’il est possible d’utiliser AirPlay sur Windows 10 ? La réponse est oui. Il existe des récepteurs airplay universels pour les ordinateurs Windows 10.
Comment configurer et utiliser Airplay sur Windows 10 ? Poursuivez la lecture de cet article pour en savoir plus sur les méthodes utiles et les puissants outils de mise en miroir.

Q1 : AirPlay est-il sûr ?
Oui, Airplay est une technologie sécurisée. La connexion entre deux appareils est cryptée et nécessite une authentification avant que des données puissent être envoyées.
Q2 : AirPlay est-il disponible sur les PC Windows ?
Oui, AirPlay fonctionne sur les PC, les Mac, les haut-parleurs et les téléviseurs intelligents. Mais cela nécessite que vous installiez iTunes 10 ou supérieur à l’avance sur votre ordinateur Windows.
Q3 : AirPlay peut-il mettre en miroir un iPhone sur un ordinateur ?
Oui, c’est possible. Il ne s’agit pas seulement d’un lecteur, mais aussi d’un outil de diffusion d’écran. Vous pouvez l’utiliser pour mettre en miroir votre iPhone sur votre ordinateur pour jouer à des jeux, regarder des films, etc.
AirPlay vous permet de refléter l'écran de votre iPhone ou iPad sur n'importe quelle Apple TV, Mac, et maintenant, Windows 10/11 PC également ! Grâce à une application gratuite disponible sur le Microsoft Store. Il n’affiche un filigrane qu’une fois de temps en temps.
L’utilisation d’iTunes est l’approche la plus simple pour profiter de la musique de l’iPhone sur votre ordinateur Windows. La prise en charge intégrée sur iTunes de Windows facilite le streaming audio AirPlay en un seul clic d’installation. Prêt à commencer à profiter des films, de la musique et plus encore de l’iPhone avec AirPlay sur Windows 10/11 via iTunes ? Vous pouvez télécharger rapidement la dernière version d’iTunes à partir de l’Apple Store ou du Microsoft Store. Il vous suffit de suivre ces étapes pour vous connecter !
Étape 1 : Installer iTunes
Veuillez installer la dernière version d’iTunes sur votre PC Windows. Ensuite, lancez-le et connectez-vous avec votre identifiant Apple qui est le même que sur votre iPhone.
Cliquez sur l’option « Connexion » et entrez vos identifiants de connexion dans la boîte de dialogue suivante.
Étape 2 : Activer la fonction AirPlay
Assurez-vous que les deux appareils sont connectés au même Wi-Fi, faites glisser l’écran de votre iPhone vers le bas et activez la fonction « AirPlay ».
Étape 3 : AirPlay vers Windows 10
Cliquez sur l’icône « AirPlay » en haut d’iTunes. Ensuite, vous pouvez lire les mêmes chansons et vidéos sur votre iPhone et votre PC Windows 10.
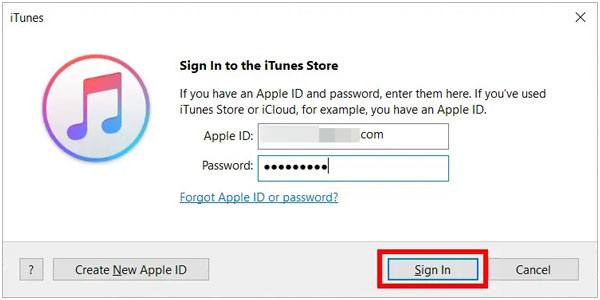
Voir aussi : Meilleures applications de mise en miroir d’écran pour Android vers PC [Prouvé]
AirPlay Screen Mirroring Receiver est une application publiée sur le Microsoft Store, vous pouvez donc la télécharger directement sur votre PC Windows 10. Avec lui, vous pouvez AirPlay l’écran de votre iPhone ou iPad sur votre PC Windows 10. Soit dit en passant, il est également capable de mettre en miroir un écran Mac sur un PC. Utilisons cette application AirPlay pour un PC Windows 10 :
Étape 1 : Téléchargez l’application sur vos appareils
Veuillez télécharger cette application de mise en miroir d’écran AirPlay sur votre appareil iOS et votre PC Windows.
Étape 2 : Démarrez AirPlay
Connectez les deux appareils au même réseau et ouvrez l’application. Activez ensuite la fonction « Screen Mirroring » dans le centre de contrôle de votre iPhone et choisissez votre PC Windows 10. Maintenant, vous pouvez voir l’écran de votre iPhone sur votre PC.
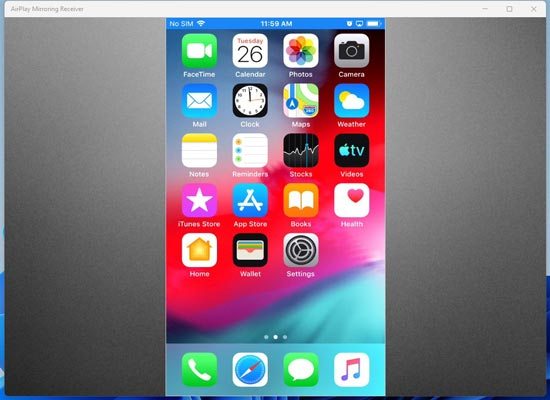
Vous aimerez peut-être : Pouvez-vous diffuser un iPhone sur un PC sans logiciel ? Lisez ce guide et vous y arriverez.
Avec la large gamme de solutions pour diffuser l'écran d'un iPhone ou d'un iPad sur un ordinateur Windows 10, il peut être déroutant de savoir quelle route emprunter. Vous trouverez ci-dessous deux techniques simples pour mettre en miroir votre appareil iOS sur Windows 10 sans avoir besoin de Windows 10 Airplay.
Il existe une merveilleuse alternative AirPlay pour Windows 10 PC, et c’est Phone Mirror. Ce logiciel peut refléter l’écran de l’iPhone sans problème. De plus, vous pouvez mettre en miroir votre écran Android sur votre PC de manière transparente, ce qui est l’une des fonctionnalités les plus pratiques.
En outre, ce logiciel peut refléter votre écran avec des résolutions élevées. Vous pouvez gérer votre appareil mobile et jouer à des jeux mobiles avec un grand écran sur votre PC. Vous trouverez ci-dessous les principales caractéristiques de cet outil qui en font un excellent choix :
* Activez la mise en miroir de l'écran des appareils Android et iOS sur un PC Windows 10.
* Contrôlez votre iPhone à l'aide du grand écran de votre ordinateur.
* Gérez les applications sociales mobiles et jouez à des jeux mobiles sur votre PC en mode natif.
* Diffusez confortablement des applications d’audioconférence.
* Transférez facilement des fichiers entre vos appareils Android et PC .
* Pas de fuite d’informations privées.
Téléchargez cette alternative à AirPlay sur votre PC Windows 10.
Étapes sur Windows 10 AirPlay avec ce logiciel :
01Lancez l’application de mise en miroir sur votre PC
Ouvrez cette application alternative à AirPlay après l’avoir installée sur votre ordinateur Windows 10. Choisissez l’option « Miroir iOS » sur l’écran qui apparaît.

02Connectez votre iPhone à l’ordinateur
L’étape suivante consiste à connecter votre iPhone ou iPad à votre ordinateur en utilisant le même réseau Wi-Fi. Activez ensuite « Screen Mirroring » sur le centre de contrôle de l’appareil iOS. Choisissez ensuite « Miroir du téléphone ».

03Écran d’iPhone AirPlay vers Windows 10 PC
Vous êtes maintenant prêt à profiter de la mise en miroir de l’écran de l’iPhone sur votre PC. Vous pouvez voir l'image en miroir immédiatement et commencer à utiliser votre appareil sur le grand écran de l'ordinateur.

Pour en savoir plus : Vous envisagez de mettre en miroir votre iPhone en Mac ? Ensuite, vous pouvez suivre ce tutoriel directement.
Fort d’un succès éprouvé depuis des années, ApowerMirror est mondialement populaire pour les sessions de partage d’écran rapides et offre des fonctionnalités supplémentaires inestimables, telles que l’enregistrement de votre session, l’annotation sur tableau blanc et la capture de captures d’écran. Pour profiter de tous ces avantages et diffuser votre écran iOS sur un ordinateur Windows, suivez notre guide d’instructions ci-dessous.
Étape 1 : Installer l’application
Pour votre ordinateur Windows, téléchargez l’application à partir du Microsoft Store, puis installez-la. Pour votre iPhone ou iPad, téléchargez l’application sur l’App Store.
Étape 2 : Connectez vos appareils
Connectez vos appareils au même réseau Wi-Fi et ouvrez l’application sur les deux appareils. Sur votre appareil iOS, sélectionnez l’icône en forme de miroir pour ouvrir le centre de contrôle. Faites défiler vers le bas jusqu’à ce que vous trouviez Screen Mirroring, puis entrez le nom de votre ordinateur Windows 10.
Étape 3 : Accorder l’autorisation de connexion
Pour une connexion, deux options s’offrent à vous : scanner le code QR ou saisir le code PIN. Une fois connecté, votre ordinateur Windows 10 peut afficher et accéder à tout ce qui se trouve sur l'écran de votre iPhone ou iPad.
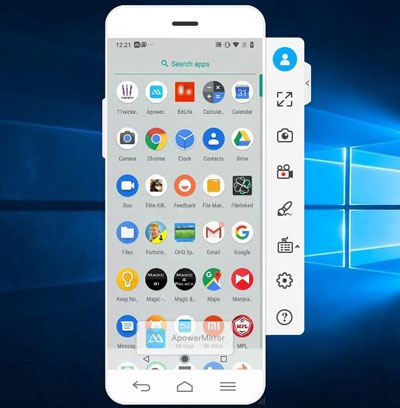
AirDroid Cast est une application utile pour la mise en miroir de l’écran. Vous pouvez également l’utiliser pour contrôler à distance l’écran de votre iPhone sur un PC sans câble, ce qui est utile pour les utilisateurs d’iOS. Suivez le guide pour obtenir AirPlay sur Windows 10 PC avec AirDroid Cast :
Étape 1 : Installer AirDroid Cast
Veuillez télécharger et installer l’application sur votre iPhone et votre PC. Ensuite, ouvrez-le sur les deux appareils.
Étape 2 : Connectez les appareils
Cliquez sur l’icône « AirPlay » de l’application sur les deux appareils et assurez-vous que votre téléphone et votre PC sont connectés au même réseau Wi-Fi. Après cela, activez la fonction « Screen Mirroring » et choisissez votre PC sur votre appareil iOS.
Étape 3 : AirPlay sur Windows 10 PC
Maintenant, vous pouvez voir l’écran de votre iPhone sur l’ordinateur Windows 10.
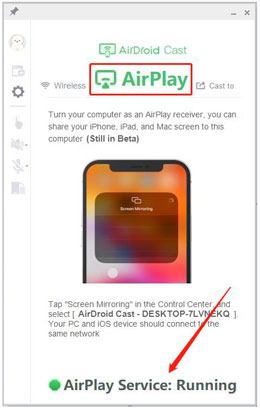
Si vous êtes à la recherche d'un lecteur multimédia gratuit avec lecture multi-écrans compatible avec AirPlay d'Apple, 5K Player devrait être votre solution de prédilection. Il rend la mise en miroir de l’écran des iPhones vers Windows 10 simple et pratique. Suivez ces instructions simples pour apprendre à utiliser 5K Player pour AirPlay sur un ordinateur Windows 10 :
Étape 1 : Installer 5K Player
L’installation du programme est facile sur votre ordinateur Windows 10. Après cela, lancez-le simplement et localisez l’icône « Airplay » pour profiter de la technologie Airplay.
Étape 2 : Ouvrir la mise en miroir de l’écran
Pour associer votre iPhone à un appareil Windows 10, ouvrez le centre de contrôle de votre appareil et sélectionnez « Screen Mirroring » pour une connexion sans effort.
Étape 3 : Écran AirPlay de l’iPhone sur un PC Windows 10
Par la suite, votre PC Windows 10 reflétera l’affichage de votre appareil iPhone.
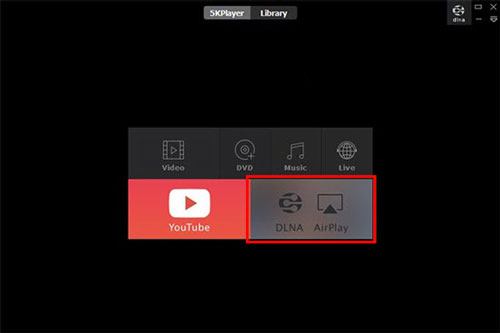
Vous comprenez maintenant comment Airplay iPhone à windows 10. Que vous utilisiez la fonction AirPlay de votre appareil ou que vous la diffusiez avec une application tierce, le processus est assez simple. Les deux solutions offrent un moyen simple de protéger l'écran de votre appareil iOS sur un ordinateur Windows 10. Phone Mirror est une alternative plus compatible à AirPlay. Il prend en charge les appareils mobiles iOS et Android. C’est aussi une application sécurisée et facile à utiliser. Avec cette application, vous pouvez diffuser tous les écrans et jouer à des jeux confortablement sans avoir à Airplay à partir de windows 10.
Articles connexes :
Les 7 meilleures façons de mettre en miroir facilement un iPhone sur un iPad [Dernier tutoriel]
Comment mettre en miroir l’écran d’un iPhone/iPad sur un téléviseur avec la mise en miroir AirPlay
Mise en miroir d’écran facile de Xiaomi sur PC - Guide complet [Mise à jour]
Top 10 des alternatives iTunes pour Windows à ne pas manquer
9 alternatives à iExplorer pour gérer et transférer librement des données iOS