
Wie kann man die iCloud-Synchronisierung beschleunigen? 10 effektive Techniken im Inneren!

Aufgrund der wachsenden Beliebtheit von Cloud-Diensten ziehen es Verbraucher von Apple-Geräten heute vor, ihre Daten über iCloud zu synchronisieren und zu sichern. Es gibt jedoch Fälle, in denen eine Vielzahl von Faktoren die Synchronisierungsgeschwindigkeit von iCloud beeinträchtigen können, was für Verbraucher unangenehm sein kann. In diesem Beitrag werden die Ursachen für eine träge iCloud-Synchronisierung untersucht und Benutzern einige nützliche Vorschläge unterbreitet, um die iCloud-Synchronisierung zu beschleunigen. Um herauszufinden, wie Sie die iCloud-Synchronisierung beschleunigen können, lesen Sie weiter.
Wie lange dauert es, bis iCloud Fotos synchronisiert hat? Die Größe der Fotodateien, die Internetgeschwindigkeit und die Anzahl der Benutzer auf iCloud-Servern sind einige der Variablen, die sich darauf auswirken, wie schnell Fotos mit iCloud synchronisiert werden. Größere Foto- oder Videodateien führen in der Regel zu einer längeren Synchronisierungszeit. Darüber hinaus wird der Synchronisierungsvorgang beeinträchtigt, wenn Ihre Internetverbindung langsamer ist.
Kleinere Bilder können unter perfekten Umständen in Sekundenschnelle mit iCloud synchronisiert werden, aber größere Videodateien können Minuten oder länger dauern. Die Einstellungen Ihres Geräts ermöglichen es Ihnen, den Status des Synchronisierungsvorgangs zu überwachen, und eine starke Internetverbindung beschleunigt den Synchronisierungsvorgang.
Wie lange dauert die Synchronisierung von iCloud? Jetzt kennen wir die Antwort. Aber warum dauert das Herunterladen von iCloud-Fotos ewig? Es gibt mehrere Gründe, warum die Synchronisierung von Fotos mit iCloud länger dauern kann:
Das könnte Ihnen gefallen:
13 Lösungen, um zu beheben, dass iCloud-Fotos auf dem iPhone/iPad/Mac nicht synchronisiert werden
Um das Potenzial von iCloud zu maximieren und eine schnelle Datensynchronisierung und -sicherung zu gewährleisten, müssen wir Strategien zur Beschleunigung der Synchronisierung entwickeln. Hier erfährst du, wie du Fotos schneller mit iCloud synchronisieren kannst.
Die Qualität der Netzwerkverbindung wirkt sich darauf aus, wie schnell iCloud synchronisiert wird. Die Synchronisierungsgeschwindigkeit Ihres Geräts kann erheblich erhöht werden, indem Sie sicherstellen, dass es mit einem zuverlässigen, schnellen Wi-Fi-Netzwerk verbunden ist. Gehen Sie wie folgt vor, um die Netzwerkverbindung zu überprüfen:
Schritt 1. Gehen Sie auf dem Gerät, das Sie verwenden, in die "Einstellungen".
Schritt 2. Drücken Sie die Taste "Wi-Fi".
Schritt 3. Stellen Sie sicher, dass Ihre Netzwerkverbindung stark und konsistent ist. Halten Sie sich von öffentlichen Netzwerken und schwachen Signalstandorten fern.

Die Übertragung großer Fotodateien kann einige Zeit in Anspruch nehmen. Ihr Gerät kann während dieses Vorgangs langsamer werden und mehr Strom verbrauchen. Um die Übertragungsgeschwindigkeit zu beschleunigen, ist es daher ideal, um Ihr Gerät aufgeladen oder angeschlossen zu halten.
Wenn der Akkustand niedrig ist, schaltet der Energiesparmodus einige unnötige Funktionen aus, um die Lebensdauer des Akkus zu verlängern. Die Synchronisierung von Fotos von Ihrem iPhone mit iCloud wird gestoppt, wenn sich Ihr iPhone im Energiesparmodus befindet und iCloud-Fotos deaktiviert sind. Daher müssen Sie diesen Modus deaktivieren. Hier erfährst du, wie du die iCloud-Synchronisierung beschleunigen kannst, indem du den Energiesparmodus deaktivierst:
Schritt 1. Wählen Sie auf Ihrem iPhone oder iPad "Einstellungen" > "Batterie" > "Energiesparmodus".
Schritt 2. Schalten Sie den Energiesparmodus aus, wenn er aktiviert ist.

Schritt 3. Fahren Sie mit der Synchronisierung der Fotos mit iCloud-Fotos fort. Dies führt dazu, dass der Synchronisierungsprozess von iCloud-Fotos neu gestartet wird.
Lesen Sie weiter: iCloud-Backup stecken geblieben? Lesen Sie diese Anleitung, um zu erfahren, wie Sie das Problem beheben können, dass das iCloud-Backup nicht funktioniert.
Wenn die Synchronisierung von iCloud-Fotos längere Zeit in Anspruch nimmt, müssen Sie überprüfen, ob Ihr iCloud-Speicher ausreicht, um alle Fotos und Videos von anderen Geräten aufzunehmen. iCloud bietet nur 5 GB kostenlosen, begrenzten Speicherplatz. Löschen Sie daher regelmäßig unerwünschte Daten und Apps von Ihrem Gerät. Hier erfahren Sie, wie Sie die Synchronisierung von iCloud-Fotos beschleunigen können, indem Sie Speicherplatz freigeben:
Schritt 1. Wählen Sie auf Ihrem iPhone oder iPad "Einstellungen".
Schritt 2. Wählen Sie "iCloud", nachdem Sie auf Ihren Namen getippt haben.
Schritt 3. Klicken Sie auf die Schaltfläche "iCloud-Speicher".
Schritt 4. Hier wird eine Übersicht über Ihren iCloud-Speicherplatz angezeigt, einschließlich der verbrauchten und der verbleibenden Menge.

Wenn die Kapazität nicht ausreicht, sollten Sie mehr iCloud-Speicher für mehr Bilder und Videos in Betracht ziehen und sicherstellen, dass die Synchronisierung reibungsloser funktioniert.
Veraltete Softwareversionen können sich darauf auswirken, wie gut die iCloud-Synchronisierung funktioniert. Stellen Sie sicher, dass Sie die neueste Version verwenden, um die beste Leistung zu erhalten. Hier erfahren Sie, wie Sie iCloud-Fotos schneller aus Nachrichten herunterladen können, indem Sie die Software aktualisieren:
Schritt 1. Gehen Sie auf dem Gerät, das Sie verwenden, zu "Einstellungen".
Schritt 2. Wählen Sie unter "Allgemein" "Software-Update" aus.
Schritt 3. Laden Sie die neueste Betriebssystemversion herunter und installieren Sie sie, wenn Updates verfügbar sind.

Indem das Gerät während des gesamten Synchronisierungsprozesses aktiv bleibt, beschleunigt der Zero-Sleep-Ansatz das Tempo der Synchronisierung. Hier erfahren Sie, wie Sie Fotos schneller mit iCloud synchronisieren können:
Schritt 1. Gehen Sie auf Ihrem Mobilgerät zu "Einstellungen".
Schritt 2. Wählen Sie unter "Display & Helligkeit" die Option "Auto-Lock".
Schritt 3. Wählen Sie "Nie", um zu verhindern, dass das Gerät in den Ruhemodus wechselt.
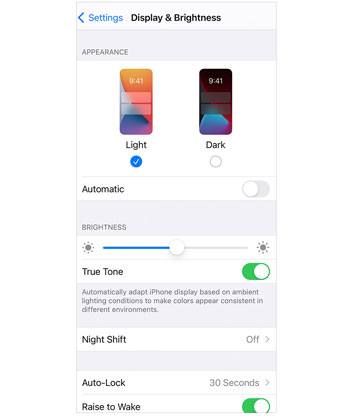
Wie kann man Fotos schneller mit iCloud synchronisieren? Sie können dies erreichen, indem Sie nicht verwendete Synchronisierungselemente deaktivieren, wodurch die Datenübertragung verlangsamt und die Synchronisierung beschleunigt wird. Darüber hinaus können Sie Backups auf wichtige Daten beschränken und die Sicherung des gesamten Geräts für bestimmte Apps beenden.
Weitere Informationen:
So beschleunigen Sie das iCloud-Backup (7 Gründe und 1 Alternative)
[GELÖST] iCloud-Backup dauert ewig? 8 einfache Möglichkeiten, das Problem zu beheben
Ein Neustart des Synchronisierungsvorgangs kann gelegentlich Probleme mit der langsamen Synchronisierung beheben. Hier erfahren Sie, wie Sie die iCloud-Synchronisierung beschleunigen können:
Schritt 1. Öffnen Sie das Menü "Einstellungen" Ihres Geräts. Nachdem Sie auf Ihre Apple-ID getippt haben, wählen Sie "iCloud".
Schritt 2. Deaktivieren Sie den Menüpunkt "Fotos".
Schritt 3. Aktivieren Sie nach einer kurzen Verzögerung erneut die Option "Fotos".

Langsamere Synchronisierungsgeschwindigkeiten können gelegentlich durch Probleme oder Fehlfunktionen mit den iCloud-Diensten selbst verursacht werden. Auf der offiziellen Apple-Website sowie auf anderen Websites von Drittanbietern können Sie den Status von iCloud-Diensten überprüfen. Es ist ratsam, den Versuch von Synchronisierungsaktivitäten zu verschieben, bis sich die Dienste wieder normalisiert haben, wenn Sie Ausfälle oder Wartungshinweise feststellen.

Versuchen Sie, sich an den Apple Support zu wenden, um Hilfe zu erhalten, wenn Sie die oben genannten Lösungen ausprobiert haben und das Problem weiterhin besteht. Möglicherweise bieten sie weitere Diagnosen und Korrekturen für das Problem mit der iCloud-Synchronisierungsgeschwindigkeit, das Sie haben.
Lesen Sie auch: Lesen Sie diesen Artikel, um den Unterschied zwischen iCloud und iTunes Backup zu erfahren.
iCloud ist ein fantastisches Programm. Es gibt jedoch bestimmte Speicherbeschränkungen. Die maximale Datenmenge, die Sie in iCloud behalten können, beträgt 5 GB, und die einzige Möglichkeit, diese Menge zu erhöhen, besteht darin, ein Upgrade auf einen iCloud+-Plan durchzuführen, was kostspielig sein kann.
Es gibt schnelle und einfache Möglichkeiten, Fotos auf Ihrem iPhone zu sichern, abgesehen davon, dass Sie nur von iCloud abhängig sind. Die Verwendung der Coolmuster iOS Assistant-Software ist eine solche Technik. Mit Hilfe dieses kompletten iOS Geräteverwaltungstools können Benutzer einfach eine Vielzahl von Daten auf ihrem iPhone verwalten, z. B. Kontakte, Nachrichten, Musik, Filme und mehr.
Die wichtigsten Funktionen von Coolmuster iOS Assistant:
Laden Sie zunächst das Programm auf Ihren Computer herunter und folgen Sie diesen einfachen Schritten, um Fotos von Ihrem iPhone zu übertragen:
01Öffnen Sie die Anwendung und verwenden Sie ein Datenkabel, um Ihr iPhone mit Ihrem PC zu verbinden. Vertrauen Sie als Nächstes darauf, dass Ihr Gerät die Verbindung sicher herstellt.

02Die primäre Benutzeroberfläche wird angezeigt, sodass Sie schnell auf alle verfügbaren Funktionen zugreifen können, sobald die Software Ihr Gerät erkennt.

03Öffnen Sie den Ordner "Fotos" und sehen Sie sich den gesamten Dateiinhalt an. Nachdem Sie die Bilder ausgewählt haben, die Sie auf Ihren Computer exportieren möchten, klicken Sie auf die Schaltfläche "Exportieren", um die Dateiübertragung zu starten.

In diesem Beitrag haben wir verschiedene Strategien und Möglichkeiten untersucht, wie Sie die iCloud-Synchronisierung beschleunigen können. Benutzer können einfach die Geschwindigkeit der iCloud-Synchronisierung erhöhen, indem sie die erforderlichen Anpassungen und Verfahren vornehmen, die eine schnelle Datensynchronisierung und -sicherung gewährleisten. Coolmuster iOS Assistant ist ein empfohlenes Tool, wenn Sie nach einer Alternative zum iCloud-Backup suchen. Es verwaltet effektiv verschiedene Dateiformate und sichert Ihre Bilder, um die Sicherheit und Zugänglichkeit Ihrer Informationen zu gewährleisten.
Verwandte Artikel:
So synchronisieren Sie Videos mit dem iPhone [Originalformate und -qualität beibehalten]
So greifen Sie auf iCloud-Fotos auf Android zu [Einfach und schnell]
[Erledigt] So kündigen Sie den iCloud-Speicher auf iPhone/iPad/ Mac/PC
[Erledigt] Wie synchronisiere ich Fotos von iCloud mit Android auf 3 flexible Arten?
Wie behebt man, dass iCloud Drive auf Windows 11 /Mac/iOS Geräten nicht synchronisiert wird?
So beheben Sie den iCloud-Fehler beim Verbinden mit dem Server auf Mac/iPhone/iPad

 Weitere Lösungen
Weitere Lösungen
 Wie kann man die iCloud-Synchronisierung beschleunigen? 10 effektive Techniken im Inneren!
Wie kann man die iCloud-Synchronisierung beschleunigen? 10 effektive Techniken im Inneren!





