
So entfernen Sie das Passwort aus PDF auf dem iPhone mit den beliebtesten Apps

Wie entferne ich das Passwort aus PDF auf dem iPhone? Wenn Sie schon einmal versucht haben, eine passwortgeschützte PDF-Datei auf Ihrem iPhone zu öffnen, wissen Sie, wie frustrierend das sein kann. Möglicherweise haben Sie das Passwort vergessen oder die Datei von einer anderen Person erhalten, die das Passwort nicht mit Ihnen geteilt hat. In jedem Fall bleiben Sie mit einer Datei hängen, auf die Sie nicht zugreifen oder die Sie nicht bearbeiten können. Glücklicherweise gibt es Möglichkeiten, Passwörter problemlos aus PDFs auf dem iPhone zu entfernen. Lesen Sie weiter, um zu erfahren, wie Sie das erreichen können.
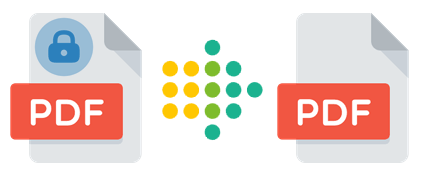
Sie können keine passwortgeschützten PDF-Dateien auf dem iPhone öffnen? Es gibt viele Apps auf dem Markt, mit denen Sie passwortgeschützte PDFs ohne Passwort auf dem iPhone speichern können. In diesem Teil stellen wir Ihnen die 6 besten vor:
PDF Password Remover Offline ist eine kostenlose App, die Passwortbeschränkungen für PDF-Dateien aufhebt.
Hier sind die Schritte, die Sie ausführen sollten, um eine passwortgeschützte PDF-Datei auf dem iPhone zu öffnen:
Schritt 1: Laden Sie die PDF Password Remover Offline-App herunter und installieren Sie sie.
Schritt 2: Nach der Installation wird die App zu Ihrem Startbildschirm hinzugefügt. Tippen Sie darauf, um es zu öffnen.
Schritt 3: Klicken Sie nun auf die Option Neue PDF-Datei auswählen und wählen Sie die PDF-Datei aus der Dateien-App aus, deren Passwort Sie entfernen möchten. Es wird in die App importiert.
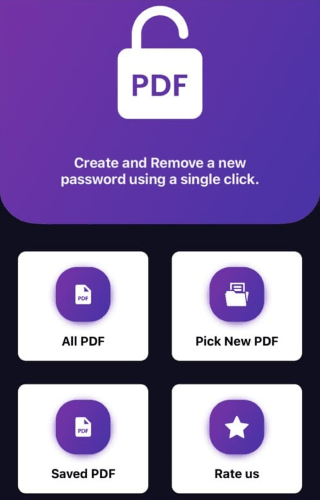
Schritt 4: Wählen Sie oben die Schaltfläche PDF mit Passwort . Tippen Sie auf den Namen der PDF-Datei , um sie zu öffnen, und wählen Sie dann PDF anzeigen.
Schritt 5: Geben Sie Ihr PDF-Passwort ein, um es zu entsperren, und klicken Sie auf die Schaltfläche Senden .
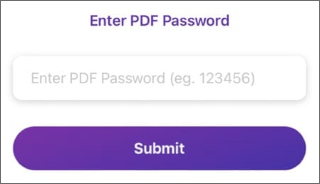
Schritt 6: Tippen Sie auf die Schaltfläche in der unteren rechten Ecke und wählen Sie Passwort entfernen aus dem Popup-Menü.
Schritt 7: Sobald dies erledigt ist, wird eine Erfolgsmeldung angezeigt. Klicken Sie auf die Option Teilen. Wählen Sie unter den Freigabeoptionen die Option In Dateien speichern aus. Jetzt können Sie Ihre neue PDF-Datei benennen und den Speicherort auswählen, an dem Sie sie speichern möchten.
PDF Expert ist eine kostenpflichtige iOS-App, die vollwertige PDF-Tools bietet. Sie können PDFs jedoch mit dem unten angegebenen Trick kostenlos entsperren und exportieren.
So entsperren Sie PDFs auf dem iPhone:
Schritt 1: Laden Sie PDF Expert herunter und öffnen Sie es auf Ihrem iPhone. Klicken Sie auf + und wählen Sie die Option Dateien , um nach Ihrer PDF-Datei zu suchen.
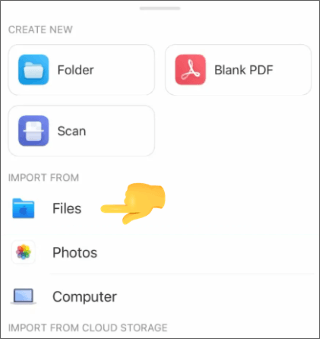
Schritt 2: Wählen Sie die gesperrte PDF-Datei aus und tippen Sie darauf, um sie zu öffnen.
Schritt 3: Geben Sie das Passwort ein und klicken Sie auf Entsperren.
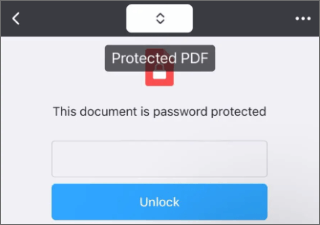
Schritt 4: Tippen Sie auf das Drei-Punkte-Menü oben rechts, sobald die Datei geöffnet ist. Wählen Sie Drucken aus.
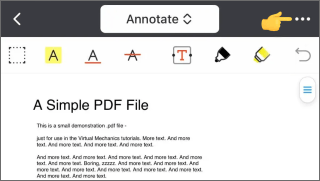
Schritt 5: Klicken Sie im Fenster Druckoptionen oben rechts auf das Symbol Teilen .
Schritt 6: Wählen Sie In Dateien speichern und wählen Sie ein Ziel zum Speichern der entsperrten PDF-Datei.
Weitere Office-Tipps:
Jenseits von Sperren: Effektive Möglichkeiten, PDF ohne Passwort zu speichern
So konvertieren Sie passwortgeschützte PDFs in ohne Passwort: Zugelassene Methoden
iLovePDF ist ein praktisches Tool zum Entfernen des Passwortschutzes von PDF-Dateien auf Ihrem iPhone. Sie können damit täglich bis zu drei PDFs kostenlos freischalten.
Hier sind die Schritte zum Öffnen von PDF ohne das Besitzerpasswort auf dem iPhone mit iLovePDF:
Schritt 1: Laden Sie die iLovePDF-App herunter und öffnen Sie sie auf Ihrem iPhone.
Schritt 2: Tippen Sie auf iLovePDF - In meinem iPhone.
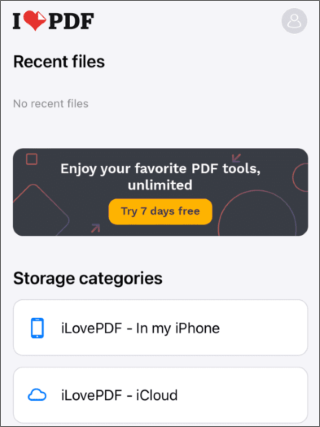
Schritt 3: Tippen Sie auf das Symbol + und wählen Sie Dateien.
Schritt 4: Wählen Sie die passwortgeschützte PDF-Datei aus und tippen Sie auf Öffnen. Geben Sie das Passwort ein, um die PDF-Datei in der App zu öffnen.
Schritt 5: Tippen Sie auf das Drei-Punkte-Menü und wählen Sie Extras.
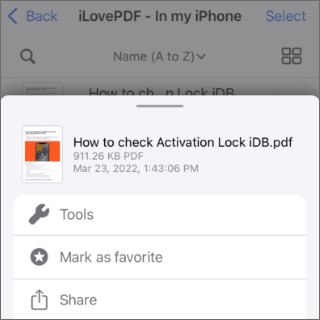
Schritt 6: Scrollen Sie nach unten und tippen Sie auf PDF entsperren. Warten Sie, bis die App das Dokument verarbeitet hat, und teilen oder speichern Sie dann die entsperrte PDF-Datei nach Ihren Wünschen.
Was tun, wenn Sie das PDF-Passwort auf dem iPhone vergessen haben? Eine der besten Lösungen für diese Situation ist PDFelement, das kostenlos im App Store erhältlich ist.
Mit PDFelement können Sie PDF-Dateien auf Ihrem iPhone oder iPad importieren, anzeigen, bearbeiten und freigeben. Außerdem können Sie das Kennwort jeder PDF-Datei, die Sie öffnen dürfen, entfernen oder ändern.
Gehen Sie folgendermaßen vor, um PDFelement zum Entfernen des Kennworts aus einer PDF-Datei zu verwenden:
Schritt 1: Laden Sie PDFelement herunter, starten Sie es auf Ihrem iPhone oder iPad und tippen Sie auf Zustimmen , um die Allgemeinen Geschäftsbedingungen zu akzeptieren.
Schritt 2: Tippen Sie auf das +- Symbol am unteren Bildschirmrand. Wählen Sie dann die PDF-Datei aus, die Sie von Ihrem Gerät oder Cloud-Speicher importieren möchten.
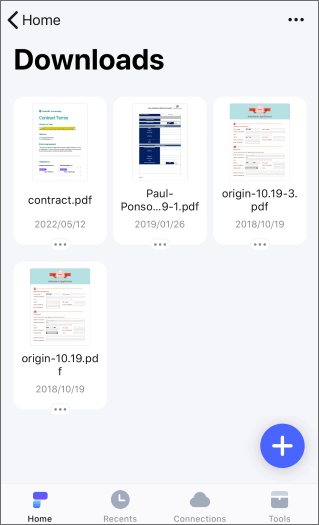
Schritt 3: Geben Sie das Passwort der PDF-Datei ein und tippen Sie auf Entsperren , um sie in PDFelement zu öffnen.
Schritt 4: Tippen Sie auf das Drei-Punkte-Symbol in der oberen rechten Ecke des Bildschirms und wählen Sie Passwort entfernen aus dem Menü.
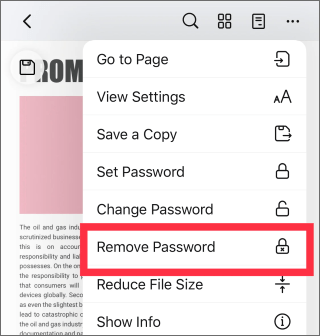
Schritt 5: Eine Bestätigungsmeldung mit der Aufschrift "Passwort erfolgreich entfernt " wird angezeigt.
InstaPDF ist eine praktische App, mit der du PDF-Dateien problemlos auf deinem iPhone entsperren kannst. Sie können es verwenden, um den Passwortschutz von jedem PDF-Dokument zu entfernen, auf das Sie zugreifen können.
Hier sind die Schritte, um dies zu tun:
Schritt 1: Laden Sie zunächst InstaPDF aus dem App Store herunter und installieren Sie es. Wenn Sie die Passwortverschlüsselungsfunktion verwenden möchten, führen Sie ein Upgrade auf die PRO-Version für 6,99 $ durch. Andernfalls können Sie die kostenlose Version verwenden.
Schritt 2: Finden Sie in der Dateien-App heraus, wo die PDF-Datei gespeichert ist. Klicken Sie auf das Teilen-Symbol . Wählen Sie dann aus den Optionen In InstaPDF kopieren .
Schritt 3: Öffnen Sie dann InstaPDF und tippen Sie auf die Datei, die Sie kopiert haben. Am unteren Rand des Bildschirms sehen Sie eine Symbolleiste.
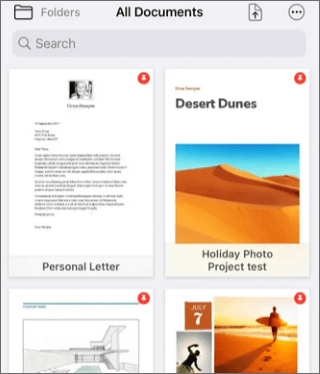
Schritt 4: Tippen Sie auf "Seiten bearbeiten" und wählen Sie "Entschlüsseln" aus dem Popup-Menü. Geben Sie das Dateikennwort ein und tippen Sie auf OK.
Schritt 5: Tippen Sie abschließend erneut auf das Teilen-Symbol , und Sie können die entsperrte PDF-Datei an einen beliebigen Ort senden oder speichern.
Lesen Sie auch:
So bearbeiten Sie PDF in Google Text & Tabellen - Alles, was Sie wissen müssen
PDF Tools ist eine App, mit der Sie Passwortbeschränkungen aus einer PDF-Datei auf Ihrem iPhone entfernen können. Sie können es kostenlos für eine PDF-Datei verwenden, aber Sie müssen ein Abonnement kaufen, um Passwörter aus mehreren Dateien zu entfernen.
Hier sind die Schritte zum Öffnen von passwortgeschützten PDF-Dateien auf dem iPhone mit PDF Tools:
Schritt 1: Laden Sie PDF Tools herunter und öffnen Sie es auf Ihrem iPhone.
Schritt 2: Tippen Sie oben rechts auf Überspringen , um zum Startbildschirm der App zu gelangen. Tippen Sie dann auf Dokumente importieren , um eine PDF-Datei von Ihrem Gerät auszuwählen.
Schritt 3: Wählen Sie die PDF-Datei aus, die Sie entsperren möchten, und tippen Sie auf Öffnen. Die App importiert die Datei.
Schritt 4: Tippen Sie auf die importierte PDF-Datei, um sie zu öffnen. Auf der linken Seite sehen Sie ein Schlosssymbol , das anzeigt, dass die Datei passwortgeschützt ist.
Schritt 5: Tippen Sie im unteren Menü auf Extras . Klicken Sie dann auf Passwort entfernen , um mit dem Entfernen des Passworts aus der Datei zu beginnen.
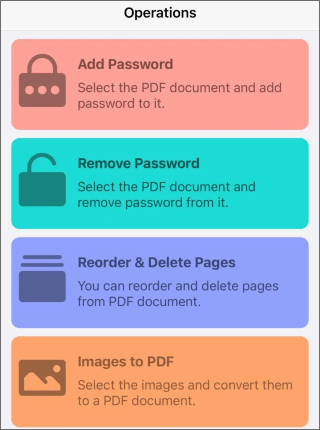
Schritt 6: Klicken Sie erneut auf die Datei und tippen Sie auf Weiter , um zu bestätigen, dass Sie das Passwort entfernen möchten. Klicken Sie auf die Schaltfläche Passwort entfernen .
Schritt 7: Die App fordert Sie auf, das Dateipasswort einzugeben und auf OK zu tippen. Exportieren Sie die entsperrte Datei aus der App an das gewünschte Ziel.
Coolmuster PDF Password Remover ist ein leistungsstarkes Tool, mit dem Sie verschlüsselte PDF-Dateien entsperren und Druck-, Bearbeitungs- und Kopierbeschränkungen aufheben können. Es unterstützt die Batch-Entschlüsselung und kann PDF-Dateien jeder Version verarbeiten. Egal, ob Sie das Passwort Ihres PDF-Dokuments vergessen haben oder auf eine geschützte PDF-Datei zugreifen möchten, die Ihnen zugesandt wurde, Coolmuster PDF Password Remover können Ihr Problem schnell lösen.
Um Coolmuster PDF Password Remover verwenden zu können, müssen Sie die folgenden Systemanforderungen erfüllen:
Gehen Sie folgendermaßen vor, um Coolmuster PDF Password Remover zu verwenden:
01Übertragen Sie Ihre Dateien auf Ihren Computer.
02Öffnen Sie die Software und klicken Sie auf Dateien hinzufügen , um PDF-Dokumente mit einem Kennwort oder einer Einschränkung auszuwählen. Sie können sie auch per Drag & Drop in das Hauptfenster ziehen. Sie können mehrere Dateien gleichzeitig hinzufügen, um Zeit zu sparen.

03Wählen Sie einen Ausgabeordner, in dem Sie die entsperrten PDFs speichern möchten, indem Sie unten auf Durchsuchen klicken.

04Passen Sie die Einstellungen an und klicken Sie auf Start , um die Entschlüsselung zu starten. Wenn Sie nicht alle Dateien auf einmal entschlüsseln möchten, klicken Sie mit der rechten Maustaste auf eine Datei und wählen Sie Auswahl entschlüsseln aus dem Menü. Anschließend können Sie Ihre PDF-Datei auf Ihr iPhone übertragen.

Weiterlesen:
So sperren Sie eine PDF-Datei: Schützen von Dokumenten mit Sicherheitsmaßnahmen
Wie verschlüsselt man eine PDF-Datei für E-Mails? [Leitfaden zum E-Mail-Datenschutz]
Es gibt viele iOS-Tools, mit denen Sie das Passwort aus PDF auf dem iPhone entfernen können. Coolmuster PDF Password Remover ist jedoch das beste Werkzeug für den Job. Es ist einfach zu bedienen und erledigt die Arbeit schnell. Es wird dringend empfohlen, Coolmuster PDF Password Remover noch heute herunterzuladen!
Verwandte Artikel:
Beste Programme zum Entfernen von Passwörtern aus PDFs auf Mac [Neueste]
Die Geheimnisse entschlüsseln: So suchen Sie in einer PDF-Datei nach einem Wort
Befreien Sie Ihre Dateien: Die Magie von PDF Secured Entfernen [Aktualisiert]
PDF-zu-Word-OCR-Software Review: Entfesselung von Präzision und Effizienz
Die ultimative Anleitung zum Seriendruck PDF: Schritt-für-Schritt-Anleitung





