
Diga adiós a los archivos PDF largos: Adobe Split PDF para mejorar la productividad

Si maneja tareas de PDF, probablemente comprenda la facilidad y conveniencia de administrar archivos más pequeños. Adobe es una de las herramientas y métodos comunes que puede utilizar para dividir un PDF en archivos más pequeños y manejables. Desafortunadamente, la mayoría de las personas todavía tienen dificultades para usar la herramienta Adobe Split PDF. Este artículo explica cómo utilizar el programa de Adobe PDF dividido y su mejor alternativa en el mercado: Coolmuster PDF Splitter.
Adobe Acrobat es una colección de software de aplicación que le permite ver, administrar, manipular, crear e imprimir archivos PDF. Una de las funciones que Adobe Acrobat puede ayudarte a realizar es fusionar o dividir archivos PDF.
Puede dividir archivos PDF en Adobe mediante la página web en línea o el escritorio. A continuación se explica cómo utilizar la división de PDF en la aplicación de escritorio de Adobe.
Paso 1. Inicie la aplicación de Adobe en su escritorio.
Paso 2. Haga clic en "Herramientas" y "Organizar páginas" en el lado derecho.

Paso 3. Pulsa el botón "Seleccionar un archivo" para subir tu PDF a la interfaz de la aplicación.
Paso 4. Una vez cargado el archivo PDF, haz clic en la herramienta de división que se asemeja al icono de una tijera en la parte superior de la página.
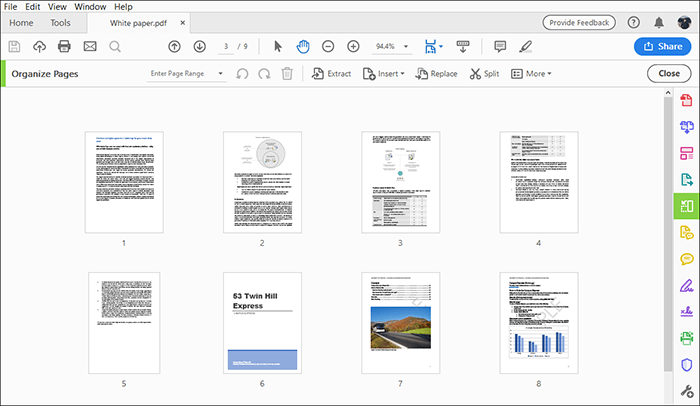
Paso 5. Seleccione los criterios de división del PDF haciendo clic en el menú desplegable "Hacer clic por". Hay una opción para dividir: "Según el número de páginas PDF", "Marcadores de nivel superior" o "Tamaño máximo de archivo".
Paso 6. Haga clic en "Opciones de salida" para personalizar su carpeta de destino para el archivo de salida, luego haga clic en "Aceptar".
Paso 7. Haga clic en el icono "Dividir" para comenzar el proceso de división de PDF de Adobe. Haga clic en "Aceptar" para confirmar y aceptar las siguientes indicaciones. Una vez que Adobe haya dividido el archivo PDF, puede acceder a él en la carpeta de destino que estableció anteriormente.
Leer más:
Optimice su flujo de trabajo de PDF: las 3 mejores formas de dividir archivos PDF en Mac
[Revisión de 9 herramientas] El mejor convertidor de PDF a Word en línea / fuera de línea
El divisor de PDF en línea de Adobe es una opción rápida, conveniente y económica para dividir archivos PDF. A diferencia de Adobe Acrobat DC, el divisor en línea no requiere descarga ni instalación. Sin embargo, necesita una conexión a Internet activa para utilizar la herramienta Adobe Acrobat PDF dividida en línea. A continuación se explica cómo dividir un PDF en Adobe en línea.
Paso 1. Inicie la página gratuita de Adobe del divisor de PDF en línea. Haga clic en "Seleccionar un archivo" o arrastre y suelte un PDF para cargarlo en la interfaz en línea.

Paso 2. Es posible que deba iniciar sesión para acceder a la versión de prueba gratuita, que le permite separar archivos en varios documentos. Puede crear una cuenta gratuita o hacer clic en "Continuar con Adobe" para iniciar sesión en una cuenta de Adobe ya existente.
Paso 3. Selecciona hasta 19 líneas divisorias para dividir tu PDF en varios archivos nuevos, luego haz clic en "Continuar".

Paso 4. Marque la casilla "Guardar" en la nueva ventana emergente, luego haga clic en "Guardar". Adobe dividirá sus archivos PDF rápidamente y le permitirá descargar los archivos divididos.
He aquí por qué el divisor de PDF de Adobe gusta y no gusta en igual medida.
Ventajas de Adobe Acrobat Split PDF:
* Es bastante fácil de usar en línea y como una aplicación. Ambas plataformas tienen una interfaz fácil de usar y fácil de navegar.
* Promete dividir archivos PDF sin comprometer en gran medida la calidad del archivo.
* Es relativamente rápido, aunque algunos usuarios se quejan de que el proceso de división puede ser largo.
* Permite personalizar los criterios para dividir archivos PDF.
* También le permite dividir varios archivos PDF simultáneamente.
Contras de Adobe Acrobat Split PDF:
* El divisor en línea de Adobe Acrobat PDF requiere que inicie sesión para acceder a las funciones.
* La prueba gratuita puede estar limitada en cuanto al número de tareas que puede realizar y las funciones a las que puede acceder. El plan premium puede ser caro si tienes un presupuesto limitado.
En cualquier caso, Adobe sigue siendo una de las herramientas de división de PDF más fiables, además de la opción de número Coolmuster PDF Splitter .
Consulte también:
Maximización de la productividad: Cómo editar texto en archivos PDF con Adobe Acrobat
De lo separado a lo fluido: cómo combinar archivos PDF sin esfuerzo
Coolmuster PDF Splitter es, sin duda, uno de los divisores de PDF más populares y confiables y, sin duda, la mejor alternativa a Adobe Acrobat. El divisor viene con increíbles funciones integrales que le brindan la comodidad y confiabilidad de un popular divisor de PDF.
Características de Coolmuster PDF Splitter:
A continuación te explicamos cómo utilizar esta herramienta alternativa número uno de Adobe Split PDF.
01Descargue, instale y ejecute Coolmuster PDF Splitter en su dispositivo.
02Haga clic en "Agregar archivo" o "Agregar carpeta" para agregar los archivos PDF para dividirlos. Alternativamente, arrastre y suelte los archivos PDF en la interfaz. Haga clic en el botón "Eliminar" para eliminar los documentos PDF no deseados de la lista cargada.

03Este divisor ofrece tres modos convenientes para dividir páginas de archivo: "Dividir por cada página(s)", "Dividir en promedio a archivo(s) PDF" o "Dividir por rango de páginas en un archivo PDF".

04Haga clic en "Inicio" para comenzar a dividir los archivos seleccionados.

Te puede gustar:
Simplifique su flujo de trabajo: cómo fusionar archivos PDF en minutos
Cómo fusionar varios archivos PDF como un profesional: guía paso a paso
Si no desea utilizar Adobe para dividir archivos PDF en línea, pruebe una gama alternativa de divisores de PDF en línea de forma gratuita. En esta sección se enumeran algunos de los mejores divisores de PDF en línea recomendados que pueden sustituir a Adobe.
PDF2go es una herramienta en línea que puede sustituir al programa Adobe Split PDF. Con este divisor, puede dividir archivos PDF libremente sin tener en cuenta el tamaño o la longitud del archivo. A continuación te explicamos cómo dividir archivos PDF en línea con PDF2go.
Paso 1. Abra el divisor en línea en su navegador web.
Paso 2. Arrastra y suelta o haz clic en "Elegir archivo" para agregar el archivo que deseas dividir.

Paso 3. Haga clic en el icono de la tijera para dividir las páginas. Además, haga clic en el botón rojo "X" si desea eliminar la página específica del archivo.
![]()
Paso 4. Haga clic en "Guardar como" para establecer la configuración opcional (por ejemplo, cómo separar las páginas PDF) y la carpeta de destino, luego haga clic en "GUARDAR".

Paso 5. Haga clic en "Descargar" para guardar el archivo PDF dividido.
Smallpdf es otra alternativa de Adobe Split PDF disponible en línea. El divisor puede dividir un PDF instantáneamente en páginas individuales o extraer algunas páginas para crear otro archivo PDF. Además, Smallpdf te permite añadir y extraer páginas de varios archivos PDF simultáneamente. A continuación te explicamos cómo utilizar Smallpdf para dividir archivos Adobe PDF en línea.
Paso 1. Abre Smallpdf en tu navegador web.
Paso 2. Arrastra, suelta o haz clic en "ELEGIR ARCHIVOS" para cargar tu archivo.

Paso 3. Haga clic en el icono de tijera dividida para dividir y crear un nuevo PDF con páginas separadas. Marque el botón "Dividir después de cada página" en la parte superior para separar cada página del PDF en un archivo individual. A continuación, haz clic en "Dividir".

Paso 4. Haga clic en "Descargar archivo Zip" para guardar el archivo dividido.
No te puedes perder:
[Resuelto] Cómo cambiar un documento de Word a PDF de manera eficiente
Formas efectivas de proteger con contraseña archivos PDF con datos confidenciales
A la mayoría de las personas les resulta difícil usar Adobe para dividir páginas PDF. En esta sección se responden las preguntas más comunes sobre los desafíos a los que probablemente se enfrente al utilizar el software Acrobat de PDF dividido.
1. ¿Puedo dividir un archivo PDF con Adobe Reader?
No, ya que Adobe Reader es un visor de PDF y no puede dividir páginas PDF. Es fácil confundir Adobe Reader con Adobe Acrobat aunque pertenezcan a la misma familia. Aún así, puedes dividir un archivo PDF usando Adobe Acrobat. Alternativamente, puede utilizar una alternativa de Adobe Split PDF, como Coolmuster PDF Splitter , para separar sus archivos PDF.
2. ¿Puedo editar un archivo PDF dividido?
Sí, puede editar un archivo PDF dividido. Adobe Acrobat ofrece un amplio conjunto de aplicaciones, incluida la creación y edición de PDF. Sin embargo, puedes utilizar una herramienta alternativa para editar tu PDF si no quieres utilizar Adobe Acrobat.
3. ¿Adobe Split PDF tiene alternativas?
Sí, puedes dividir tus archivos PDF sin necesidad de usar Adobe. Pruebe Coolmuster PDF Splitter para descubrir cómo dividir un PDF en varios archivos sin Acrobat.
4. ¿El divisor de PDF de Adobe reduce la calidad del archivo?
Sí y no. Si utiliza Adobe para dividir un archivo PDF pequeño, es probable que obtenga un archivo dividido con una calidad de archivo conservada. Sin embargo, si está dividiendo varios archivos PDF grandes con Adobe, existe una pequeña posibilidad de que la calidad de su archivo se vea comprometida.
Adobe es un popular software y herramienta de gestión de archivos PDF. Puede aprovechar sus capacidades de división de archivos para separar archivos PDF a través de la aplicación de escritorio o en su sitio web a través de su navegador web. Sin embargo, si desea un divisor de PDF de Adobe más completo, Coolmuster PDF Splitter es la alternativa número uno. Descargue Coolmuster PDF Splitter para dividir varios archivos PDF grandes de forma rápida y segura.
Artículos relacionados:
Simplifique la gestión de documentos: Adobe Merge PDF en acción [Actualizado]
[Guía fácil] Convertir Word a PDF a través de Adobe Acrobat y alternativas
¿Los hipervínculos de Word a PDF no funcionan? Consejos y trucos para la solución de problemas
PDF Puzzle Unraveled: Dominando la conversión de PDF a Microsoft Word
La búsqueda del mejor convertidor de PDF a Word: opiniones de expertos
Cómo combinar archivos PDF sin Adobe Acrobat [Windows & Mac]

 Soluciones de oficina
Soluciones de oficina
 Diga adiós a los archivos PDF largos: Adobe Split PDF para mejorar la productividad
Diga adiós a los archivos PDF largos: Adobe Split PDF para mejorar la productividad





