
De lo separado a lo fluido: cómo combinar archivos PDF sin esfuerzo

Los archivos PDF se han convertido en un elemento básico en el trabajo diario y en la vida personal de las personas, ya que ofrecen una forma cómoda de compartir, almacenar y leer documentos. A menudo, es posible que deba combinar archivos PDF en un solo archivo PDF.
La combinación de archivos PDF en uno solo puede ahorrarle espacio al tiempo que mejora la accesibilidad y la comodidad. ¿Cómo se combinan los archivos PDF en uno sin perder calidad? Descubra cómo combinar archivos PDF en un solo documento utilizando varias herramientas y métodos, con énfasis en soluciones gratuitas y premium.
Coolmuster PDF Merger es un combinador de archivos PDF ampliamente confiable y utilizado que puede combinar archivos PDF en un solo documento sin perder calidad. Con esta fusión de PDF, puede combinar archivos en PDF de forma gratuita en su computadora Windows. Es compatible con Windows 11, 10, 8 y 7, con los siguientes requisitos mínimos de hardware:
* Procesador de CPU Intel o AMD de 750MHz.
* Una memoria RAM mínima de 512 MB.
* 1 GB por encima del espacio libre.
Características principales:
A continuación se explica cómo combinar archivos PDF Windows 10 usando Coolmuster PDF Merger:
01Descargue, instale y ejecute Coolmuster PDF Merger.
02Haga clic en Agregar archivo en la parte superior izquierda para cargar los archivos PDF que desea combinar.

03Marque las casillas para seleccionar los archivos PDF que desea combinar de los cargados. Presione el botón de menú de tres puntos debajo de la carpeta de salida a la derecha para configurar la carpeta de destino.

04Haga clic en Iniciar para comenzar a combinar archivos PDF. Coolmuster PDF Merger combina varios archivos PDF en uno solo en cuestión de segundos o minutos, según el tamaño y el número de archivos PDF que desee combinar.

Lecturas adicionales:
[Soluciones fáciles de oficina] Cómo convertir DOCX a PDF - 6 métodos
[Soluciones de oficina eficientes] Cómo convertir Word a PDF en 4 métodos diferentes
Internet es el hogar de miles de aplicaciones y sitios web de productividad que no requieren descargas externas. Puede aprovechar el poder de una combinación de archivos PDF en línea para combinar archivos PDF en un solo documento en la comodidad de su navegador web. Las fusiones de PDF en línea requieren una conexión a Internet activa para combinar archivos PDF. En esta sección se explica cómo combinar documentos en un PDF mediante fusiones en línea.
PDF2go es un combinador de archivos en línea gratuito y fácil de navegar y usar. Al usar esta combinación, puede combinar páginas y archivos PDF sin desperdiciar espacio en el disco duro, lo que elimina el miedo al malware y los virus comunes en determinadas fusiones descargables. ¿Cómo combino archivos PDF con PDF2go? Estos son los pasos:
Paso 1. Acceda a la fusión de archivos en línea PDF2go.
Paso 2. Arrastra y suelta tus archivos en la interfaz. También puede hacer clic en Elegir archivo para cargar los archivos PDF que desea combinar.
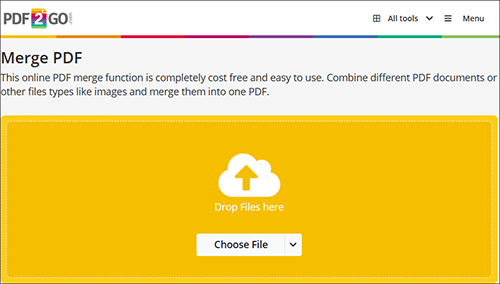
Paso 3. Reorganice sus archivos PDF de la manera que elija.
Paso 4. En la parte superior izquierda de la página, haga clic en Guardar como para establecer el destino del archivo de salida y la configuración de combinación.
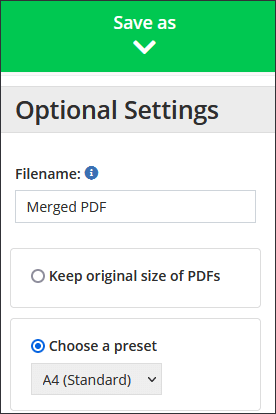
Paso 5. Haga clic en Guardar para combinar los archivos PDF. Se le dirigirá a la última página, desde donde podrá hacer clic en Descargar para acceder al PDF combinado.
Xodo de Aprise es otra herramienta ideal para combinar archivos PDF en un solo documento. El principal inconveniente de combinar archivos PDF con esta fusión en línea es que lo limita a 1 acción de fusión gratuita. Tendrás que suscribirte a premium para acceder a la combinación ilimitada de PDF. A continuación, te explicamos cómo combinar archivos PDF en uno solo con Xodo:
Paso 1. Abra la fusión de archivos de Xodo en su navegador.
Paso 2. Haga clic en Seleccionar archivo o en cualquiera de las tres opciones de carga para agregar sus archivos PDF. También puedes arrastrar y soltar los archivos en la interfaz.
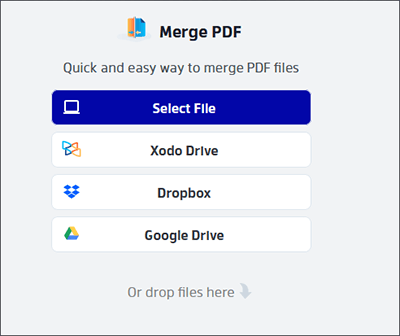
Paso 3. Mantenga presionados y arrastre los archivos PDF para organizarlos con precisión. Haga clic en Combinar para combinar los archivos PDF.
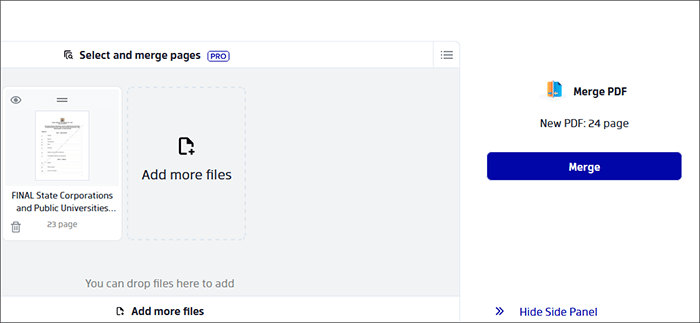
Paso 4. Haga clic en Descargar para guardar el archivo en su almacenamiento.
PDF24 proporciona múltiples herramientas en línea para editar y administrar archivos PDF, incluida la fusión, división, compresión, firma, conversión, protección, rotación, extracción de páginas, creación, redacción, etc. Además, cuenta con una versión de escritorio descargable. A continuación se explica cómo combinar archivos PDF en línea con PDF24:
Paso 1. Abra PDF24 en su navegador web.
Paso 2. Haga clic en Elegir archivos para cargar los archivos PDF que desea combinar.
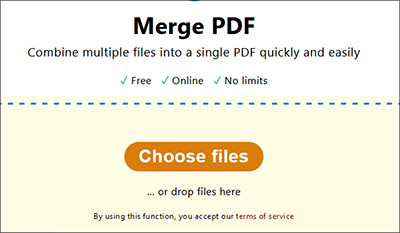
Paso 3. Arrastre y suelte para cambiar el orden de los archivos PDF. Por último, haz clic en Combinar para combinar archivos PDF.
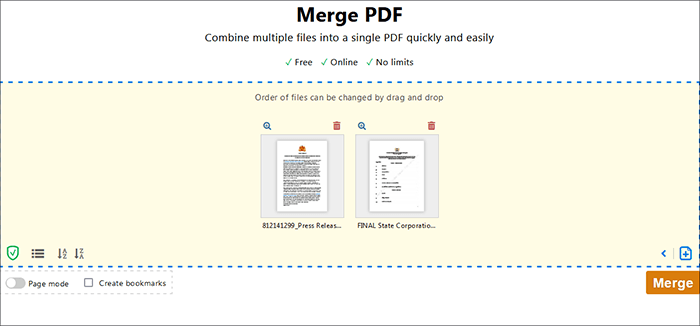
Paso 4. Haga clic en Descargar para guardar el archivo PDF combinado.
Te puede interesar:
[Resuelto] Cómo cambiar un documento de Word a PDF de manera eficiente
Acceso sin restricciones: Dominar el arte de eliminar la seguridad de PDF
Como su nombre indica, PDF Converter puede convertir archivos PDF en diferentes formatos. Sin embargo, una de sus funciones principales incluye combinar archivos PDF en uno. A continuación se explica cómo combinar archivos en PDF con PDF Converter:
Paso 1. Haga clic en Elegir archivo PDF para importar los documentos que desea combinar.
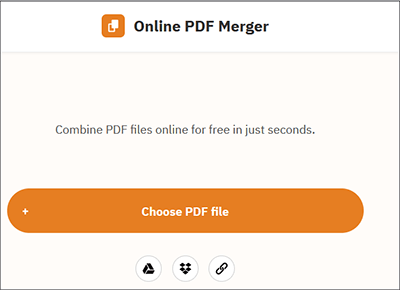
Paso 2. Arrastra y suelta los archivos PDF para reorganizar el orden en que aparecerán en el documento final. Haga clic en Combinar PDF para combinar los archivos.
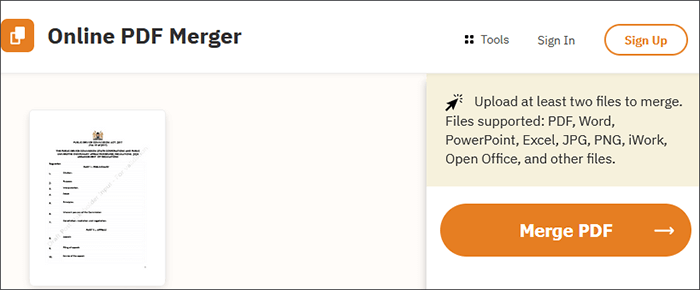
Paso 3. Haga clic en Descargar para acceder al PDF combinado en su almacenamiento local o en la nube.
Lo más probable es que hayas creado o editado tus archivos PDF en Adobe, uno de los editores de PDF más grandes y utilizados. ¿Sabías que también puedes combinar varios archivos PDF con Adobe Acrobat? A continuación, se explica cómo combinar documentos en un PDF con Adobe Acrobat:
Paso 1. Abra la herramienta de fusión en línea de Adobe Acrobat.
Paso 2. Presione el botón Seleccionar archivos para cargar los documentos PDF que desea combinar.

Paso 3. En la parte superior central de la página, cambie el nombre del archivo PDF combinado. Seleccione los archivos PDF que desea combinar de la lista cargada. A continuación, haga clic en Combinar.

Paso 4. Haga clic en el menú de 3 puntos en la parte superior, luego presione el botón Descargar para guardar el PDF combinado.
Sejda es una fusión alternativa de PDF disponible en línea. Además de combinar archivos PDF, Sejda puede ayudarlo a firmar, comprimir y recortar archivos PDF. La versión de prueba gratuita le permite combinar hasta 50 páginas PDF. Además, le permite fusionar archivos PDF e imágenes en un solo documento. A continuación se explica cómo combinar archivos PDF con Sejda:
Paso 1. En la página de combinación de archivos en línea, haga clic en Cargar archivos PDF y de imagen para importar los archivos que desea combinar.
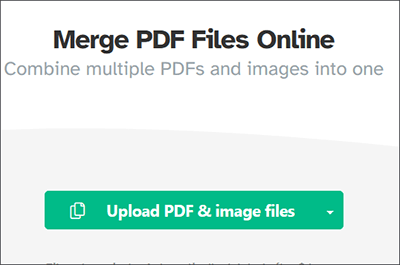
Paso 2. Si desea cambiar el orden de las páginas en un archivo PDF o en todos los archivos, haga clic en la pestaña Vista de páginas y, a continuación, arrastre y suelte las páginas para reorganizarlas.
Paso 3. Haga clic en la vista Archivos para reorganizar los archivos PDF. Haga clic en Combinar archivos PDF para combinar los documentos en uno solo.
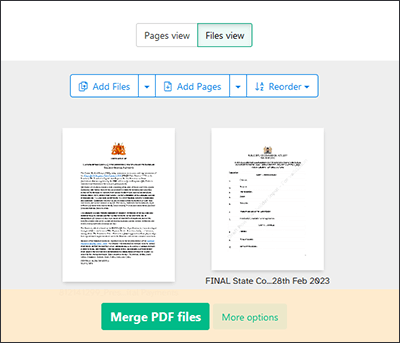
Aprende más:
Cómo abrir un PDF en Google Docs [Múltiples métodos útiles]
Convertir PDF a Google Doc | Deberías probar los 4 métodos recomendados
Smallpdf es una herramienta alternativa gratuita para combinar archivos PDF en línea. Una de las principales ventajas de combinar archivos PDF con Smallpdf es eliminar tus archivos de su servidor en el plazo de una hora después de su procesamiento. Está basado en la web y puede funcionar en todos los sistemas operativos y dispositivos. A continuación te explicamos cómo combinar archivos PDF en Windows 10 con Smallpdf:
Paso 1. Accede a la página en línea y, a continuación, haz clic en Elegir archivos o arrastra y suelta los archivos para cargarlos y combinarlos.
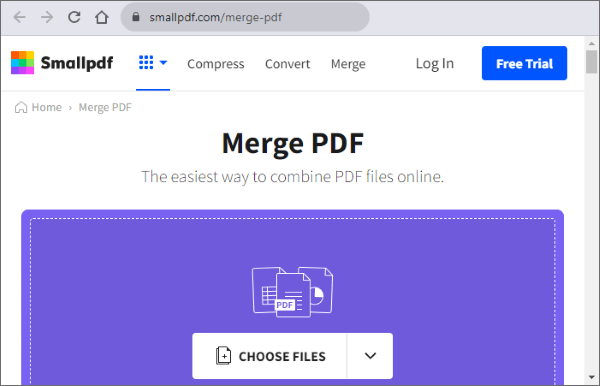
Paso 2. Haga clic en Combinar PDF para combinar los documentos en una sola página.
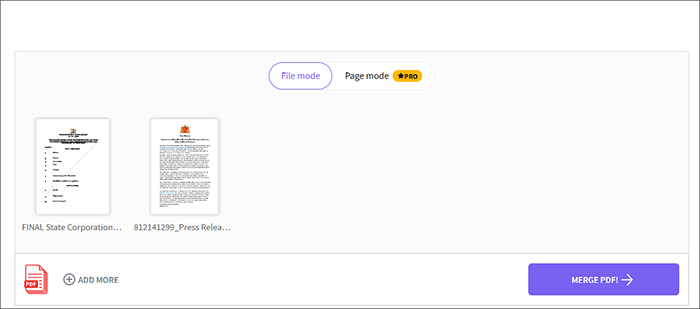
Paso 3. Haga clic en Descargar para guardar el PDF combinado en su almacenamiento.
Vista previa es una aplicación integrada del sistema operativo Macpara la visualización de imágenes y archivos. También tiene funciones y capacidades de combinación de PDF. A continuación, se explica cómo combinar archivos PDF en Mac usando Vista previa:
Paso 1. Inicie la aplicación Vista previa y, a continuación, abra los archivos PDF que desea combinar.
Paso 2. En cada archivo abierto, haga clic en Ver y, a continuación, en Miniaturas para mostrar las miniaturas de la página en la barra lateral.
Paso 3. Arrastre las miniaturas que desea agregar a la barra lateral en el otro archivo PDF. A continuación, pulse la tecla Comando y haga clic para elegir miniaturas no adyacentes.
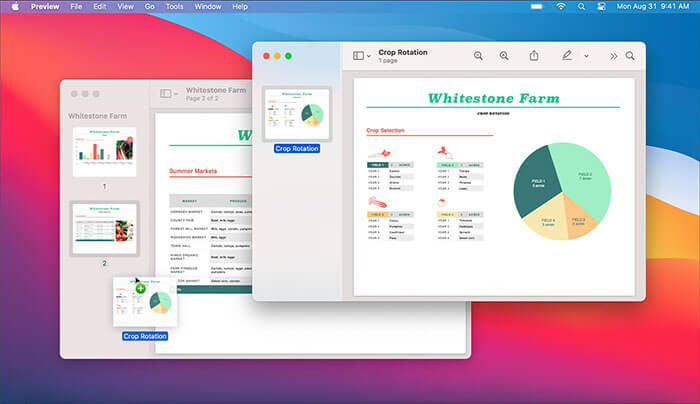
Lea también:
[Revisión de 9 herramientas] El mejor convertidor de PDF a Word en línea / fuera de línea
Formas efectivas de proteger con contraseña archivos PDF con datos confidenciales
Combinar archivos PDF es fácil, siempre que utilices las herramientas y el software adecuados. Una de las principales consideraciones a la hora de combinar archivos PDF es la capacidad de conservar la calidad del archivo después de la combinación. Otros incluyen la velocidad de fusión y la capacidad de personalizar el orden de las páginas y archivos.
Coolmuster PDF Merger tacha todos estos factores de la lista, lo que la convierte en una solución todo en uno para combinar soluciones PDF de manera eficiente. Descarga Coolmuster PDF Merger combinar varios archivos PDF de forma rápida y sin perder calidad.
Artículos relacionados:
¿Cómo dividir un PDF en varios archivos? ¡4 métodos para usuarios Windows y Mac !
[Tutorial completo] Cómo guardar un PDF como un documento de Word
Desbloqueando el poder de la conversión: Cómo convertir PDF a Word
Convierta archivos PDF a imágenes JPG/JPEG para una mejor accesibilidad y uso compartido
De lo insípido a lo bello: inserción de imágenes para mejorar sus archivos PDF
Del papel al bolsillo: lee archivos PDF como un profesional en tu iPhone