
Simplifique su flujo de trabajo: cómo fusionar archivos PDF en minutos

En el mundo digital actual, los archivos PDF son un medio universal para administrar y compartir documentos. Sin embargo, la gestión de varios archivos PDF puede ser un reto, de ahí la necesidad de fusionar archivos PDF. Ya sea que trabaje desde casa o se esfuerce por dejar de usar papel, saber cómo fusionar archivos PDF en un solo documento puede mejorar considerablemente su productividad. Siga leyendo para descubrir cómo fusionar archivos PDF en uno solo utilizando aplicaciones integradas y combinadores de PDF en línea.
La combinación de archivos PDF es una práctica útil y común por varias razones:
1. Organización
La combinación de varios archivos PDF en un solo archivo ayuda a mantener unidos los documentos relacionados, lo que facilita la gestión y el acceso a la información.
2. Conveniencia
En lugar de tratar con varios archivos individuales, la fusión de archivos PDF simplifica el uso compartido y la distribución. Reduce el número de archivos a manejar, lo que lo hace más conveniente tanto para el remitente como para el destinatario.
3. Fusionar contenido relacionado
Cuando se trata de contenido de diferentes fuentes o autores, la combinación de archivos PDF ayuda a fusionar el contenido relacionado en un documento unificado, lo que facilita una visión completa de la información.
4. Copia de seguridad y uso compartido más fáciles
Almacenar y compartir un solo archivo PDF es más sencillo que administrar varios archivos. Reduce la posibilidad de perder o extraviar documentos importantes.
5. Reducir el tamaño del archivo
A veces, la combinación de archivos PDF puede dar lugar a un tamaño de archivo general más pequeño, especialmente si los archivos PDF individuales tienen recursos duplicados (como fuentes, imágenes o gráficos vectoriales).
Te puede interesar:
[Soluciones fáciles de oficina] Cómo convertir DOCX a PDF - 6 métodos
[Soluciones de oficina eficientes] Cómo convertir Word a PDF en 4 métodos diferentes
Coolmuster PDF Merger es un combinador de archivos PDF dedicado disponible en Windows dispositivos. Puede fusionar varios archivos PDF rápidamente sin perder calidad. Coolmuster PDf Merger es compatible con Windows 11, 10, 8 y 7. Sus requisitos mínimos de hardware incluyen:
* Procesador de CPU Intel o AMD de 750MHz.
* 512 MB o más de RAM.
* 1 GB por encima del espacio libre.
Características principales:
A continuación se explica cómo fusionar archivos PDF con Coolmuster PDF Merger:
01 Descargue, instale y ejecute Coolmuster PDF Merger en su computadora.
02Haga clic en Agregar archivo o arrastre y suelte para agregar todos los archivos PDF que desea fusionar.

03Seleccione los archivos PDF que desea fusionar. Haga clic en el menú de tres puntos en el lado derecho de la pantalla para establecer el destino del archivo de salida.

04Haga clic en Iniciar para comenzar a combinar los archivos PDF. Coolmuster PDF Merger combina sus archivos PDF rápidamente, lo que le ahorra tiempo y energía.

Lecturas adicionales:
[Resuelto] Cómo cambiar un documento de Word a PDF de manera eficiente
Acceso sin restricciones: Dominar el arte de eliminar la seguridad de PDF
Mac usuarios pueden usar Vista previa y Finder para fusionar documentos PDF en uno solo. A continuación, se explica cómo fusionar archivos PDF utilizando estas herramientas integradas del sistema operativo Mac.
Vista previa es una aplicación Mac integrada que se utiliza para ver imágenes y archivos PDF. Además de ser un visor de imágenes y PDF, Preview puede ayudarte a editar archivos e imágenes PDF. Como visor de PDF dedicado, Vista previa puede ayudarlo a fusionar archivos PDF en uno solo utilizando la función de combinación de PDF incorporada. A pesar de parecer modesto, Vista previa es una poderosa herramienta para administrar y unir archivos PDF.
Este proceso funciona para dos o más archivos PDF. A continuación se explica cómo fusionar archivos PDF usando Vista previa en Mac:
Paso 1. Cree una copia del archivo PDF principal para salvaguardar el original.
Paso 2. Inicie la aplicación Vista previa . Abra el archivo PDF copiado y, a continuación, arrastre archivos PDF adicionales a la barra lateral. Suéltelos en cualquier lugar que prefiera en el archivo PDF. Mueva los archivos PDF agregados al principio, al final o entre las páginas existentes del archivo PDF.
Paso 3. Opcionalmente, puede arrastrar una o varias miniaturas a la ubicación adecuada. Además, puede eliminar cualquier página no deseada.
¿Desea combinar páginas PDF de un segundo archivo PDF con Vista previa? A continuación, se explica cómo fusionar archivos PDF centrándose en páginas seleccionadas:
Paso 1. Abra el segundo archivo PDF en otra ventana.
Paso 2. Arrastre las miniaturas que desee al primer archivo PDF duplicado.
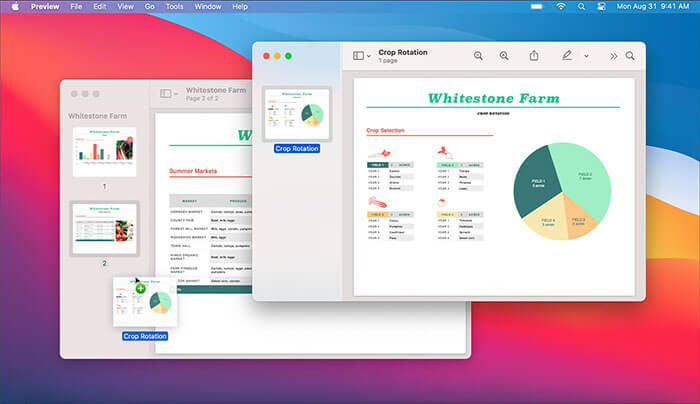
MacFinder del sistema operativo es el administrador de archivos predeterminado para todos los dispositivos Mac . En pocas palabras, es la mejor manera de interactuar con los archivos en Mac dispositivos. Sus capacidades de administración de archivos le permiten fusionar dos archivos PDF o más. A continuación, se explica cómo administrar archivos PDF en Mac usando la aplicación Finder:
Paso 1. Cambie a la vista Galería desde la barra de herramientas del Finder.
Paso 2. Mantenga presionada la tecla Comando de la computadora y seleccione los archivos PDF para fusionarlos.
Paso 3. Seleccione cada archivo PDF en el orden en que desea que aparezcan en el archivo PDF combinado. Al seleccionar dos o más archivos PDF, aparecerá un botón Crear PDF en el panel del inspector.
Paso 4. Haga clic en Crear PDF. La aplicación creará un nuevo archivo PDF en su escritorio Mac con todos los archivos PDF combinados.
Otra opción para fusionar archivos PDF en uno usando el Finder de Maces seleccionar varios archivos en la vista de lista del Finder. Pulse con dos dedos o pulse Ctrl y haga clic para abrir un menú contextual. Seleccione Acciones rápidas y, a continuación, haga clic en Crear PDF para fusionar PDF en un solo archivo.
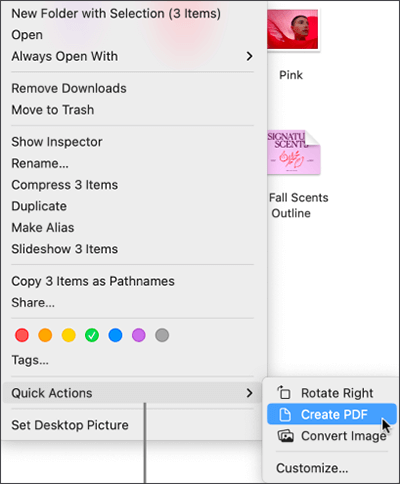
Aprende más:
Cómo abrir un PDF en Google Docs [Múltiples métodos útiles]
Convertir PDF a Google Doc | Deberías probar los 4 métodos recomendados
Si no desea descargar ningún combinador de PDF o utilizar herramientas de combinación de PDF integradas, puede aprovechar el poder de las fusiones de PDF en línea para fusionar archivos PDF en un solo archivo. En esta sección, descubrirá cómo fusionar archivos PDF utilizando herramientas en línea.
Adobe Acrobat es un reconocido editor y administrador de archivos PDF que puede fusionar varios archivos PDF. Está disponible en línea, lo que elimina la necesidad de descargar programas externos. A continuación se explica cómo fusionar un PDF en Adobe:
Paso 1. Vaya a la página de combinación de archivos en línea de Adobe.
Paso 2. Haga clic en Seleccionar archivos para agregar los archivos PDF que desea combinar.

Paso 3. Seleccione los archivos PDF que desea combinar. Cambie el nombre del archivo combinado en la parte superior de la página. Haga clic en Combinar para combinar los archivos PDF.

Paso 4. Haga clic en el menú de tres puntos en la parte superior derecha y, a continuación, haga clic en Descargar archivo para guardar el PDF combinado en su dispositivo.
iLovePDF es otro popular administrador y editor de archivos PDF con múltiples funciones de archivos PDF, que incluyen fusionar, comprimir, dividir y convertir. Esta fusión de PDF en línea puede fusionar varios archivos PDF rápidamente sin comprometer la calidad del archivo.
Paso 1. Vaya a la página de fusión de PDF en línea.
Paso 2. Haga clic en Seleccionar archivos PDF para cargar los archivos PDF que desea combinar. También puedes arrastrar y soltar los archivos en la interfaz.
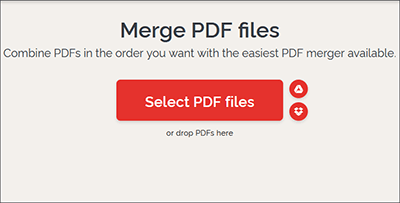
Paso 3. Arrastra y suelta los archivos PDF en la interfaz para cambiar el orden. Haga clic en Combinar PDF para combinar los archivos.
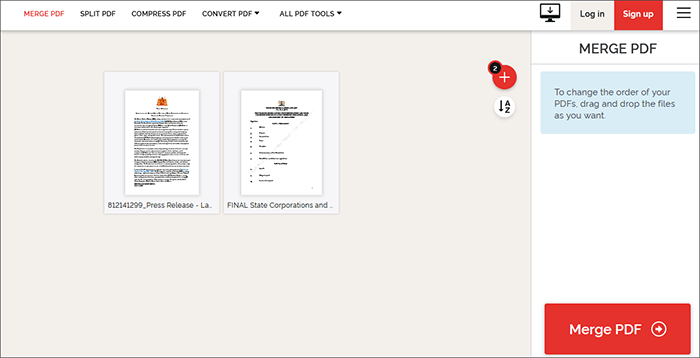
Paso 4. Haga clic en Descargar PDF combinado para guardar el archivo.
Smallpdf es una de las formas más fáciles de combinar archivos PDF en línea. Tenga la seguridad de que sus datos están protegidos, ya que el combinador de PDF elimina todos los archivos cargados del servidor en una hora, de forma permanente. Dado que está basado en la web, Smallpdf funciona para todos los sistemas operativos, incluidos Windows, Linux y Mac. Smallpdf cuenta con una interfaz de usuario bastante simple, lo que lo hace innegablemente amigable para los principiantes. A continuación te explicamos cómo fusionar archivos PDF en línea con Smallpdf:
Paso 1. Abra la página de fusión de PDF en línea.
Paso 2. Arrastra y suelta tus archivos o haz clic en Elegir archivos para cargar los archivos PDF que deseas fusionar desde tu dispositivo, Dropbox o Google Drive.
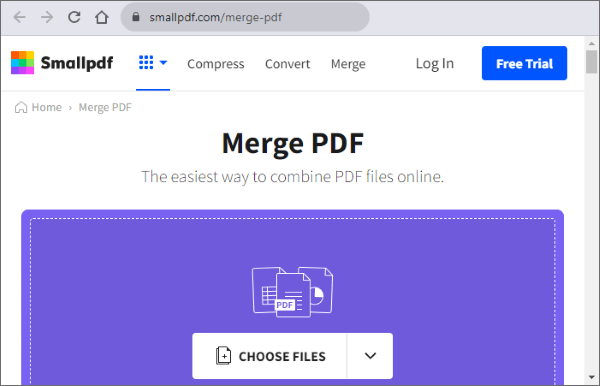
Paso 3. Haga clic en Combinar PDF para fusionar documentos PDF en uno solo.
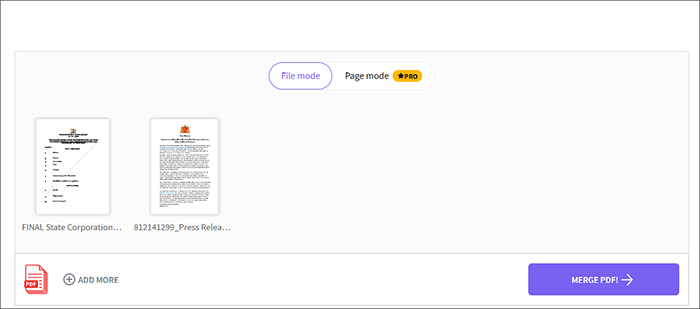
Paso 4. Haga clic en Descargar para acceder al documento PDF combinado.
Con Soda PDF, puede fusionar varios archivos PDF en uno solo de forma gratuita. Soda PDF es una fusión de PDF en línea que promete conservar la calidad de su archivo incluso después de la fusión. Tenga en cuenta que el tamaño y el uso diario de la prueba gratuita pueden estar sujetos a limitaciones. Soda PDF tiene una interfaz de usuario atractiva y sencilla. Es sencillo y fácil de usar, no requiere conocimientos técnicos. A continuación, se explica cómo fusionar archivos PDF en uno solo en línea usando Soda PDF:
Paso 1. Abra Soda PDF en su navegador web favorito.
Paso 2. Haga clic en Elegir archivos o arrastre y suelte sus archivos PDF en la interfaz para fusionarlos.
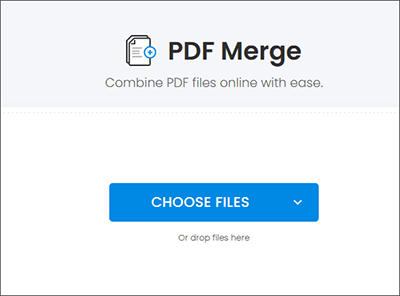
Paso 3. Una vez cargados los archivos, haga clic en Combinar archivos para unir archivos PDF en un solo documento.
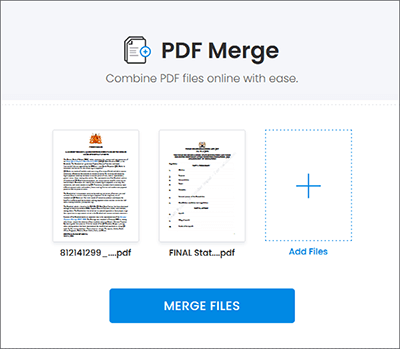
Paso 4. Haga clic en Descargar archivo para guardar el archivo PDF combinado.
Combine PDF es otra fusión de PDF disponible en línea. Se dedica exclusivamente a fusionar archivos en línea, lo que lo convierte en una fusión confiable de archivos PDF. Combinar PDF puede combinar hasta 20 archivos PDF en un solo archivo PDF. Es gratuito y está basado en la web, lo que significa que no tiene que descargar ningún software. A continuación, se explica cómo fusionar archivos PDF en línea usando Combinar PDF:
Paso 1. Acceda a la página de fusión en línea de Combine PDF.
Paso 2. Haga clic en Cargar archivos para agregar los archivos PDF que desea combinar. Arrastra y suelta los archivos para organizarlos en el orden que prefieras. Haga clic en Combinar para combinar los archivos.
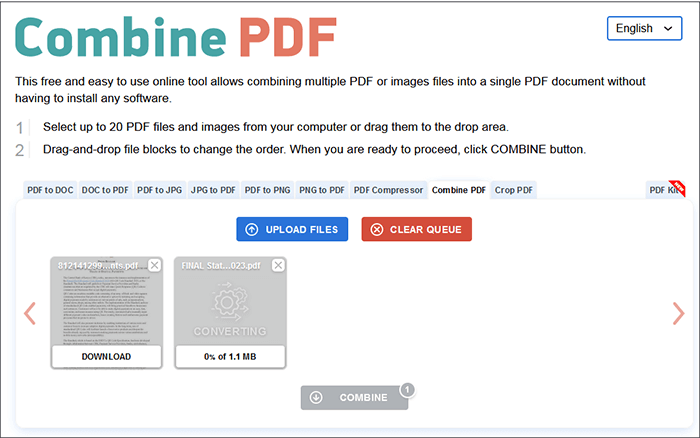
Una vez que se fusionan los archivos, el archivo combinado se descargará automáticamente.
Lea también:
[Revisión de 9 herramientas] El mejor convertidor de PDF a Word en línea / fuera de línea
Formas efectivas de proteger con contraseña archivos PDF con datos confidenciales
Administrar varios archivos a la vez puede ser agitado, especialmente si su empresa depende en gran medida de los datos de los archivos y se nutre de ellos. Afortunadamente, siempre puedes fusionar varios archivos PDF en uno solo para facilitar la gestión de archivos. Una fusión de archivos PDF fiable y dedicada puede combinar sus páginas y archivos PDF sin perder calidad.
Coolmuster PDF Merger es la solución integral para fusionar varios archivos y páginas PDF. Se recomienda ampliamente por su facilidad de uso y confiabilidad para fusionar varios archivos grandes en un solo archivo. Descargue Coolmuster PDF Merger hoy mismo para fusionar archivos PDF sin comprometer la calidad del archivo.
Artículos relacionados:
¿Cómo dividir un PDF en varios archivos? ¡4 métodos para usuarios Windows y Mac !
[Tutorial completo] Cómo guardar un PDF como un documento de Word
Desbloqueando el poder de la conversión: Cómo convertir PDF a Word
Convierta archivos PDF a imágenes JPG/JPEG para una mejor accesibilidad y uso compartido
De lo insípido a lo bello: inserción de imágenes para mejorar sus archivos PDF
Del papel al bolsillo: lee archivos PDF como un profesional en tu iPhone